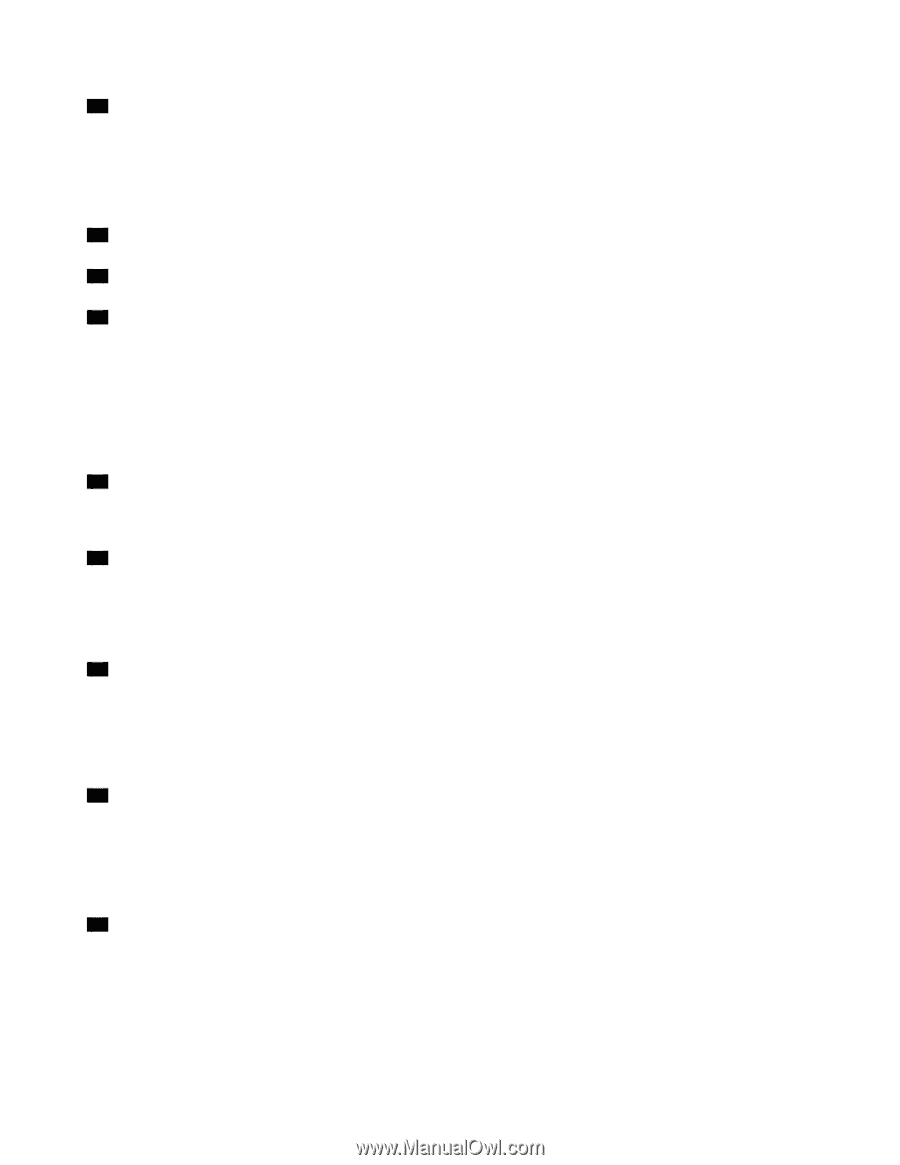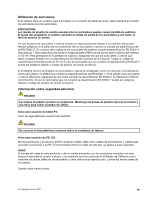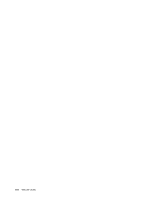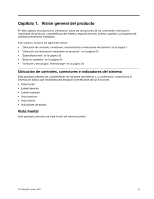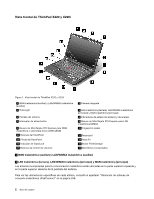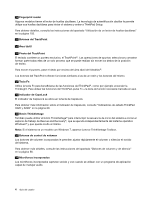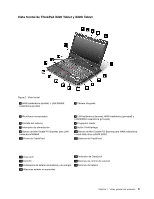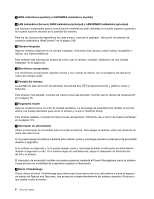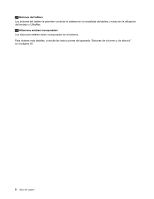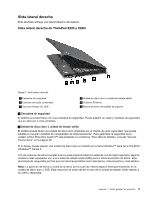Lenovo ThinkPad X220i (Spanish) User Guide - Page 22
Botón ThinkVantage, Pivote del TrackPoint
 |
View all Lenovo ThinkPad X220i manuals
Add to My Manuals
Save this manual to your list of manuals |
Page 22 highlights
10 Fingerprint reader Algunos modelos tienen el lector de huellas dactilares. La tecnología de autentificación dactilar le permite utilizar sus huellas dactilares para iniciar el sistema y entrar a ThinkPad Setup. Para obtener detalles, consulte las instrucciones del apartado "Utilización de un lector de huellas dactilares" en la página 103. 11 Botones del TrackPoint 12 Área táctil 13 Pivote del TrackPoint El teclado contiene un puntero exclusivo, el TrackPoint®. Las operaciones de apuntar, seleccionar y arrastrar forman parte todas ellas de un solo proceso que se puede realizar sin mover los dedos de la posición de tecleo. Para mover el puntero, pase el dedo por encima del área táctil del UltraNav®. Los botones del TrackPoint ofrecen funciones similares a las de un ratón y los botones del mismo. 14 Tecla Fn Utilice la tecla Fn para beneficiarse de las funciones del ThinkPad®, como por ejemplo encender la ThinkLight. Para utilizar las funciones del ThinkPad, pulse Fn + la tecla de función necesaria marcada en azul. 15 Indicador de CapsLock El indicador de CapsLock se ubica en la tecla de CapsLock. Para obtener más información sobre el indicador de CapsLock, consulte "Indicadores de estado ThinkPad X220 y X220i" en la página 20. 16 Botón ThinkVantage También puede utilizar el botón ThinkVantage® para interrumpir la secuencia de inicio del sistema e iniciar el espacio de trabajo de Rescue and Recovery®, que se ejecuta independientemente del sistema operativo Windows® y que queda oculto al mismo. Nota: Si el sistema es un modelo con Windows 7, aparece Lenovo ThinkVantage Toolbox. 17 Botones de control de volumen Los botones de volumen incorporados le permiten ajustar rápidamente el volumen o silenciar el sonido del sistema. Para obtener más detalles, consulte las instrucciones del apartado "Botones de volumen y de silencio" en la página 56. 18 Micrófonos incorporados Los micrófonos incorporados capturan sonido y voz cuando se utilizan con un programa de aplicación capaz de manejar audio. 4 Guía del usuario