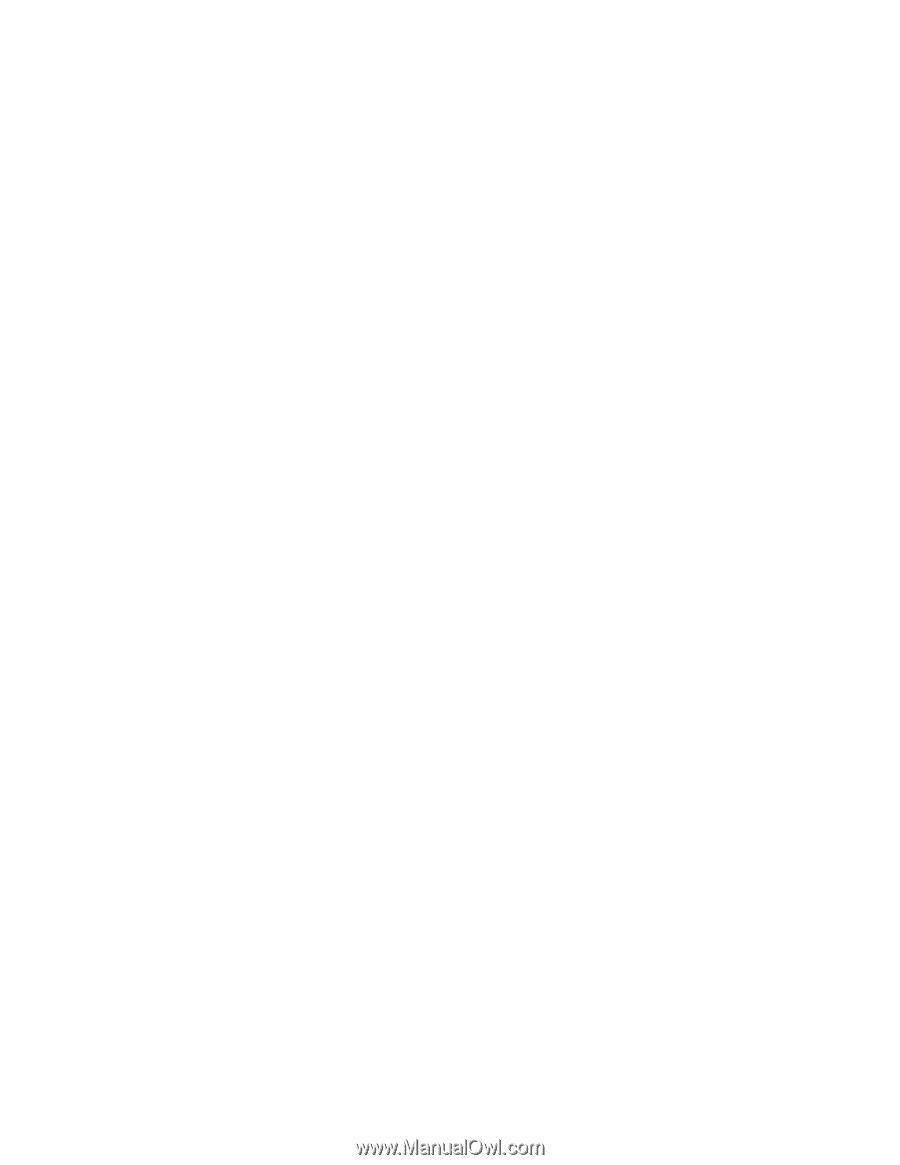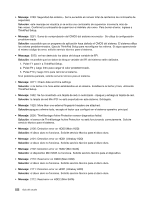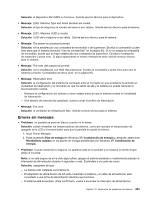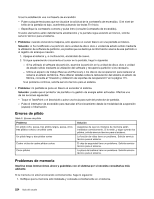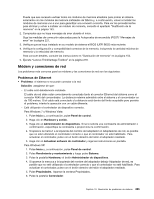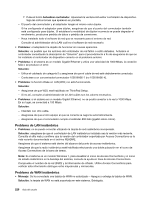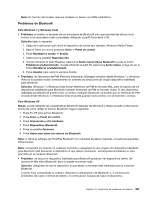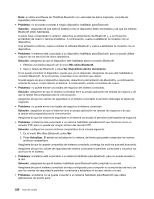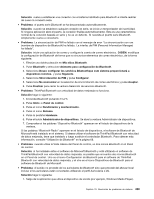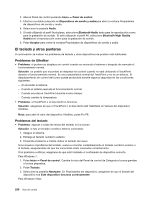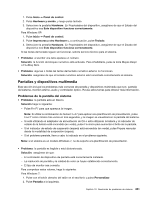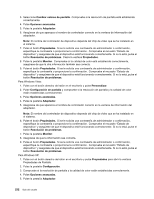Lenovo ThinkPad X220i (Spanish) User Guide - Page 245
Problemas de Bluetooth
 |
View all Lenovo ThinkPad X220i manuals
Add to My Manuals
Save this manual to your list of manuals |
Page 245 highlights
Nota: En función del modelo, algunos modelos no tienen una WAN inalámbrica. Problemas de Bluetooth Para Windows 7 y Windows Vista • Problema: el sonido no procede de los auriculares de Bluetooth sino que procede del altavoz local incluso si los auriculares están conectados utilizando el perfil Auriculares o AV. Solución haga lo siguiente: 1. Salga de la aplicación que utilice el dispositivo de sonido (por ejemplo, Windows Media Player). 2. Abra el Panel de control pulsando Inicio ➙ Panel de control. 3. Pulse Hardware y sonido ➙ Sonido. 4. Seleccione la pestaña Reproducción. 5. Si está utilizando el perfil Headset, seleccione Audio manos libres Bluetooth y pulse el botón Establecer predeterminado. Si está utilizando el perfil AV, seleccione Audio stereo y haga clic en el botón Establecer predeterminado. 6. Pulse Aceptar para cerrar la ventana Sonido. • Problema: los elementos del PIM (Personal Information Manager) enviados desde Windows 7 y Windows Vista no se pueden recibir correctamente en la libreta de direcciones de ningún dispositivo habilitado para Bluetooth. Solución: Windows 7 y Windows Vista envían elementos de PIM en formato XML, pero la mayoría de los dispositivos habilitados para Bluetooth manejan elementos de PIM en formato vCard. Si otro dispositivo habilitado para Bluetooth puede recibir un archivo mediante Bluetooth, es posible que un elemento de PIM enviado desde Windows 7 y Windows Vista se pueda guardar como archivo con la extensión .contact. Para Windows XP Notas: si está utilizando las características Bluetooth estándar de Microsoft y desea acceder a información acerca de cómo utilizar la función Bluetooth, haga lo siguiente: 1. Pulse Fn+F5 para activar Bluetooth. 2. Pulse Inicio ➙ Panel de control. 3. Pulse Impresoras y otro hardware. 4. Pulse Dispositivos Bluetooth. 5. Pulse la pestaña Opciones. 6. Pulse Saber más sobre los valores de Bluetooth Nota: si utiliza el software de ThinkPad Bluetooth con velocidad de datos mejorada, consulte las siguientes instrucciones. Nota: compruebe la conexión en cualquier momento y asegúrese de que ningún otro dispositivo habilitado para Bluetooth esté buscando el dispositivo al que desea conectarse. La búsqueda simultánea no está permitida en la conexión Bluetooth. • Problema: se busca un dispositivo habilitado para Bluetooth pulsando Ver dispositivos dentro del alcance en Mis sitios Bluetooth, pero no puede encontrar nada. Solución: asegúrese de que el dispositivo al que desea conectarse esté habilitado para la conexión Bluetooth. Cuando haya comprobado lo anterior, desactive la alimentación de Bluetooth y, a continuación, enciéndalo de nuevo o reinicie el sistema. A continuación, busque de nuevo el dispositivo. Capítulo 10. Resolución de problemas de sistema 227