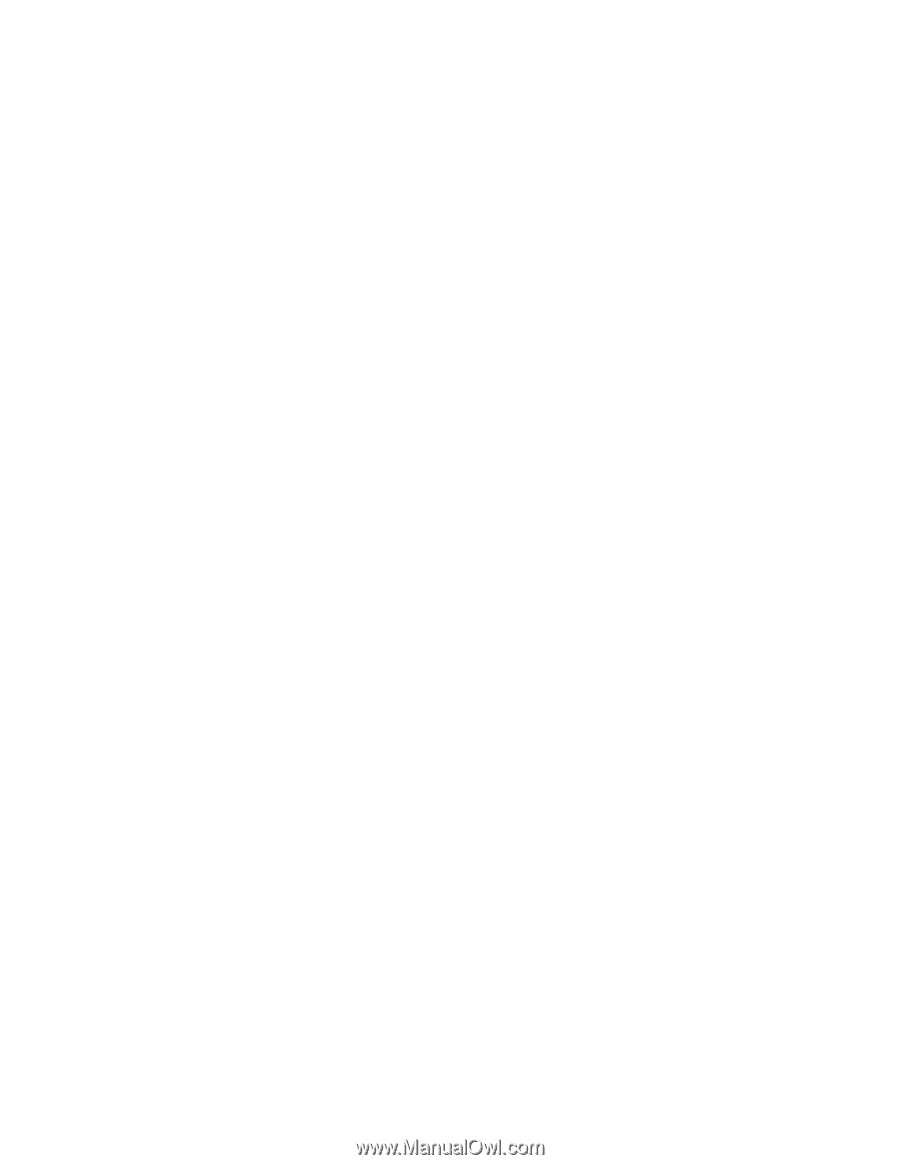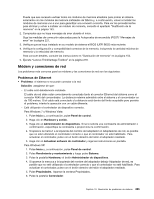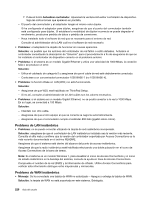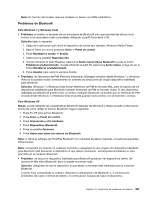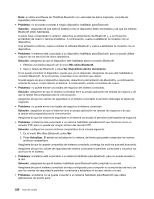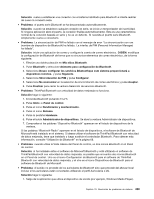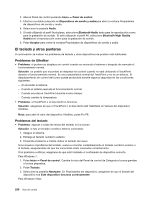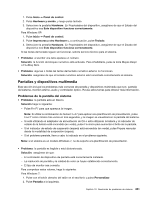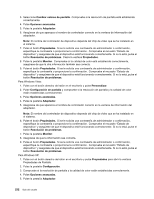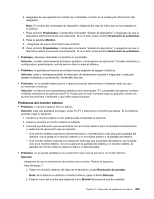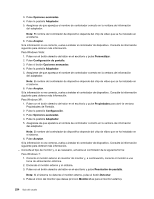Lenovo ThinkPad X220i (Spanish) User Guide - Page 248
El teclado y otros punteros, Problemas de UltraNav, Problemas del teclado
 |
View all Lenovo ThinkPad X220i manuals
Add to My Manuals
Save this manual to your list of manuals |
Page 248 highlights
2. Abra el Panel de control pulsando Inicio ➙ Panel de control. 3. Efectúe una doble pulsación en Dispositivos de sonido y audiopara abrir la ventana Propiedades de dispositivos de sonido y audio. 4. Seleccione la pestaña Audio. 5. Si está utilizando el perfil Auriculares, seleccione Bluetooth Audio tanto para la reproducción como para la grabación de sonido. Si está utilizando el perfil AV, seleccione Bluetooth High Quality Audiotanto la reproducción como para la grabación de sonido. 6. Pulse Aceptar para cerrar la ventana Propiedades de dispositivos de sonido y audio. El teclado y otros punteros A continuación se indican los problemas de teclado y otros dispositivos de puntero más habituales: Problemas de UltraNav • Problema: el puntero se desplaza sin control cuando se enciende el sistema o después de reanudar el funcionamiento normal. Solución: es posible que el puntero se desplace sin control cuando no esté utilizando el TrackPoint durante el funcionamiento normal. Es una característica normal del TrackPoint y no es un defecto. El desplazamiento sin control del cursor puede producirse durante algunos segundos en las condiciones siguientes: - Al encender el sistema. - Cuando el sistema reanuda el funcionamiento normal. - Cuando se pulsa el TrackPoint durante mucho tiempo. - Cuando cambia la temperatura. • Problema: el TrackPoint o el área táctil no funciona. Solución: asegúrese de que el TrackPoint o el área táctil esté Habilitado en Valores del dispositivo UltraNav. Nota: para abrir el valor del dispositivo UltraNav, pulse Fn+F8. Problemas del teclado • Problema: algunas o todas las teclas del teclado no funcionan. Solución: si hay un teclado numérico externo conectado: 1. Apague el sistema. 2. Extraiga el teclado numérico externo. 3. Encienda el sistema e intente utilizar el teclado de nuevo. Si se resuelve el problema del teclado, vuelva a conectar cuidadosamente el teclado numérico externo o el teclado, asegurándose de que los conectores estén colocados correctamente. Si el problema continúa, asegúrese de que esté instalado el controlador de dispositivo correcto. Para Windows 7: 1. Pulse Inicio ➙ Panel de control. Cambie la vista del Panel de control de Categoría a Iconos grandes o Iconos pequeños. 2. Pulse Teclado. 3. Seleccione la pestaña Hardware. En Propiedades del dispositivo, asegúrese de que el Estado del dispositivo sea Este dispositivo funciona correctamente. Para Windows Vista: 230 Guía del usuario