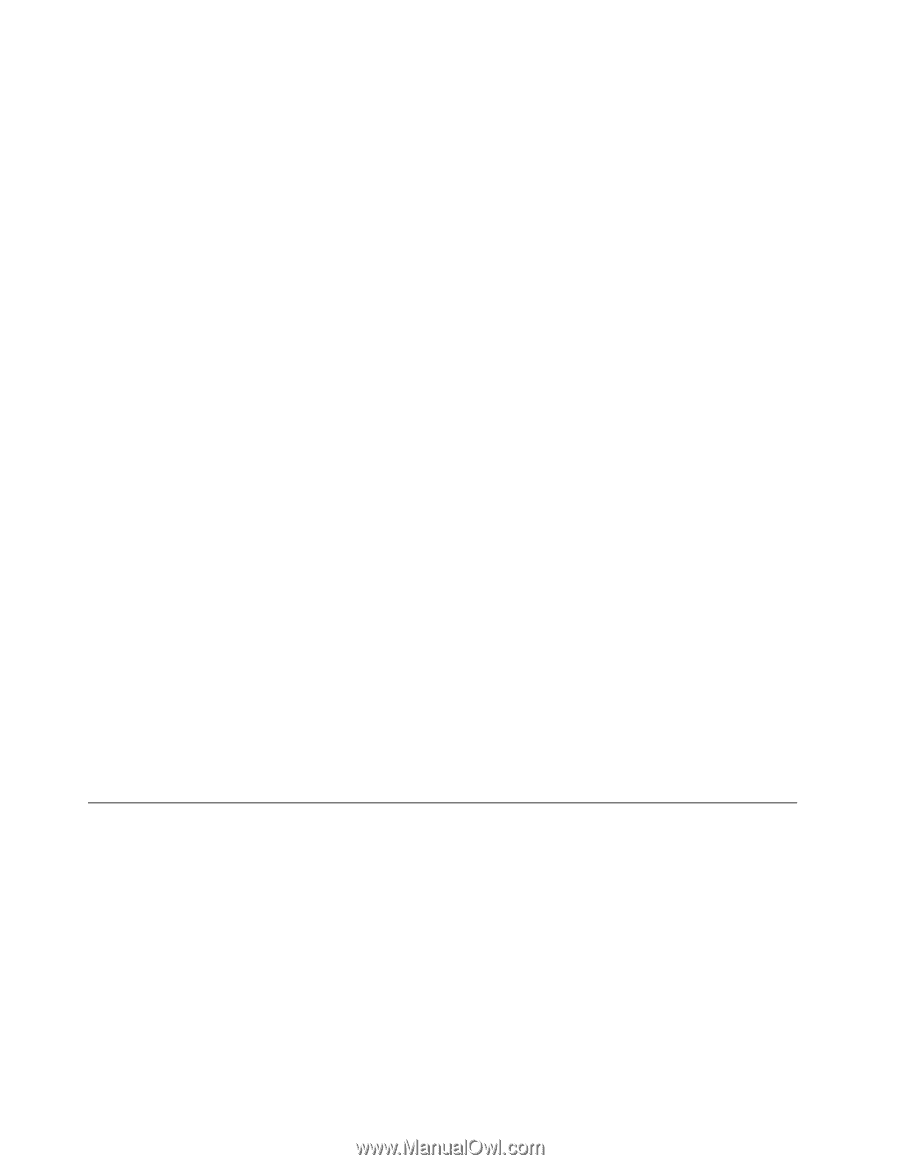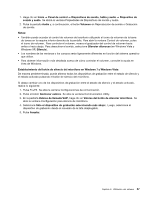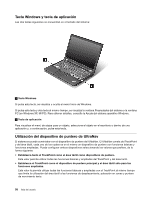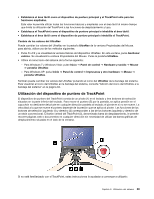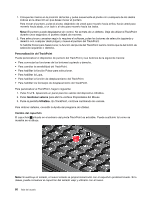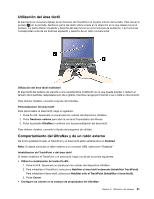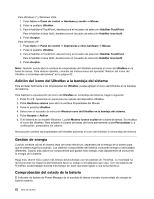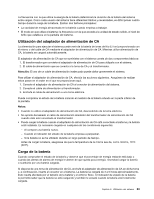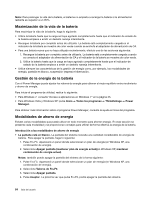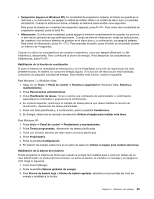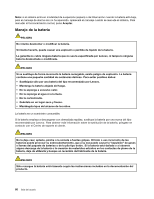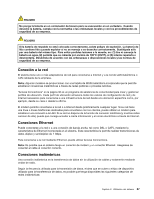Lenovo ThinkPad X220i (Spanish) User Guide - Page 80
Adición del icono del UltraNav a la bandeja del sistema, Gestión de energía, Comprobación del estado
 |
View all Lenovo ThinkPad X220i manuals
Add to My Manuals
Save this manual to your list of manuals |
Page 80 highlights
Para Windows 7 y Windows Vista 1. Pulse Inicio ➙ Panel de control ➙ Hardware y sonido ➙ Mouse. 2. Pulse la pestaña UltraNav. 3. Para inhabilitar el TrackPoint, deseleccione el recuadro de selección Habilitar TrackPoint. Para inhabilitar el área táctil, deseleccione el recuadro de selección Habilitar área táctil. 4. Pulse Aceptar. Para Windows XP 1. Pulse Inicio ➙ Panel de control ➙ Impresoras y otros hardware ➙ Mouse. 2. Pulse la pestaña UltraNav. 3. Para inhabilitar el TrackPoint, deseleccione el recuadro de selección Habilitar TrackPoint. Para inhabilitar el área táctil, deseleccione el recuadro de selección Habilitar área táctil. 4. Pulse Aceptar. Nota: También puede abrir la ventana de propiedades del UltraNav pulsando el icono del UltraNav en la barra de tareas. Para obtener detalles, consulte las instrucciones del apartado "Adición del icono del UltraNav a la bandeja del sistema" en la página 62. Adición del icono del UltraNav a la bandeja del sistema Para acceder fácilmente a las propiedades del UltraNav, puede agregar el icono del UltraNav en la bandeja del sistema. Para habilitar la visualización del icono del UltraNav en la bandeja del sistema, haga lo siguiente: 1. Pulse Fn+F8. Aparecerá un panel para los valores del dispositivo UltraNav. 2. Pulse Gestionar valores para abrir la ventana Propiedades del Mouse. 3. Pulse la pestaña UltraNav. 4. Seleccione el recuadro de selección Mostrar icono del UltraNav en la bandeja del sistema. 5. Pulse Aceptar o Aplicar. 6. Si el sistema es un modelo Windows 7, pulse Mostrar iconos ocultos en la barra de tareas. Se visualiza el icono del UltraNav. Para añadirlo a la barra de tareas de forma permanente, pulse Personalizar y, a continuación, personalice los valores. Ahora puede cambiar las propiedades del UltraNav pulsando el icono del UltraNav en la bandeja del sistema. Gestión de energía Cuando necesite utilizar el sistema lejos de tomas eléctricas, dependerá de la energía de la batería para que el sistema siga funcionando. Los distintos componentes del sistema consumen energía a velocidades diferentes. Cuanto más utilice los componentes que gastan más energía, más rápidamente se consumirá la energía de la batería. Haga más, ahorre más y pase más tiempo desenchufado con las baterías de ThinkPad. La movilidad ha revolucionado los negocios permitiéndole llevar su trabajo a dondequiera que vaya. Con las baterías de ThinkPad, podrá trabajar durante más tiempo sin tener que estar ligado a una toma eléctrica. Comprobación del estado de la batería El Indicador de batería de Power Manager de la bandeja de tareas muestra el porcentaje de energía de batería restante. 62 Guía del usuario