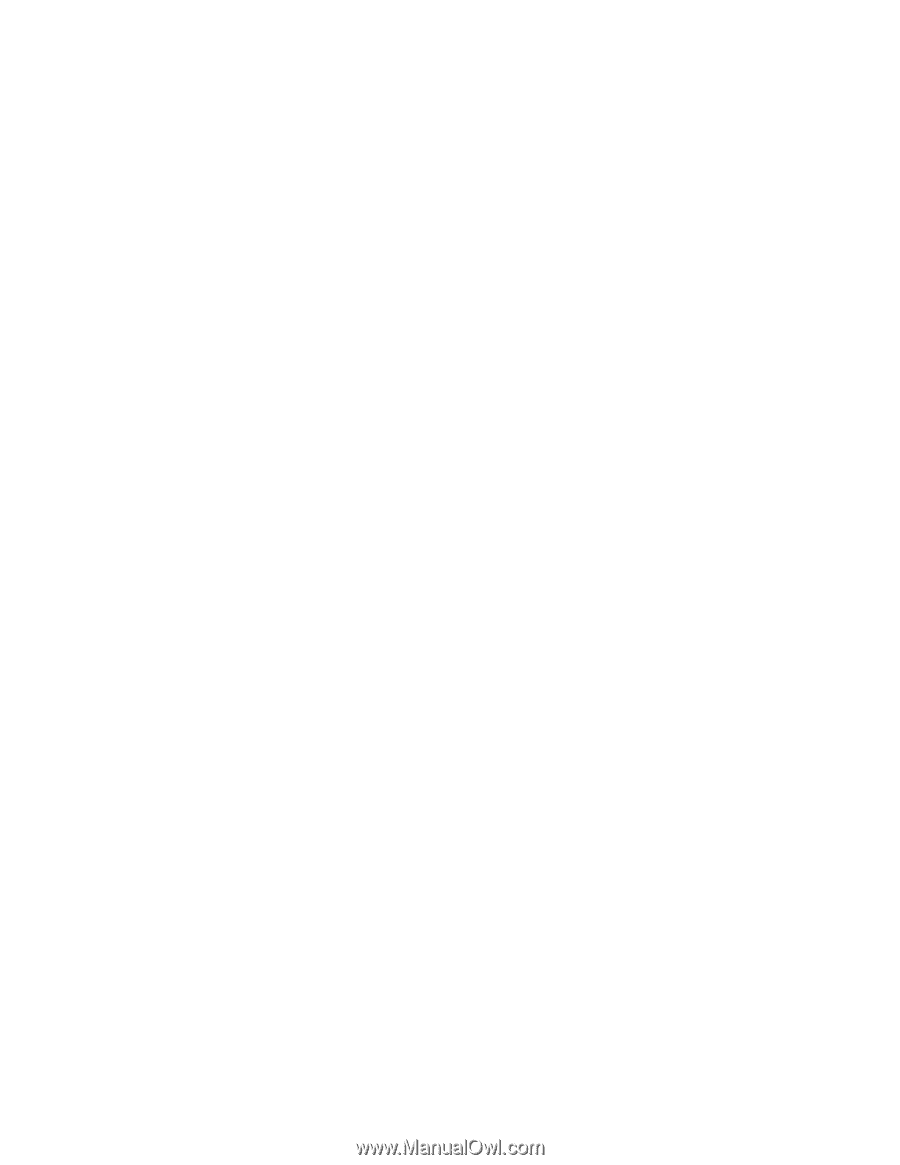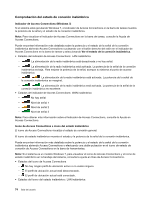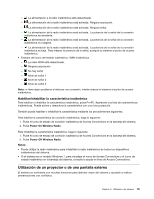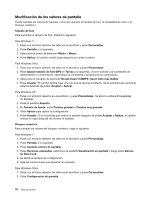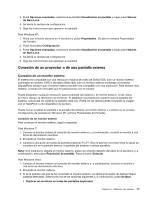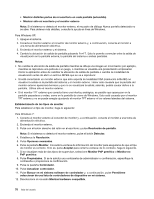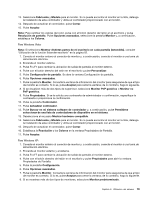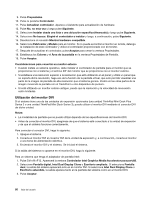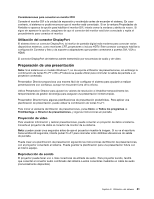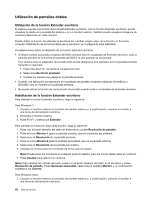Lenovo ThinkPad X220i (Spanish) User Guide - Page 97
Propiedades de Pantalla
 |
View all Lenovo ThinkPad X220i manuals
Add to My Manuals
Save this manual to your list of manuals |
Page 97 highlights
13. Seleccione Fabricante y Modelo para el monitor. Si no puede encontrar el monitor en la lista, detenga la instalación de este controlador y utilice el controlador proporcionado con el monitor. 14. Después de actualizar el controlador, pulse Cerrar. 15. Pulse Aceptar. Nota: Para cambiar los valores del color, pulse con el botón derecho del ratón en el escritorio y pulse Resolución de pantalla. Pulse Opciones avanzadas, seleccione la pestaña Monitor y, a continuación, establezca los Colores. Para Windows Vista: Nota: Si selecciona Mostrar distintas partes de mi escritorio en cada pantalla (extendido), consulte "Utilización de la función Extender escritorio" en la página 82. 1. Conecte el monitor externo al conector de monitor y, a continuación, conecte el monitor a una toma de alimentación eléctrica. 2. Encienda el monitor externo. 3. Pulse Fn+F7 para cambiar la ubicación de salida de pantalla al monitor externo. 4. Pulse con el botón derecho del ratón en el escritorio y pulse Personalizar. 5. Pulse Configuración de pantalla. Se abre la ventana Configuración de pantalla. 6. Pulse Opciones avanzadas. 7. Pulse la pestaña Monitor. Consulte la ventana de información del monitor para asegurarse de que el tipo de monitor es correcto. Si lo es, pulse Aceptar para cerrar la ventana; de lo contrario, haga lo siguiente. 8. Si se visualizan más de dos tipos de supervisor, seleccione Monitor PnP genérico o Monitor no PnP genérico. 9. Pulse Propiedades. Si se le solicita una contraseña de administrador o confirmación, especifique la contraseña o proporcione la confirmación. 10. Pulse la pestaña Controlador. 11. Pulse Actualizar controlador. 12. Pulse Buscar en mi sistema software de controlador y, a continuación, pulse Permitirme seleccionar de una lista de controladores de dispositivo en mi sistema. 13. Deseleccione el recuadro Mostrar hardware compatible. 14. Seleccione Fabricante y Modelo para el monitor. Si no puede encontrar el monitor en la lista, detenga la instalación de este controlador y utilice el controlador proporcionado con el monitor. 15. Después de actualizar el controlador, pulse Cerrar. 16. Establezca la Resolución y los Colores en la ventana Propiedades de Pantalla. 17. Pulse Aceptar. Para Windows XP: 1. Conecte el monitor externo al conector de monitor y, a continuación, conecte el monitor a una toma de alimentación eléctrica. 2. Encienda el monitor externo y el sistema. 3. Pulse Fn+F7 para cambiar la ubicación de salida de pantalla al monitor externo. 4. Pulse con el botón derecho del ratón en el escritorio y pulse Propiedades para abrir la ventana Propiedades de Pantalla. 5. Pulse la pestaña Configuración. 6. Pulse Opciones avanzadas. 7. Pulse la pestaña Monitor. Consulte la ventana de información del monitor para asegurarse de que el tipo de monitor es correcto. Si lo es, pulse Aceptar para cerrar la ventana; de lo contrario, haga lo siguiente. 8. Si se muestran más de dos tipos de monitores, seleccione Monitor predeterminado. Capítulo 2. Utilización del sistema 79