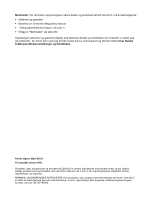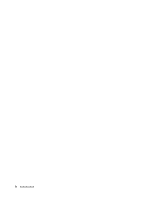Lenovo ThinkPad X220i (Norwegian) User Guide
Lenovo ThinkPad X220i Manual
 |
View all Lenovo ThinkPad X220i manuals
Add to My Manuals
Save this manual to your list of manuals |
Lenovo ThinkPad X220i manual content summary:
- Lenovo ThinkPad X220i | (Norwegian) User Guide - Page 1
Brukerhåndbok ThinkPad X220, X220i, X220 Tablet og X220i Tablet - Lenovo ThinkPad X220i | (Norwegian) User Guide - Page 2
lenovo.com/support og deretter klikke User Guides & Manuals (Brukerveiledninger og håndbøker). Første utgave (April 2011) © Copyright Lenovo 2011. Produkter, data, programvare og tjenester fra LENOVO henhold til en GSA-kontrakt (General Services Administration), er bruk, reproduksjon eller avgivelse - Lenovo ThinkPad X220i | (Norwegian) User Guide - Page 3
29 Spesifikasjoner for ThinkPad X220 og X220i . 29 Spesifikasjoner for ThinkPad X220 Tablet og X220i Tablet 30 Driftsmilj 31 ThinkVantage Technologies og programvare . . . 31 Få tilgang til programmer i Windows 7. . . . 32 Access Connections 33 Active Protection System 34 Client Security - Lenovo ThinkPad X220i | (Norwegian) User Guide - Page 4
Stille inn sikkerhetsbrikken 96 Bruke en fingeravtrykkleser 97 Slik bruker du en fingeravtrykksleser i ThinkPad X220 og X220i 97 Slik bruker du en fingeravtrykksleser i ThinkPad X220 Tablet og X220i Tablet. . . . 100 Merknad om sletting av data på harddisken eller Solid State-stasjonen 105 Bruke - Lenovo ThinkPad X220i | (Norwegian) User Guide - Page 5
184 Menyen Restart 186 ThinkPad Setup-elementer 186 Oppdatere systemets UEFI BIOS . . . . . 198 Bruke systemadministrasjon 198 Systemadministrasjon 198 Definere administrasjonsfunksjoner . . . . . 200 Kapittel 9. Forhindre problemer . . 203 Generelle tips for å unngå problemer 203 Sørge for at - Lenovo ThinkPad X220i | (Norwegian) User Guide - Page 6
iv Brukerhåndbok - Lenovo ThinkPad X220i | (Norwegian) User Guide - Page 7
, musen, tastaturet, skriveren eller andre elektroniske enheter, slik at ingen går på eller snubler over dem, eller slik at de ikke virker forstyrrende når du bruker maskinen. © Copyright Lenovo 2011 v - Lenovo ThinkPad X220i | (Norwegian) User Guide - Page 8
dokumentet endrer ikke vilkårene for kjøpsavtalen eller Lenovo®s garantibetingelser. Du finner mer informasjon i "Garantibetingelser" arbeidsmiljø. Merk: Denne dokumentasjonen inneholder referanser til strømforsyninger og batterier. I tillegg til bærbare PCer leveres noen produkter (for eksempel - Lenovo ThinkPad X220i | (Norwegian) User Guide - Page 9
Support Center (brukerstøtte) for å få hjelp. Du finner en oversikt over telefonnumre til service- og brukerstøtte på dette nettstedet: http://www.lenovo.com/support ild. • Skade på et batteri (for eksempel sprekker eller bulker), statisk elektrisitet fra et batteri eller avleiringer på batteriet. • - Lenovo ThinkPad X220i | (Norwegian) User Guide - Page 10
kunden, kalles deler eller CRUer (Customer Replaceable Units). Lenovo leverer dokumentasjon med instruksjoner hvis kunden kan installere utstyr noe du lurer på i forbindelse med dette, kan du ta kontakt med Customer Support Center. Selv om det ikke finnes noen bevegelige deler i maskinen etter at str - Lenovo ThinkPad X220i | (Norwegian) User Guide - Page 11
strømspenningen for strømskinnen. Rådfør deg med en elektriker hvis du vil ha mer informasjon om strømbelastning, strømkrav og strømspenning. © Copyright Lenovo 2011 ix - Lenovo ThinkPad X220i | (Norwegian) User Guide - Page 12
energinivåer er tilstede i komponenter som har denne etiketten påklistret. Ingen av disse komponentene inneholder deler som kan repareres. Hvis du får problemer med en av disse delene, må du kontakte en servicetekniker. Eksterne enheter ADVARSEL: Ikke koble til eller fra kabler til eksterne enheter - Lenovo ThinkPad X220i | (Norwegian) User Guide - Page 13
det føre til eksplosjon eller utsiving av væske fra batteriet. Garantien dekker bare batteriet som er oppgitt av Lenovo, det dekker ikke andre batterier eller batterier som er demontert eller endret. Hvis det oppladbare batteriet ikke settes inn riktig, kan det eksplodere. Batteriet inneholder en - Lenovo ThinkPad X220i | (Norwegian) User Guide - Page 14
gjelder bare for brukere i delstaten California, USA California Perchlorate Information: Products containing CR (manganese dioxide) lithium coin cell batteries may contain perchlorate. Perchlorate Material - special handling may apply. Gå til: http://www.dtsc.ca.gov/hazardouswaste/perchlorate xii - Lenovo ThinkPad X220i | (Norwegian) User Guide - Page 15
- eller konfigureringsprosedyren. • Ikke bruk datamaskinen til alle interne delekabinetter er festet på plass. Bruk aldri datamaskinen mens interne deler og kretser er ute i det åpne. © Copyright Lenovo 2011 xiii - Lenovo ThinkPad X220i | (Norwegian) User Guide - Page 16
til datamaskinen. LCD-merknad (Liquid Crystal Display) ADVARSEL: LCD-skjermen er laget av levert et sett med hode- eller øretelefoner i esken sammen med Lenovo-maskinen, er disse i samsvar med spesifikasjonene i EN 50332-1. Hvis Tablet-PCer Safety Notice for users in Australia: xiv Brukerhåndbok - Lenovo ThinkPad X220i | (Norwegian) User Guide - Page 17
line while using tablet mode. Merknad for brukere i USA Mange PC-produkter og tilleggsutstyr inneholder ledninger og kabler, for eksempel strømledninger eller andre ledninger for å koble utstyret til en PC. If this med slike ledninger. Ta vare på disse instruksjonene. © Copyright Lenovo 2011 xv - Lenovo ThinkPad X220i | (Norwegian) User Guide - Page 18
xvi Brukerhåndbok - Lenovo ThinkPad X220i | (Norwegian) User Guide - Page 19
funksjonene. • Forside • Høyre side • Venstre side • Sett bakfra • Sett fra undersiden • Statuslamper Sett forfra Dette avsnittet inneholder beskrivelser av den bærbare datamaskinen sett forfra. © Copyright Lenovo 2011 1 - Lenovo ThinkPad X220i | (Norwegian) User Guide - Page 20
ThinkPad X220 og X220i sett forfra Figur 1. ThinkPad X220 og X220i sett forfra 1 Trådløst WAN (tillegg) og trådløst LAN/WiMAX (tillegg) 3 ThinkLight 5 Datamaskinens skjerm 7 Strømbryter 9 PCI Express Mini-kortet for trådløst WAN eller mSATA Solid State-stasjon (SSD) 11 TrackPoint-knapper 13 - Lenovo ThinkPad X220i | (Norwegian) User Guide - Page 21
system- og strømstatus Maskinen har systemstatuslamper og strømstatuslamper. Hvis du vil vite mer om disse plasseringen av og betydningen til hver lampe, kan du se "Statuslamper for ThinkPad X220 og X220i å programmeres via Power Manager til å mSATA Solid State-stasjon (SSD) Det er mulig at maskinen - Lenovo ThinkPad X220i | (Norwegian) User Guide - Page 22
-indikator Indikatoren for CapsLock er plassert på CapsLock-tasten. Du finner flere opplysninger om CapsLock-indikatoren under "Statuslamper for ThinkPad X220 og X220i" på side 18. 16 ThinkVantage-knapp Du kan også bruke ThinkVantage®-knappen til å avbryte oppstartssekvensen for maskinen og starte - Lenovo ThinkPad X220i | (Norwegian) User Guide - Page 23
ThinkPad X220 Tablet og X220i Tablet sett forfra Figur 2. Sett forfra 1 Trådløst WAN (tillegg) og trådløst LAN/WiMAX ( trådløst WAN eller mSATA Solid State-stasjon (SSD) 12 TrackPoint-knapper 13 Pekeplate 15 Fn-tast 17 Lamper for system- og strømstatus 19 Innebygde stereohøyttalere 14 CapsLock- - Lenovo ThinkPad X220i | (Norwegian) User Guide - Page 24
til å starte maskinen og gå til ThinkPad Setup. Hvis du vil ha flere opplysninger Strømbryteren kan også programmeres via Power Manager til å slå av maskinen Windows 7, kan du trykke på ThinkVantage-knappen for å åpne Lenovo ThinkVantage Toolbox. 9 PCI Express Mini-kortspor for trådløst - Lenovo ThinkPad X220i | (Norwegian) User Guide - Page 25
lyd av" på side 52. 17 Lamper for system- og strømstatus Maskinen har systemstatuslamper og strømstatuslamper. Hvis du vil vite mer om disse plasseringen av og betydningen til hver lampe, kan du se "Statuslamper for ThinkPad X220 Tablet og X220i Tablet" på side 21. 18 Tavleknapper Med tavleknappene - Lenovo ThinkPad X220i | (Norwegian) User Guide - Page 26
av datamaskinen sett fra høyre. ThinkPad X220 og X220i sett fra høyre Figur 3. for Serial Ultrabay™ Slim-enheter i ThinkPad Ultrabase™ Series 3. Lenovo-teknologien forbedres kontinuerlig for å tilby forventet på harddisken eller SSD. Denne reduksjonen er mer synlig på SSD-stasjonen fordi den har - Lenovo ThinkPad X220i | (Norwegian) User Guide - Page 27
du kobler maskinen til ThinkPad Port Replicator Series 3, ThinkPad Mini Dock Series 3 eller ThinkPad Mini Dock Plus Series 3 og bruker en Ethernet-kontakt, må du bruke Ethernet-kontakten på ThinkPad Port Replicator Series 3, ThinkPad Mini Dock Series 3 eller ThinkPad Mini Dock Plus Series 3, og ikke - Lenovo ThinkPad X220i | (Norwegian) User Guide - Page 28
Smartkort- eller et Flash Media-kort" på side 79. ThinkPad X220 Tablet og X220i Tablet sett fra høyre Figur 4. Sett fra høyre 1 installere den i brønnen for Serial Ultrabay Slim-enheter i ThinkPad Ultrabase Series 3. Lenovo-teknologien forbedres kontinuerlig for å tilby de mest optimale systemene, - Lenovo ThinkPad X220i | (Norwegian) User Guide - Page 29
SSD. Denne reduksjonen er mer synlig på SSD- ThinkPad Port Replicator Series 3, ThinkPad Mini Dock Series 3 eller ThinkPad Mini Dock Plus Series 3 og bruker en Ethernet-kontakt, må du bruke Ethernet-kontakten på ThinkPad Port Replicator Series 3, ThinkPad Mini Dock Series 3 eller ThinkPad Mini Dock - Lenovo ThinkPad X220i | (Norwegian) User Guide - Page 30
side 79. Sett fra venstre Dette avsnittet inneholder beskrivelser av datamaskinen sett fra venstre. ThinkPad X220 og X220i sett fra venstre Figur 5. Sett fra venstre 1 ExpressCard-spor 3 USB-kontakt (venstre eller på de trådløse funksjonene på maskinen ved hjelp av denne bryteren. 12 Brukerhåndbok - Lenovo ThinkPad X220i | (Norwegian) User Guide - Page 31
Series 3, ThinkPad Mini Dock Series 3, ThinkPad Mini Dock Plus Series 3 eller ThinkPad Ultrabase Series 3 og bruker en skjermkontakt, må du bruke Ethernet-kontakten på ThinkPad Port Replicator Series 3, ThinkPad Mini Dock Series 3, ThinkPad Mini Dock Plus Series 3 og ThinkPad Ultrabase Series 3, og - Lenovo ThinkPad X220i | (Norwegian) User Guide - Page 32
ThinkPad X220 Tablet og X220i Tablet sett fra venstre Figur 6. Sett fra venstre 1 ExpressCard-spor 3 USB-kontakter (venstre) 5 Skjermkontakt 7 Viftesprinkler (venstre) 2 Bryter for trådløs radio 4 DisplayPort-kontakt 6 USB-kontakt 1 ExpressCard- - Lenovo ThinkPad X220i | (Norwegian) User Guide - Page 33
Merk: Hvis du kobler datamaskinen til ThinkPad Ultrabase Series 3 og bruker en skjermkontakt, må du bruke skjermkontakten på ThinkPad Ultrabase Series 3, og ikke den på sett fra undersiden. ThinkPad X220 og X220i sett fra undersiden Figur 7. Sett fra undersiden 1 Batteri 3 Dokkontakt 5 Innebygde - Lenovo ThinkPad X220i | (Norwegian) User Guide - Page 34
øyttalerne er innebygd i datamaskinen. Du finner flere opplysninger om dette under "Knapper for volum og lyd av" på side 52. ThinkPad X220 Tablet og X220i Tablet sett fra undersiden Figur 8. Sett fra undersiden 1 Batteri 3 Dokkontakt 16 Brukerhåndbok 2 SIM-kortspor 4 Spor for minneoppgradering - Lenovo ThinkPad X220i | (Norwegian) User Guide - Page 35
Area Network). Det er mulig at SIM-kortet allerede er installert i sporet for SIM-kort, avhengig av hvilket land maskinen ble kjøpt i. 3 Dokkontakt Med ThinkPad Ultrabase Series av datamaskinen sett bakfra. ThinkPad X220 og X220i sett bakfra Figur 9. ThinkPad X220 og X220i sett bakfra 1 Strømkontakt - Lenovo ThinkPad X220i | (Norwegian) User Guide - Page 36
ThinkPad X220 Tablet og X220i Tablet sett bakfra Figur 10. ThinkPad X220 Tablet og X220i Tablet sett bakfra 1 Strømkontakt 2 Viftesprinkler (bak) 1 Strømkontakt Strømadapterkabelen kobles til strømkontakten på datamaskinen for å gi strøm til maskinen og lade batteriet. 2 Viftesprinkler (bak) - Lenovo ThinkPad X220i | (Norwegian) User Guide - Page 37
du ikke sette datamaskinen i sovemodus (ventemodus), fjerne enheten fra brønnen eller slå av maskinen. 2 Bluetooth-status • Grønn: Funksjonen er på, radiolinken er klar til bruk eller data blir overført. • Av: Bluetooth-funksjonen er deaktivert. 3 Status for trådløst LAN/trådløst WAN/WiMAX • Grønn - Lenovo ThinkPad X220i | (Norwegian) User Guide - Page 38
dvalemodus eller normal), status for vekselstrøm, status for batteri og status for fargesensor (på enkelte modeller). Nedenfor mulig at ladingen fortsetter til batteriet er 100 % ladet. Merk: Hvis maskinen drives på batteristrøm, fungerer ikke lampen for batteristatus når maskinen er slått av eller - Lenovo ThinkPad X220i | (Norwegian) User Guide - Page 39
Statuslamper for ThinkPad X220 Tablet og X220i Tablet Maskinen har systemstatuslamper og strømstatuslamper. Statuslampene viser status for maskinen. deaktivert eller radioen er slått av. 6 Bluetooth-status • Grønn: Funksjonen er på, radiolinken er klar til bruk eller data blir overført. • - Lenovo ThinkPad X220i | (Norwegian) User Guide - Page 40
dvalemodus eller normal), status for vekselstrøm, status for batteri og status for fargesensor (på enkelte modeller). Nedenfor mulig at ladingen fortsetter til batteriet er 100 % ladet. Merk: Hvis maskinen drives på batteristrøm, fungerer ikke lampen for batteristatus når maskinen er slått av eller - Lenovo ThinkPad X220i | (Norwegian) User Guide - Page 41
Hvis du kontakter Lenovo for å få hjelp, hjelper maskintypen og modellnummeret teknikerne med å identifisere maskinen og gi deg best mulig service. Du finner maskintypen og modellen for datamaskinen på etiketten, som vist nedenfor: ThinkPad X220 og X220i ThinkPad X220 Tablet og X220i Tablet Kapittel - Lenovo ThinkPad X220i | (Norwegian) User Guide - Page 42
avsnittet beskriver plasseringen av etikettene med FCC-ID og IC-sertifiseringsnummer for datamaskinen. Etikett med FCC-ID og IC-sertifiseringsnummer for ThinkPad X220 og X220i Det finnes ingen FCC-ID eller IC-sertifiseringsnummer for PCI Express Mini-kortet på maskinen. Etiketten med FCC-IDen og IC - Lenovo ThinkPad X220i | (Norwegian) User Guide - Page 43
Etikett med FCC-ID og IC-sertifiseringsnummer for ThinkPad X220 Tablet og X220i Tablet Det finnes ingen FCC-ID eller IC-sertifiseringsnummer for PCI Express Mini-kortet på maskinen. Etiketten med FCC-IDen og IC-sertifiseringsnummeret er festet til kortet - Lenovo ThinkPad X220i | (Norwegian) User Guide - Page 44
ThinkPad X220 og X220i ThinkPad X220 Tablet og X220i Tablet Funksjoner Dette avsnittet inneholder beskrivelser av datamaskinens funksjoner. Funksjoner i ThinkPad X220 og X220i Prosessor • Se systemegenskapene til maskinen. Du kan gjøre det slik: Klikk på Start, høyreklikk på Datamaskin (i Windows XP - Lenovo ThinkPad X220i | (Norwegian) User Guide - Page 45
Skjerm Fargeskjermen bruker TFT-teknologi: • Størrelse: 12,5 tommer (317.5 mm) • Oppløsning: - LCD: 1366 x 768 - Ekstern skjerm: Opptil (i ThinkPad Ultrabase Series 3) • DVD-stasjon • DVD Multi-Burner-stasjon Trådløsfunksjoner • Integrert trådløst LAN (på enkelte modeller) • Integrated Bluetooth (på - Lenovo ThinkPad X220i | (Norwegian) User Guide - Page 46
Funksjoner i ThinkPad X220 Tablet og X220i Tablet Prosessor • Se (på enkelte modeller) Skjerm Fargeskjermen bruker TFT-teknologi: • Størrelse: 12,5 tommer (317.5 mm) • Oppløsning: - LCD: 1366 Dokkontakt • DisplayPort-kontakt Optisk stasjon (i ThinkPad Ultrabase Series 3) • DVD-stasjon • DVD - Lenovo ThinkPad X220i | (Norwegian) User Guide - Page 47
Integrert trådløst LAN (på enkelte modeller) • Integrated Bluetooth (på enkelte modeller) • Integrert trådløst WAN (på Dette avsnittet inneholder spesifikasjoner for maskinen. Spesifikasjoner for ThinkPad X220 og X220i Størrelse • Bredde: 305,0 mm (12 tommer) • Dybde: 206,5 mm (8,13 tommer - Lenovo ThinkPad X220i | (Norwegian) User Guide - Page 48
Manager-batterimåleren på oppgavelinjen. • Power Manager viser også en grønn, gul og rød indikasjon. Et batteri under garanti som har en rød indikasjon, er kvalifisert for utskifting. Spesifikasjoner for ThinkPad X220 Tablet og X220i Tablet Størrelse • Bredde: 305,0 mm (12 tommer) • Dybde: 228,7 mm - Lenovo ThinkPad X220i | (Norwegian) User Guide - Page 49
• Power Manager viser også en grønn, gul og rød indikasjon. Et batteri under garanti som har en rød indikasjon, er side 34 • "Lenovo ThinkVantage Tools" på side 34 • "Lenovo ThinkVantage Toolbox" på side 35 • "Message Center Plus" på side 35 • "Password Manager" på side 35 • "Power Manager" på side - Lenovo ThinkPad X220i | (Norwegian) User Guide - Page 50
Access Connections™ Active Protection System Fingerprint Software Lenovo ThinkVantage Toolbox Mobile Broadband Activate Password Manager Power Manager Recovery Media Rescue and Recovery System Update ThinkVantage GPS Lenovo SimpleTap Lenovo ThinkVantage Tablet Shortcut Menu Ikonnavn Internett - Lenovo ThinkPad X220i | (Norwegian) User Guide - Page 51
Activate Password Manager Power Manager Recovery Media System Update Rescue and Recovery ThinkVantage GPS System og sikkerhet Nettverk og Internett System og sikkerhet Brukerkontoer og familiesikkerhet Maskinvare og lyd System og sikkerhet System og sikkerhet System og sikkerhet System og sikkerhet - Lenovo ThinkPad X220i | (Norwegian) User Guide - Page 52
Solution på: http://www.lenovo.com/support Merk: Hvis Windows 7 Lenovo ThinkVantage Tools Lenovo ThinkVantage Tools hjelper deg med å arbeide enklere og sikrere ved å gi enkel tilgang til ulike teknologier, som • Lenovo ThinkVantage Toolbox • Power Manager • Rescue and Recovery • System Update - Lenovo ThinkPad X220i | (Norwegian) User Guide - Page 53
diagnostiserer problemer under "Diagnostisere problemer ved hjelp av Lenovo ThinkVantage Toolbox" på side 209. Gjør følgende for å åpne Lenovo Windows XP: Klikk på Start ➙ Alle programmer ➙ ThinkVantage ➙ Power Manager. Product Recovery Med dette programmet kan du opprette gjenopprettingsmedier - Lenovo ThinkPad X220i | (Norwegian) User Guide - Page 54
øy som hjelper deg med å løse problemer, få hjelp og gjenopprette fra systemkrasj selv BIOS-oppdateringer og andre tredjepartsprogrammer). Noen eksempler på programvare det kan være lurt å holde oppdatert, er programmer fra Lenovo som for eksempel Rescue and Recovery. Slik åpner du System Update - Lenovo ThinkPad X220i | (Norwegian) User Guide - Page 55
av bygninger • Mellom høye bygninger • Nær høyspenningskabler Merk: ThinkPad X220 Tablet og X220i Tablet: Plasser den bærbare maskinen på et flatt underlag og la lokket være åpent i en vinkel på 105 grader (bærbarmodus). Lenovo SimpleTap Lenovo SimpleTap gjør det raskt og enkelt å få tilgang til - Lenovo ThinkPad X220i | (Norwegian) User Guide - Page 56
38 Brukerhåndbok - Lenovo ThinkPad X220i | (Norwegian) User Guide - Page 57
ål Her er noen få tips som beskriver hvordan du får størst mulig utbytte av den bærbare ThinkPad-maskinen. Sørg for at du får best mulig ytelse fra maskinen. Gå inn på: http://www.lenovo.com/support/faq og søk etter feilsøkingsinformasjon og svar på vanlige spørsmål. Kan jeg få brukerhåndboken på et - Lenovo ThinkPad X220i | (Norwegian) User Guide - Page 58
i Windows XP) ved hjelp av Power Manager. • Hvis maskinen skal slås problemer med tilkobling av maskinen på ulike steder? • Hvis du skal utføre feilsøking i et trådløst nettverk, går du til: http://www.lenovo.com/support for trådløs radio" på side 12 for å aktivere eller deaktivere trådlø - Lenovo ThinkPad X220i | (Norwegian) User Guide - Page 59
" på side 210 • "Problemer med strømtilførsel" på side 231 Tavlemodus ThinkPad X220 Tablet eller X220i Tablet kan brukes i tavlemodus for øverste venstre og høyre hjørne av skjermen med begge hender. Maskinen er nå i PC-modus. 2. Åpne skjermen slik at vinkelen er minst 45 grader, helst 90 grader. Ta - Lenovo ThinkPad X220i | (Norwegian) User Guide - Page 60
skjermen er rotert i en vinkel på 180 grader slik at baksiden vender ned mot tastaturet. 4. Maskinen er nå i tavlemodus. Slik setter du maskinen tilbake i PC-modus: 1. Åpne skjermen slik at vinkelen er minst 45 grader, helst 90 grader. 2. Følg retningen som vises av indikatoren for skjermrotasjon og - Lenovo ThinkPad X220i | (Norwegian) User Guide - Page 61
datamaskinen utendørs, må du beskytte den mot regn eller fukt. • Hvis du bruker en bæreveske, setter du maskinen i PC-modus og lukker skjermen. Bruke digitalpennen for tavle ThinkPad-esken inneholder en eske med digitalpenn for tavle og tilbehør. Du kan bruke pennen til å styre maskinen, på samme - Lenovo ThinkPad X220i | (Norwegian) User Guide - Page 62
Merk: Pennen inneholder trykksensorer. Ikke trykk inn pennespissen lenge om gangen. Ikke utsett pennen for støt eller vibrasjon. Digitalpennen består av en spiss 2 , en klikkeknapp 3 og et viskelær 4 . Hold pennen slik at spissen peker mot skjermen når du skal flytte markøren 1 . Når du skal velge - Lenovo ThinkPad X220i | (Norwegian) User Guide - Page 63
et metallobjekt. Hvis du gjør det, kan berøringspanelet bli skadet eller slutte å fungere. • Hvis du bruker en bæreveske, setter du maskinen i PC-modus og lukker skjermen. Ikke bær maskinen når den er i tavlemodus. • Hvis du bruker både fingeren (eller to fingre) og digitalpennen for tavle samtidig - Lenovo ThinkPad X220i | (Norwegian) User Guide - Page 64
hurtigmenyen til å justere bestemte systeminnstillinger og starte ThinkPad-hjelpeprogrammer som for eksempel Access Connections og Presentation hovedskjermbildet slik: Windows 7: Klikk på Start ➙ Alle programmer ➙ Lenovo ThinkVantage Tools ➙ Tavlefunksjon. Windows Vista and Windows XP: Klikk på - Lenovo ThinkPad X220i | (Norwegian) User Guide - Page 65
både når maskinen virker som den skal, og når det oppstår problemer. Du kan også bruke ThinkVantage-knappen til å avbryte oppstartssekvensen for maskinen ved hjelp av Rescue and Recovery-programmet. • Konfigurer maskinen eller start ThinkPad Setup. Alt dette kan du gjøre i Rescue and Recovery- - Lenovo ThinkPad X220i | (Norwegian) User Guide - Page 66
Hvis du vil aktivere eller deaktivere den numeriske tastgruppen, holder du skifttasten eller Fn-tasten nede og trykker på NmLk (ScrLk). Merk: Den neste illustrasjonen viser plasseringen til taster på den numeriske tastgruppen (med 10 taster). Plasseringen til disse tastene er den samme på alle - Lenovo ThinkPad X220i | (Norwegian) User Guide - Page 67
Fn-tasten 1 og trykker på den aktuelle funksjonstasten 2 . Spare strøm • Fn+F3: Velg en strømplan (strømoppsett i Windows XP) som er opprettet av Power Manager, eller juster strømnivået ved hjelp av glidebryteren. Når du trykker på denne tastkombinasjonen, blir det vist et vindu der du kan velge en - Lenovo ThinkPad X220i | (Norwegian) User Guide - Page 68
- Hvis du skal bruke tastkombinasjonene Fn+F3, Fn+F4 og Fn+F12, må ThinkPad PM-enhetsdriveren være installert på maskinen. Du finner flere opplysninger om strømstyringsfunksjonen under "Strømstyring" på side 58. Bruke et presentasjonsoppsett • Fn+F7 Bruk et presentasjonsoppsett - Lenovo ThinkPad X220i | (Norwegian) User Guide - Page 69
disse enhetsdriverne være installert på maskinen: - Power Management-driver - OnScreen Display Utility - Enhetsdrivere for trådløse funksjoner Fn+PgUp en gang til. Merk: Denne funksjonen støttes bare på bærbare ThinkPad-maskiner som har ThinkLight. Statusen for ThinkLight (av eller på) blir vist på - Lenovo ThinkPad X220i | (Norwegian) User Guide - Page 70
Knapper for volum og lyd av Du kan justere lydstyrken på de innebygde høyttalerne ved hjelp av disse tre knappene: Hvis du slår av lyden og deretter slår av maskinen, er lyden fortsatt avslått når du slår på maskinen igjen. Du slår på lyden ved å trykke på pluss- (+) eller minusknappen (-). Stille - Lenovo ThinkPad X220i | (Norwegian) User Guide - Page 71
• Du finner flere opplysninger om volumkontroll i Windows-hjelpen på systemet. Stille inn Demp mikrofon-knappen i Windows 7 og Windows Vista Som standard kan du veksle alle innspillingsenhetene mellom dempet modus og ikke-dempet modus ved å trykke på knappen for dempet mikrofon. Gjør følgende hvis - Lenovo ThinkPad X220i | (Norwegian) User Guide - Page 72
hurtigmenyen til et objekt ved å velge objektet på skrivebordet eller fra en applikasjon,og deretter trykke på denne tasten. Bruke UltraNav-pekeenheten ThinkPad-maskinen ble levert med en UltraNav-pekeenhet. UltraNav-enheten består av TrackPoint og pekeplaten, som hver for seg er pekeenheter med - Lenovo ThinkPad X220i | (Norwegian) User Guide - Page 73
å flytte den opp, mot deg for å flytte den ned og til høyre eller venstre for å flytte den til siden. Merk: Det kan hende at pekeren driver over skjermen. Det er ikke en feil. Ikke bruk TrackPoint i noen sekunder. Da stopper pekeren. 2. Når du skal velge og dra noe i et program, holder du - Lenovo ThinkPad X220i | (Norwegian) User Guide - Page 74
Merk: Hvis du bytter tastatur, leveres det nye tastaturet med standardhetten. Du bør derfor ta vare på hetten fra det gamle tastaturet hvis du ønsker å bruke den på det nye. Bruke pekeplaten Pekeplaten er plassert under TrackPoint-knappene nederst på tastaturet. Når du skal flytte pekeren 2 på - Lenovo ThinkPad X220i | (Norwegian) User Guide - Page 75
3. Klikk på flippen UltraNav og fortsett med å tilpasse pekeplaten. Du finner flere opplysninger i hjelpen for funksjonen. Funksjonaliteten til UltraNav og en ekstern mus TrackPoint og pekeplaten har standardinnstillingen Aktivert. Merk: Velg "Deaktivert" hvis du vil koble en ekstern mus til en USB- - Lenovo ThinkPad X220i | (Norwegian) User Guide - Page 76
at du har tilgang til en stikkontakt, er du avhengig av at maskinen drives ved hjelp av batteriet. De forskjellige delene i maskinen bruker strøm i over alt. Med ThinkPad-batterier kan du arbeide lenger uten å koble maskinen til en stikkontakt. Kontrollere batteristatus Power Manager-indikatoren for - Lenovo ThinkPad X220i | (Norwegian) User Guide - Page 77
hvis batterilampen lyser grønt når strømadapteren er tilkoblet. • For et nytt batteri eller et batteri som ikke er brukt på en stund, gjør du en av disse tingene: sovemodus (hvilemodus) og dvalemodus. Administrere batteristrømmen Med Power Manager kan du justere strøminnstillingene for å få best - Lenovo ThinkPad X220i | (Norwegian) User Guide - Page 78
enn fire sekunder. Hvis du ikke bruker trådløsfunksjonene, for eksempel Bluetooth eller trådløst lokalnett (LAN), slå du dem av. Dette på Start ➙ Kontrollpanel ➙ System og sikkerhet (System og vedlikehold i Windows Vista). Power Manager. 2. Klikk på flippen for globale strøminnstillinger. 60 - Lenovo ThinkPad X220i | (Norwegian) User Guide - Page 79
dekker bare batteriet som er oppgitt av Lenovo, det dekker ikke andre batterier eller batterier som er demontert eller endret. FARE Hvis , må du bytte det ut med en type som blir anbefalt av Lenovo. Kontakt Customer Support Center hvis du vil ha informasjon om hvordan du bytter ut batteriet. - Lenovo ThinkPad X220i | (Norwegian) User Guide - Page 80
og kastes på riktig måte. Du må bare bytte ut batteriet med samme type batteri. For å unngå fare for skade eller død må du ikke: (1) kaste brukes ved dataoverføring, området som dekkes eller typen enhet som brukes: Wireless LAN Et trådløst lokalt nettverk dekker et relativt lite geografisk område - Lenovo ThinkPad X220i | (Norwegian) User Guide - Page 81
tjenester. Bluetooth En av mange teknologier som brukes til å opprette et trådløst personlig nettverk (Personal Area Network). Bluetooth kan tilkoble som tilleggsutstyr. Du finner flere opplysninger i "Finne tilleggsutstyr til ThinkPad" på side 149. Tips om hvordan du bruker lokalnettfunksjonen (LAN - Lenovo ThinkPad X220i | (Norwegian) User Guide - Page 82
. Trådløse enheter er tilgjengelig fra Lenovo. Du finner flere opplysninger under "Finne tilleggsutstyr til ThinkPad" på side 149. Bruke trådløse av mobilsignaler er sterkest. Bruke Bluetooth Windows 7 og Windows Vista Hvis maskinen din har Integrated Bluetooth-funksjonene, kan du aktivere eller - Lenovo ThinkPad X220i | (Norwegian) User Guide - Page 83
klikk. I Windows XP kan du bruke enten ThinkPad Bluetooth med Enhanced Data Rate-programvaren eller Microsoft Bluetooth-programvaren. Som standard er ThinkPad Bluetooth with Enhanced Data Rate-programvaren installert på maskinen. Bruke Bluetooth på maskinen for første gang Hvis dette er første - Lenovo ThinkPad X220i | (Norwegian) User Guide - Page 84
) • Printer (HCRP) • Audio gateway • Hodetelefon (Headset) • PIM synchronization • Fax • File transfer • PIM item transfer • Dial-up networking • Network access • Bluetooth serial port • Bluetooth Imaging • Hands Free • AV profile 4. Klikk på tjenesten du vil bruke. Hvis du vil ha flere opplysninger - Lenovo ThinkPad X220i | (Norwegian) User Guide - Page 85
ThinkPad Bluetooth with Enhanced Data Rate-programvaren på denne måten: 1. Trykk på Fn + F5 for å slå på Bluetooth-strømmen. 2. Klikk på Start ➙ Kjør. 3. Skriv C:\SWTOOLS\Drivers\TPBTooth\Setup.exe (eller oppgi hele banen til filen setup.exe som du har lastet ned fra http://www.lenovo.com/support - Lenovo ThinkPad X220i | (Norwegian) User Guide - Page 86
på ikonet for ThinkPad Bluetooth med Enhanced Data Rate for å åpne vinduet Egenskaper. 6. Klikk på flippen Driver og på Oppdater driver. 7. Klikk på kabel eller ADSL, men uten behovet for å fysisk koble en kabel til PC-en. Hvis du skal bruke WiMAX-funksjonen, starter du Access Connections. Windows - Lenovo ThinkPad X220i | (Norwegian) User Guide - Page 87
lokalnett (WAN) - Strømmen til WAN-radioen er av. - Ingen tilknytning. - Ikke noe signal - Signalnivå 1 - Signalnivå 2 - Signalnivå 3 Merk: Hvis du har problemer med å opprette en forbindelse, kan du prøve å flytte datamaskinen nærmere det trådløse tilgangspunktet. Aktivere eller deaktivere trådl - Lenovo ThinkPad X220i | (Norwegian) User Guide - Page 88
Du kan også aktivere eller deaktivere funksjonen ved å følge fremgangsmåtene nedenfor. Slik aktiverer du trådløsfunksjonen: 1. Klikk på Access Connections-ikonet for trådløs tilkobling i systemskuffen. 2. Klikk på Slå på trådløs radio. Slik deaktiverer du trådløsfunksjonen: 1. Klikk på Access - Lenovo ThinkPad X220i | (Norwegian) User Guide - Page 89
5. Klikk OK. Hvis du blir bedt om å starte maskinen på nytt når du klikker på OK eller Bruk, blir endringen tatt i bruk etter at maskinen er startet på nytt. Numerisk lås Slik endrer du innstillingene for numerisk lås: Windows 7: 1. Høyreklikk på skrivebordet og klikk på Tilpass. 2. Klikk på Skjerm - Lenovo ThinkPad X220i | (Norwegian) User Guide - Page 90
Endre innstilling for skjermtype ved å trykke på Fn+F7. Det gjør at du kan veksle mellom å vise utdataene på den eksterne skjermen, ThinkPad-skjermen eller begge skjermene. Merk: Hvis maskinen ikke gjenkjenner den eksterne skjermen, høyreklikker du på skrivebordet og velger Skjermoppløsning. Klikk - Lenovo ThinkPad X220i | (Norwegian) User Guide - Page 91
blir spurt om et administratorpassord eller en bekreftelse, skriver du passordet eller gir bekreftelsen. 10. Klikk på flippen Driver. 11. Klikk på Oppdater driver. 12. Klikk på Søk på datamaskinen etter driverprogramvare og deretter på La meg velge fra en liste over enhetsdrivere på datamaskinen. 13 - Lenovo ThinkPad X220i | (Norwegian) User Guide - Page 92
Klikk på Egenskaper. 10. Klikk på flippen Driver. 11. Klikk på Oppdater driver. Veiviseren for oppdatering av maskinvare blir vist. 12. Klikk på Nei, ikke nå og deretter en av de valgfrie utvidelsesenhetene - en ThinkPad Mini Dock Plus Series 3 eller en ThinkPad Mini Dock Series 3 - kan du bruke DVI - Lenovo ThinkPad X220i | (Norwegian) User Guide - Page 93
Hvis maskinen har Intel-skjermkortet: 1. Trykk på Ctrl+Alt+F12. Vinduet Intel Graphics Media Accelerator Driver for mobile blir vist. 2. Velg Digital Display, Intel Dual Display Clone eller Extended Desktop. Hvis du velger alternativet for digital skjerm, blir utdataene bare vist på DVI-skjermen. - Lenovo ThinkPad X220i | (Norwegian) User Guide - Page 94
Bruke doble skjermer Bruke funksjonen for utvidet skrivebord Maskinen støtter funksjonen for utvidet skrivebord. Med funksjonen for å utvide skrivebordet kan du vise utdata på både datamaskinens skjerm og en ekstern skjerm. Du kan også få frem forskjellige skrivebordsbilder på hver skjerm. Du kan - Lenovo ThinkPad X220i | (Norwegian) User Guide - Page 95
3. Hvis dette er første gang den eksterne skjermen kobles til, åpnes en dialogboks som angir at det ble oppdaget en ny skjerm. Velg Vis forskjellige deler av skrivebordet på hver skjerm (utvidet) og klikk på OK. Slik endrer du oppløsningen for hver skjerm: 1. Høyreklikk på skrivebordet og klikk på - Lenovo ThinkPad X220i | (Norwegian) User Guide - Page 96
fra forskjellige lydkilder, for eksempel hodetelefoner som er koblet til kombikontakten for lyd på maskinen, til mikrofonkontakten på ThinkPad Mini Dock Series 3 eller til ThinkPad Mini Dock Plus Series 3. Merk: Kombinasjonskontakten for lyd støtter ikke en vanlig mikrofon. Den neste tabellen viser - Lenovo ThinkPad X220i | (Norwegian) User Guide - Page 97
PgUp. Merk: Unngå å bruke maskinen i mørket over lengre tid. Det er ikke bra for øynene. Merk: ThinkLight er nå tilgjengelig for modellene ThinkPad X220 Tablet og X220i Tablet. Bruke mediekortleseren Avhengig av hvilken modell du har, har maskinen et ExpressCard-spor for et 54 mm bredt kort, et spor - Lenovo ThinkPad X220i | (Norwegian) User Guide - Page 98
et smartkort NB!: Før du fjerner et ExpressCard-lagerkort, for eksempel et Flash Memory ExpressCard, et Solid State ExpressCard eller et Memory Card Reader ExpressCard, fra et ExpressCard-spor, må du stoppe ExpressCard-kortet. Hvis ikke, kan dataene på ExpressCard-kortet bli ødelagt eller gå tapt - Lenovo ThinkPad X220i | (Norwegian) User Guide - Page 99
NB!: Ikke ta ut et PCMCIA-kort eller et ExpressCard mens maskinen er i sove/vente-modus eller dvalemodus. Hvis du gjør det, vil ikke maskinen reagere når du prøver å gjenoppta driften. Hvis du vil vite mer om plasseringen til ExpressCard-sporet, Flash Media-kortlesersporet og smartkortsporet, kan du - Lenovo ThinkPad X220i | (Norwegian) User Guide - Page 100
82 Brukerhåndbok - Lenovo ThinkPad X220i | (Norwegian) User Guide - Page 101
tiden passer på å ha en god sittestilling og godt arbeidslys. Det gjør at du kan arbeide mer effektivt med mindre belastning. Lenovo arbeider hele tiden for å gi personer med funksjonshemning tilgang til den nyeste informasjonen og teknologien som finnes. I informasjonen om tilgjengelighet finner - Lenovo ThinkPad X220i | (Norwegian) User Guide - Page 102
disse tjenestene, kan du gå til http://www.lenovo.com/accessories/services/index.html. Undersøk mulighetene med dokkløsninger og eksterne produkter som kan gi fleksibilitet og funksjoner du ønsker. ThinkPad-utstyr som gir bedre komfort: Det finnes brukervennlig ThinkPad-utstyr som kan gjøre det enda - Lenovo ThinkPad X220i | (Norwegian) User Guide - Page 103
. Denne løsningen er en web-basert tjeneste fra Adobe Systems Incorporated. Via http://access.adobe.comkan Adobe PDF-dokumenter konverteres til HTML eller ASCII-tekst. Adobe PDF-filer på en lokal harddisk, en lokal CD-ROM eller et lokalnett (LAN) kan også konverteres ved å sende Adobe PDF-filen - Lenovo ThinkPad X220i | (Norwegian) User Guide - Page 104
. 2. Det kan kanskje være lurt å ta med seg en adapter for maskinen, som kan brukes i fly eller bil. 3. Hvis du den trådløse tjenesten (for eksempel Internett, Bluetooth osv.) på et fly, må sjekke med flyselskapet fra kontoret: Viktige ting på reise: • ThinkPad-strømadapteren • Ekstern mus, hvis du - Lenovo ThinkPad X220i | (Norwegian) User Guide - Page 105
som du kan bruke til å koble deg til en telefonlinje i det landet Andre ting du kanskje kan få bruk for: • ThinkPad AC/DC Combo Adapter (strømforsyning) • Ekstern lagringsenhet • Telefonlinjedeler, i tilfelle du må ringe manuelt eller bruke modemet uten å koble telefonen fra telefonlinjen Kapittel - Lenovo ThinkPad X220i | (Norwegian) User Guide - Page 106
88 Brukerhåndbok - Lenovo ThinkPad X220i | (Norwegian) User Guide - Page 107
låsen i håndboken som fulgte med den. Merk: Du er ansvarlig for vurdering, valg og implementering av låsene og sikkerhetsfunksjonene. Lenovo verken kommenterer, vurderer eller gir garantier for funksjonaliteten, kvaliteten eller ytelsen til låser og sikkerhetsfunksjoner. Bruke passord Du kan bruke - Lenovo ThinkPad X220i | (Norwegian) User Guide - Page 108
av maskinen og slå den på igjen. 4. Trykk på F1 når logobildet blir vist. ThinkPad Setup åpnes. 5. Velg Security ved hjelp av piltastene for å bevege deg nedover i menyen. 6. Velg Password. 7. Velg Power-on Password. 8. Velg oppstartspassordet ditt og skriv det mellom hakeparentesene i feltet Enter - Lenovo ThinkPad X220i | (Norwegian) User Guide - Page 109
en Lenovo-representant for å få nullstilt passordet. 11. Trykk på F10 for å avslutte. Endre eller fjerne oppstartspassordet For å endre oppstartspassordet følger du punkt 1 til og med 9 over i "Definere et oppstartingspassord" på side 90, og skriv inn passordet for å få tilgang til ThinkPad Setup - Lenovo ThinkPad X220i | (Norwegian) User Guide - Page 110
minimumslengden på et harddiskpassord med ThinkPad Setup-menyen. Du finner Gå til punkt 18 for å fullføre prosedyren. 12. Hvis du velger User + Master, blir det vist Lenovo-forhandler eller en Lenovo-representant for å bytte ut harddisken. Husk å ta med kvitteringen. Du må betale for deler og service - Lenovo ThinkPad X220i | (Norwegian) User Guide - Page 111
det vist en passordforespørsel når du forsøker å starte ThinkPad Setup. Uautoriserte brukere får ikke tilgang til konfigurasjonsopplysninger. • deaktivere funksjonen Internal Network Option ROM - Endre dato og klokkeslett - Aktivere eller deaktivere funksjonen UEFI BIOS Setting - Aktivere - Lenovo ThinkPad X220i | (Norwegian) User Guide - Page 112
Aktivere eller deaktivere funksjonen Flash BIOS Updating by End-Users - Aktivere eller deaktivere funksjonen Internal Network device - Aktivere eller deaktivere funksjonen Internal Wireless device - Aktivere eller deaktivere funksjonen Internal Bluetooth device - Aktivere eller deaktivere funksjonen - Lenovo ThinkPad X220i | (Norwegian) User Guide - Page 113
en gang til, i feltet Confirm New Password. 3. Følg trinn 11 og 12 ovenfor i "Definere et passord for systemansvarlig (supervisor)" på side 94 for å av de nyeste teknologiene og algoritmene i UEFI BIOS og maskinvaren til bærbare ThinkPad-maskiner for å beskytte passord mot uautoriserte angrep. - Lenovo ThinkPad X220i | (Norwegian) User Guide - Page 114
7: Klikk på Start ➙ Kontrollpanel ➙ System og sikkerhet ➙ BitLocker-stasjonskryptering. • Windows ker etter "Microsoft Windows BitLocker Drive Encryption Step-by-Step Guide" på nettstedet til Microsoft. systemansvarlig (supervisor) er definert i ThinkPad Setup. Ellers kan hvem som helst - Lenovo ThinkPad X220i | (Norwegian) User Guide - Page 115
://www.lenovo.com/support for å laste ned Client Security Solution. Følg deretter instruksjonene på skjermen. Bruke en fingeravtrykkleser Dette avsnittet inneholder beskrivelser av hvordan du bruker fingeravtrykksleseren på datamaskinen. Slik bruker du en fingeravtrykksleser i ThinkPad X220 og X220i - Lenovo ThinkPad X220i | (Norwegian) User Guide - Page 116
Hvordan lampene fungerer for fingeravtrykkleseren Tabell 4. Liste over hvordan lampene for fingeravtrykkleseren fungerer Lampe Beskrivelse Lampen blinker grønt. Fingeravtrykket autentiseres eller er autentisert. Lampen lyser grønt. Fingeravtrykkleseren er klar. Lampen blinker gult. - Lenovo ThinkPad X220i | (Norwegian) User Guide - Page 117
Lenovo-representant for å bytte ut harddisken. Husk å ta med kvitteringen. Du må betale for deler og service. Stille inn fingeravtrykkleseren Hvis du vil endre innstillingene for fingeravtrykkleseren, følger du instruksjonene nedenfor. Undermenyen for fingeravtrykk på menyen Security i ThinkPad - Lenovo ThinkPad X220i | (Norwegian) User Guide - Page 118
Hvis hendene dine er for tørre, kan du prøve å smøre dem med fuktighetskrem. Slik bruker du en fingeravtrykksleser i ThinkPad X220 Tablet og X220i Tablet Avhengig av hvilken modell du har kjøpt, har maskinen kanskje en integrert fingeravtrykkleser. Hvis du registrerer fingeravtrykket ditt og knytter - Lenovo ThinkPad X220i | (Norwegian) User Guide - Page 119
åndsinstallert på maskinen. Registrere fingeravtrykket 1. Slå på maskinen. 2. Når du skal starte Lenovo Fingerprint Software, kan du se "Fingerprint Software" på side 34. 3. Følg instruksjonene . Dra fingeren over leseren Slik drar du fingeren din over leseren i PC-modus: Kapittel 4. Sikkerhet 101 - Lenovo ThinkPad X220i | (Norwegian) User Guide - Page 120
1. Plasser fingertuppen, den sentrale delen av fingeravtrykket, på den lille sirkelen over leseren. Kontroller at det øverste leddet på fingeren er plassert på leseren. 2. Trykk forsiktig ned og dra fingeren over leseren med en jevn bevegelse. Slik drar du fingeren din over leseren i tavlemodus: 102 - Lenovo ThinkPad X220i | (Norwegian) User Guide - Page 121
for eksempel har skadet fingeren, kan du ikke starte maskinen eller endre passordet.Hvis du har glemt oppstartspassordet, må du ta maskinen med til en autorisert Lenovo-forhandler eller Lenovo-representant for å få nullstilt passordet. Kapittel 4. Sikkerhet 103 - Lenovo ThinkPad X220i | (Norwegian) User Guide - Page 122
Lenovo-representant for å bytte ut harddisken. Husk å ta med kvitteringen. Du må betale for deler og service. Stille inn fingeravtrykkleseren Hvis du vil endre innstillingene for fingeravtrykkleseren, følger du instruksjonene nedenfor. Undermenyen for fingeravtrykk på menyen Security i ThinkPad - Lenovo ThinkPad X220i | (Norwegian) User Guide - Page 123
kjøpes), som er utviklet spesielt til dette formålet. Lenovo tilbyr programvare, for eksempel PC Doctor for DOS og verktøyet Secure Data Disposal, som du fullstendig. Du kan laste ned begge programmene fra Lenovos nettsted på adressen http://www.lenovo.com/support Merk: Det kan ta et par timer å kj - Lenovo ThinkPad X220i | (Norwegian) User Guide - Page 124
Denne funksjonen aktiveres av ThinkPad Setup Menu Extension Utility og er tilgjengelig som et menyvalg i ThinkPad Setup Utility. Bruke og slik at du kan bruke til å oppdage og fjerne datavirus. Lenovo har installert en fullstendig versjon av antivirusprogramvare med 30 dagers gratis abonnement - Lenovo ThinkPad X220i | (Norwegian) User Guide - Page 125
inneholder informasjon om gjenopprettingsløsningene som tilbys av Lenovo. Dette kapittelet inneholder følgende emner: • " Installere forhåndsinstallerte applikasjoner og enhetsdrivere på nytt" på side 112 • "Løse problemer med gjenopprettingen" på side 113 Merknader: 1. Du kan velge mellom mange - Lenovo ThinkPad X220i | (Norwegian) User Guide - Page 126
Windows 7 ved å klikke Start ➙ Alle programmer ➙ Lenovo ThinkVantage Tools ➙ Factory Recovery-plater. Følg deretter til de fabrikkinstallerte standardinnstillingene, er det mulig at du må installere drivere for enkelte enheter på nytt. Se "Installere forhåndsinstallerte applikasjoner og - Lenovo ThinkPad X220i | (Norwegian) User Guide - Page 127
lger du denne fremgangsmåten for å sikkerhetskopiere ved hjelp av Rescue and Recovery-programmet: 1. Klikk på Start ➙ Alle programmer ➙ Lenovo ThinkVantage Tools ➙ Forbedret sikkerhetskopiering og gjenoppretting på Windows-skrivebordet. Rescue and Recovery-programmet starter. 2. Klikk på pilen Start - Lenovo ThinkPad X220i | (Norwegian) User Guide - Page 128
1. Klikk på Start ➙ Alle programmer ➙ Lenovo ThinkVantage Tools ➙ Forbedret sikkerhetskopiering og gjenoppretting på Windows-skrivebordet. Rescue and Recovery-programmet starter. 2. Klikk på pilen Start avansert Rescue and Recovery i Rescue and Recovery-hovedvinduet. 3. Klikk på - Lenovo ThinkPad X220i | (Norwegian) User Guide - Page 129
Merk: Hvis Rescue and Recovery-arbeidsområdet ikke åpnes, se "Løse problemer med gjenopprettingen" på side 113. 4. Gjør et av følgende: er det mulig at du må installere drivere for enkelte enheter på nytt. Se Klikk Start ➙ Alle programmer ➙ Lenovo ThinkVantage Tools ➙ Forbedret sikkerhetskopiering og - Lenovo ThinkPad X220i | (Norwegian) User Guide - Page 130
3. Hvis du vil opprette et redningsmedium, klikker du på OK og følger instruksjonene på skjermen. Bruke et redningsmedium Denne delen inneholder instruksjoner som forklarer hvordan du bruker redningsmediet du har opprettet. • Hvis du har opprettet et redningsmedium med en plate, bruker du følgende - Lenovo ThinkPad X220i | (Norwegian) User Guide - Page 131
Åpne mappen C:\SWTOOLS. 4. Åpne mappen DRIVERS. I mappen DRIVERS finner du flere undermapper som har fått Lenovo. Du finner flere opplysninger under "Sørge for at enhetsdriverne er oppdatert" på side 204. Løse problemer informasjon om Setup Utility-programmet under "ThinkPad Setup" på side 181. Det er - Lenovo ThinkPad X220i | (Norwegian) User Guide - Page 132
114 Brukerhåndbok - Lenovo ThinkPad X220i | (Norwegian) User Guide - Page 133
Mini-kortet ved å følge fremgangsmåten i denne delen. • "Hindre statisk elektrisitet" på side 115 • "Bytte batteri" på side 116 • "Bytte ut harddiskstasjonen" på side 125 • "Bytte ut tastaturet" på side 118 • " plasser delen på maskindekselet eller en annen metallflate. © Copyright Lenovo 2011 115 - Lenovo ThinkPad X220i | (Norwegian) User Guide - Page 134
eksplodere. Batteriet inneholder en liten mengde skadelige stoffer. Slik unngår du skade: • Du må bare bytte ut batteriet med et batteri som er anbefalt av Lenovo. • Hold batteriet borte fra ild. • Ikke utsett batteriet for sterk varme. • Ikke få vann på batteriet. • Ikke kortslutt batteriet. • Ikke - Lenovo ThinkPad X220i | (Norwegian) User Guide - Page 135
3. Lås opp batterilåsen ved å skyve den til opplåst posisjon. 4. Ta ut batteriet. 5. Skyv batteriet inn i maskinen. Kapittel 6. Bytte ut enheter 117 - Lenovo ThinkPad X220i | (Norwegian) User Guide - Page 136
6. Skyv batterilåsen til låst posisjon. 7. Snu maskinen rundt igjen. Koble strømadapteren og kablene til maskinen. Bytte ut tastaturet Skriv ut disse instruksjonene før du begynner. Følg fremgangsmåtene nedenfor hvis du skal bytte ut tastaturet med et nytt tastatur (tilleggsutstyr). Forutsetninger - Lenovo ThinkPad X220i | (Norwegian) User Guide - Page 137
4. Løsne de to skruene på dekselet til minnesporet, og ta av dekselet. 5. Snu datamaskinen rundt og åpne skjermen. 6. Skyv hardt slik pilen viser 1 for å løsne forsiden av tastaturet. Tastaturet blir åpnet litt 2 . Kapittel 6. Bytte ut enheter 119 - Lenovo ThinkPad X220i | (Norwegian) User Guide - Page 138
7. Løft tastaturet forsiktig opp til du ser hvordan det er tilkoblet. Hold tastaturet over maskinen 1 , og koble fra kontakten 2 . Nå er tastaturet fjernet. Sette på plass tastaturet 1. Koble til kontakten. 120 Brukerhåndbok - Lenovo ThinkPad X220i | (Norwegian) User Guide - Page 139
2. Sett inn tastaturet. Pass på at de bakre kantene på tastaturet ligger under rammen, slik pilene viser. 3. Trykk forsiktig på områdene som er vist i tegningen, og trekk tastaturet mot deg. Pass på at kantene på tastaturet, som er vist i tegningen, ligger under rammen. Kapittel 6. Bytte ut enheter - Lenovo ThinkPad X220i | (Norwegian) User Guide - Page 140
lger fremgangsmåten nedenfor. 2. Lukk skjermen på maskinen og snu maskinen opp ned. 3. Ta ut batteriet. Du finner mer informasjon under Bytte batteri. 4. Fjern tastaturet. Du finner mer informasjon om hvordan du fjerner tastaturet under Bytte ut tastaturet. 5. Fjern skruene som håndstøtten er festet - Lenovo ThinkPad X220i | (Norwegian) User Guide - Page 141
6. Snu datamaskinen rundt og åpne skjermen. Løft opp øverste venstre og høyre kant av håndstøtten for å fjerne den. 7. Koble fra smekklås-ZIF-kontakten 1 , og fjern håndstøttekabelen 2 . 8. Løft opp og fjern håndstøtten. Kapittel 6. Bytte ut enheter 123 - Lenovo ThinkPad X220i | (Norwegian) User Guide - Page 142
9. Frigjør håndstøtten fra maskinen. Nå er håndstøtten fjernet. Installere håndstøtten 1. Koble til håndstøtten og pass på at låsene øverst til venstre og høyre på håndstøtten er festet. 2. Skyv fronten av håndstøtten til den klikker på plass. 3. Koble til smekklås-ZIF-kontakten 1 , og skyv deretter - Lenovo ThinkPad X220i | (Norwegian) User Guide - Page 143
Sett batteriet på plass igjen. Du finner mer informasjon under Bytte batteri. 7. Snu maskinen rundt igjen. Koble strømadapteren og kablene til ut harddiskstasjonen med en ny som du kan kjøpe fra din Lenovo-forhandler eller en markedsføringsrepresentant. Les disse forutsetningene før du bytter du - Lenovo ThinkPad X220i | (Norwegian) User Guide - Page 144
• Ikke slipp ned platelageret eller utsett det for støt eller slag. Legg harddisken på et mykt underlag, som forhindrer støt eller slag. • Ikke utsett dekselet for store trykk. • Ikke ta på kontakten. Platelageret er veldig følsomt. Uforsiktig behandling kan føre til skade og tap av data. Før du - Lenovo ThinkPad X220i | (Norwegian) User Guide - Page 145
6. Ta av avstandsskinnene på sidene av harddisken. 7. Fest sideskinnene til den nye harddisken. 8. Sett inn harddisken i harddiskbrønnen. Trykk den deretter på plass. Kapittel 6. Bytte ut enheter 127 - Lenovo ThinkPad X220i | (Norwegian) User Guide - Page 146
Koble strømadapteren og kablene til maskinen. Bytte ut Solid State-stasjonen Du kan bytte ut Solid State-stasjonen (SSD) med en ny som du kan kjøpe fra din Lenovo-forhandler eller en markedsføringsrepresentant. Les gjennom forutsetningene nedenfor, og velg modellen din fra listen for å se hvordan du - Lenovo ThinkPad X220i | (Norwegian) User Guide - Page 147
3. Ta ut batteriet. Du finner flere opplysninger i "Bytte batteri" på side 116. 4. Fjern skruen som holder Solid State-stasjonen 1 . Vipp deretter ut dekselet 2 , og dra det opp for å fjerne det 3 . 5. Fjern Solid State-stasjonen ved å - Lenovo ThinkPad X220i | (Norwegian) User Guide - Page 148
1 . Sett deretter på plass skruen 2 . 10. Sett batteriet på plass igjen. Hvis du vil vite mer om hvordan du setter på plass batteriet igjen, kan du lese "Bytte batteri" på side 116. 11. Snu maskinen rundt igjen. Koble strømadapteren og kablene til maskinen. 130 Brukerhåndbok - Lenovo ThinkPad X220i | (Norwegian) User Guide - Page 149
Installere og bytte ut PCI Express Mini-kortet for trådløs LAN/WiMAX-tilkobling Skriv ut disse instruksjonene før du begynner. Maskinen har et PCI Express Mini-kortspor for tilkobling til et trådløst LAN/WiMAX. Hvis du skal skifte ut PCI Express Mini-kortet, må du lese gjennom forutsetningene - Lenovo ThinkPad X220i | (Norwegian) User Guide - Page 150
6. Hvis pakken med det nye kortet inneholder et verktøy for å fjerne kontakter, bruker du dette verktøyet til å koble kablene fra kortet. Hvis pakken ikke inneholder dette verktøyet, kobler du fra kablene ved å ta opp kontaktene med fingrene og trekke dem forsiktig ut. 7. Fjern skruen. Kortet - Lenovo ThinkPad X220i | (Norwegian) User Guide - Page 151
8. Ta ut kortet. 9. Før kontaktkanten på det nye PCI Express Mini-kortet mot den tilsvarende kontakten i datamaskinen. Kapittel 6. Bytte ut enheter 133 - Lenovo ThinkPad X220i | (Norwegian) User Guide - Page 152
kortet, og den svarte kabelen til kontakten som er merket "TR2". Hvis du kobler en av kablene til kontakten i midten, får du lavere tilkoblingshastighet. 12. Sett på plass håndstøtten. Du finner flere opplysninger om dette under "Sett inn igjen håndstøtten" på side 122. 13. Sett tastaturet på plass - Lenovo ThinkPad X220i | (Norwegian) User Guide - Page 153
2. Lukk skjermen på maskinen og snu maskinen opp ned. 3. Ta ut batteriet. Du finner flere opplysninger om dette under "Ta ut batteriet" på side 116. 4. Fjern tastaturet. Du finner flere opplysninger om dette under "Ta ut tastaturet" på side 118. 5. Fjern håndstøtten. Du finner flere opplysninger om - Lenovo ThinkPad X220i | (Norwegian) User Guide - Page 154
8. Ta ut kortet. 9. Før kontaktkanten på det nye PCI Express Mini-kortet mot den tilsvarende kontakten i datamaskinen. 136 Brukerhåndbok - Lenovo ThinkPad X220i | (Norwegian) User Guide - Page 155
kortet, og den svarte kabelen til kontakten som er merket "TR2". Hvis du kobler en av kablene til kontakten i midten, får du lavere tilkoblingshastighet. 12. Sett på plass håndstøtten. Du finner flere opplysninger om dette under "Sett inn igjen håndstøtten" på side 122. 13. Sett tastaturet på plass - Lenovo ThinkPad X220i | (Norwegian) User Guide - Page 156
Noen ThinkPad-modeller har et PCI Express Mini-kortspor for tilkobling til et trådløst WAN. Hvis du skal skifte ut PCI Express Mini-kortet, må du - Lenovo ThinkPad X220i | (Norwegian) User Guide - Page 157
7. Fjern skruen. Kortet spretter opp. 8. Ta ut kortet. Kapittel 6. Bytte ut enheter 139 - Lenovo ThinkPad X220i | (Norwegian) User Guide - Page 158
9. Før kontaktkanten på det nye PCI Express Mini-kortet mot den tilsvarende kontakten. Merk: Du kan også bytte ut PCI Express Mini-kortet for trådløst WAN med en mSATA Solid State-stasjon. 10. Drei kortet til du kan smekke det på plass ved å trykke på oversiden av hver kontakt. Fest kortet med - Lenovo ThinkPad X220i | (Norwegian) User Guide - Page 159
PCI Express Mini-kortet. 12. Sett på plass håndst State-stasjonen Skriv ut disse instruksjonene før du begynner. Noen ThinkPad-modeller har en innebygd mSATA Solid State-stasjon. Du med en ny som du kan kjøpe fra din Lenovo-forhandler eller en markedsføringsrepresentant. Les disse forutsetningene før - Lenovo ThinkPad X220i | (Norwegian) User Guide - Page 160
Du må aldri ta ut mSATA Solid State-stasjonen mens systemet er i gang, i sovemodus (hvilemodus/ventemodus) eller i dvalemodus. Hvis en mSATA Solid State-stasjon er tilgjengelig på datamaskinen, må du gjøre som følger for å skifte ut mSATA Solid State-stasjonen: 1. Slå av maskinen. Koble deretter str - Lenovo ThinkPad X220i | (Norwegian) User Guide - Page 161
ndstøtten" på side 122. 11. Sett tastaturet på plass igjen. Du finner flere opplysninger om dette under "Sett inn igjen tastaturet" på side 118. 12. Sett batteriet på plass igjen. Du finner flere opplysninger om dette under "Sett inn igjen batteriet" på side 116. 13. Snu maskinen rundt igjen. Koble - Lenovo ThinkPad X220i | (Norwegian) User Guide - Page 162
madapteren og alle kablene fra maskinen. 2. Lukk skjermen og snu maskinen opp ned. 3. Ta ut batteriet. Se "Bytte batteri" på side 116 hvis du vil ha informasjon om hvordan du bytter batteri. 4. Løsne skruene på dekselet til minnesporet 1 , og ta av dekslet 2 . Hvis de to SO-DIMM-modulene allerede st - Lenovo ThinkPad X220i | (Norwegian) User Guide - Page 163
og stram skruene 2 . 10. Sett inn igjen batteriet, snu maskinen tilbake og koble kablene til igjen. Hvis du vil ha informasjon om hvordan du bytter batteri, kan du lese "Bytte batteri" på side 116. Kontroller at SO-DIMM-modulen er installert på riktig måte: Kapittel 6. Bytte ut enheter 145 - Lenovo ThinkPad X220i | (Norwegian) User Guide - Page 164
. 2. Trykk på F1-tasten når logobildet blir vist. ThinkPad Setup åpnes. Alternativet "Installed memory" viser den samlede (Subscriber Identification Module) for å kunne opprette trådløse WAN-tilkoblinger (Wide Area Network). Avhengig av hvilket land maskinen ble kjøpt i, er det mulig at SIM-kortet - Lenovo ThinkPad X220i | (Norwegian) User Guide - Page 165
5. Sett SIM-kortet inn i sporet. Merk: Kontroller at SIM-kortet blir satt helt inn i sporet. 6. Sett inn igjen batteriet. Du finner flere opplysninger i "Bytte batteri" på side 116. 7. Snu datamaskinen rundt igjen, og koble til kablene. Kapittel 6. Bytte ut enheter 147 - Lenovo ThinkPad X220i | (Norwegian) User Guide - Page 166
148 Brukerhåndbok - Lenovo ThinkPad X220i | (Norwegian) User Guide - Page 167
et kredittkort. Du kan handle hos Lenovo fra: http://www.lenovo.com/accessories/services/index.html ThinkPad Ultrabase Series 3 ThinkPad X220, X220i, X220 Tablet og X220i Tablet støtter ThinkPad Ultrabase Series 3. Når du har koblet maskinen til ThinkPad Ultrabase Series 3, kan du bruke kontaktene - Lenovo ThinkPad X220i | (Norwegian) User Guide - Page 168
Series 3 sett fra oversiden 1 Dokkontakten brukes til å koble ThinkPad-maskinen til ThinkPad Ultrabase Series 3. 2 Strømkontakten brukes til å koble til strømadapteren. 3 Ethernet-kontakten brukes til å koble ThinkPad Ultrabase Series 3 til et lokalnett (LAN). 4 DisplayPort-kontakten brukes - Lenovo ThinkPad X220i | (Norwegian) User Guide - Page 169
er i sovemodus (hvilemodus). Hvis du foretar en het- eller varmtilkobling, må du passe på dette: • For hettilkobling: Dokklampen til ThinkPad Ultrabase Series 3 bør bli slått av etter noen sekunder. • For varmtilkobling: Når maskinen gjenopptar driften fra sovemodus (hvile-/ventemodus), skal - Lenovo ThinkPad X220i | (Norwegian) User Guide - Page 170
2. Juster fronten på maskinen mot fronten på ThinkPad Ultrabase Series 3. 3. Kontroller at sporene på ThinkPad Ultrabase Series 3 er justert mot hullene på datamaskinen 1 . Sett maskinen på plass 2 . Dokklampen lyser. 152 Brukerhåndbok - Lenovo ThinkPad X220i | (Norwegian) User Guide - Page 171
sted. Hvis du mister nøkkelen, får du ikke koblet maskinen fra ThinkPad Ultrabase Series 3. Koble fra en ThinkPad Ultrabase Series 3 NB!: Du må ikke koble datamaskinen fra ThinkPad Ultrabase Series 3 mens dokklampen på ThinkPad Ultrabase Series 3 blinker eller lyser. Vent til dokklampen blir slått - Lenovo ThinkPad X220i | (Norwegian) User Guide - Page 172
LCD-skjermen. 3. Hvis du skal utføre en het-/varmfrakobling av maskinen, trykker du på utløserknappen på ThinkPad Ultrabase Series 3. Sørg deretter for at låst-knappen for utløseren på ThinkPad Ultrabase Series 3 er av, og at klar-lampen for utløseren lyser. 4. Frigi utløserspaken på venstre side - Lenovo ThinkPad X220i | (Norwegian) User Guide - Page 173
og ThinkPad Ultrabase Series 3. Merk: Den mekaniske låsen må kjøpes som tilleggsutstyr. Du er ansvarlig for vurdering, valg og implementering av låsene og sikkerhetsfunksjonene. ThinkPad Battery 19+ ThinkPad X220, X220i, X220 Tablet og X220i Tablet støtter ThinkPad Battery 19+. Med ThinkPad Battery - Lenovo ThinkPad X220i | (Norwegian) User Guide - Page 174
strømnettet før du kobler til ThinkPad Battery 19+. Kontakten fra strømadapteren vil bli ødelagt hvis den er koblet til datamaskinen når maskinen kobles til X4 UltraBase. Slik kobler du til en ThinkPad Battery 19+: 1. Juster fronten på maskinen mot fronten på ThinkPad Battery 19+. 156 Brukerhåndbok - Lenovo ThinkPad X220i | (Norwegian) User Guide - Page 175
2. Kontroller at sporene på ThinkPad Battery 19+ er justert mot hullene i datamaskinen 1 . Sett maskinen på plass* 2 . Koble fra en ThinkPad Battery 19+ Slik kobler du fra en ThinkPad Battery 19+: 1. Lås opp batterilåsen ved å skyve den til opplåst posisjon. Kapittel 7. Utvidelser 157 - Lenovo ThinkPad X220i | (Norwegian) User Guide - Page 176
2. Frigi utløserspaken 2 , og trekk opp ThinkPad Battery 19+. Lade en ThinkPad Battery 19+ ThinkPad Battery 19+ kan lades separat. 158 Brukerhåndbok - Lenovo ThinkPad X220i | (Norwegian) User Guide - Page 177
kan både hovedbatteriet og ThinkPad Battery 19+ lades samtidig. ThinkPad Port Replicator Series 3, ThinkPad Mini Dock Series 3 og ThinkPad Mini Dock Plus Series 3 Merk: Kun ThinkPad X220 og X220i støtter ThinkPad Port Replicator Series 3, ThinkPad Mini Dock Series 3 og ThinkPad Mini Dock Plus Series - Lenovo ThinkPad X220i | (Norwegian) User Guide - Page 178
bakfra" på side 163 • "Koble til en ThinkPad Port Replicator Series 3, ThinkPad Mini Dock Series 3 eller ThinkPad Mini Dock Plus Series 3" på side 166 • "Koble fra ThinkPad Port Replicator Series 3, ThinkPad Mini Dock Series 3 og ThinkPad Mini Dock Plus Series 3" på side 168 • "Sikkerhetsfunksjon - Lenovo ThinkPad X220i | (Norwegian) User Guide - Page 179
av. 2 Strømlåsindikatoren lyser når systemlåsnøkkelen er i låst stilling. Når systemlåsnøkkelen er i låst stilling, er utløserknappen på ThinkPad Mini Dock Series 3 låst, og du kan ikke koble til eller fjerne maskinen. 3 Dokklampen lyser når maskinen er dokket. 4 Utløserknappen løser ut datamaskinen - Lenovo ThinkPad X220i | (Norwegian) User Guide - Page 180
og av. 2 Strømlåsindikatoren lyser når systemlåsnøkkelen er i låst stilling. Når systemlåsnøkkelen er i låst posisjon, er utløserknappen på ThinkPad Mini Dock Plus Series 3 låst, og du kan ikke koble til eller fjerne maskinen. 3 Dokklampen lyser når maskinen er dokket. 4 Utløserknappen bruker du til - Lenovo ThinkPad X220i | (Norwegian) User Guide - Page 181
Port Replicator Series 3 1 Strømkontakten brukes til å koble til strømadapteren. 2 Ethernet-kontakten brukes til å koble ThinkPad Port Replicator Series 3 til et Ethernet-lokalnett. Lampen på kontakten er den samme som på maskinen. Merknader: • Du kan ikke bruke en Token Ring-kabel til denne - Lenovo ThinkPad X220i | (Norwegian) User Guide - Page 182
, en hannkontakt som er 3,5 mm (1/8 tomme) i diameter, brukes til å koble til en ekstern mikrofon. 6 Ethernet-kontakten brukes til å koble ThinkPad Mini Dock Series 3 til et Ethernet-lokalnett. Lampen på kontakten er den samme som på maskinen. Merknader: • Du kan ikke bruke en Token Ring-kabel til - Lenovo ThinkPad X220i | (Norwegian) User Guide - Page 183
gir bare digitalt grensesnitt. Kontakten kan bare brukes på en maskin som støtter DVI bare via dokking. 5 Ethernet-kontakten brukes til å koble ThinkPad Mini Dock Plus Series 3 til et Ethernet-lokalnett. Lampen på kontakten er den samme som på maskinen. Merknader: • Du kan ikke bruke en Token Ring - Lenovo ThinkPad X220i | (Norwegian) User Guide - Page 184
3, ThinkPad Mini Dock Series 3 eller ThinkPad Mini Dock Plus Series 3 Slik kobler du maskinen til en ThinkPad Port Replicator Series 3, en ThinkPad Mini Dock Series 3 eller en ThinkPad Mini Dock Plus Series 3: Illustrasjonene nedenfor gjelder ThinkPad Mini Dock Series 3 eller ThinkPad Mini Dock Plus - Lenovo ThinkPad X220i | (Norwegian) User Guide - Page 185
Series 3, og pass på at det øverste venstre hjørnet på maskinen er i flukt med platen på ThinkPad Mini Dock Series 3 eller ThinkPad Mini Dock Plus Series 3. 4. Sett datamaskinen inn i ThinkPad Mini Dock Series 3 eller ThinkPad Mini Dock Plus Series 3, til du hører et klikk. Maskinen er nå koblet til - Lenovo ThinkPad X220i | (Norwegian) User Guide - Page 186
er i den samme gruppen, blir DisplayPort inaktiv. Koble fra ThinkPad Port Replicator Series 3, ThinkPad Mini Dock Series 3 og ThinkPad Mini Dock Plus Series 3 Slik kobler du maskinen fra ThinkPad Mini Dock Series 3 eller ThinkPad Mini Dock Plus Series 3: 1. Kontroller følgende: • at enhetene som er - Lenovo ThinkPad X220i | (Norwegian) User Guide - Page 187
opp, og ta den deretter ut av dokkstasjonen ved å ta tak i begge sidene av maskinen 2 . Sikkerhetsfunksjon ThinkPad Port Replicator Series 3, ThinkPad Mini Dock Series 3 eller ThinkPad Mini Dock Plus Series 3 har et nøkkelhull for en mekanisk sikkerhetslås. Ved å koble en mekanisk lås med kabel til - Lenovo ThinkPad X220i | (Norwegian) User Guide - Page 188
Port Replicator Series 3. Hvis du bruker ThinkPad Mini Dock Series 3 eller ThinkPad Mini Dock Plus Series 3 og kobler til en mekanisk lås, blir utløserknappen ikke låst. Du låser utløserknappen med systemlåsnøkkelen. Lenovo selger ikke slike mekaniske låser. Du må eventuelt kjøpe en hos en annen - Lenovo ThinkPad X220i | (Norwegian) User Guide - Page 189
økkelen Systemlåsnøkkelen har to posisjoner: opplåst og låst. Når systemlåsnøkkelen er i låst posisjon, er utløserknappen på ThinkPad Mini Dock Series 3 eller ThinkPad Mini Dock Plus Series 3 låst, og du kan ikke fjerne maskinen. Låslampen lyser når utløserknappen er låst. Kapittel 7. Utvidelser 171 - Lenovo ThinkPad X220i | (Norwegian) User Guide - Page 190
172 Brukerhåndbok - Lenovo ThinkPad X220i | (Norwegian) User Guide - Page 191
nytt operativsystem, installere nye enhetsdrivere, oppdatere UEFI BIOS eller gjenopprette forhåndsinstallert programvare. Her får du ligger i katalogen C:\SWTOOLS\DRIVERS. • Den forhåndsinstallerte ThinkPad-nettstedet på adressen http://www.lenovo.com/support/site.wss/document.do?sitestyle=lenovo& - Lenovo ThinkPad X220i | (Norwegian) User Guide - Page 192
7 og tilhørende programvare på maskinen: 1. Start ThinkPad Setup. 2. Velg Startup-menyen. 3. Velg UEFI/ Support for Windows 2000/XP/Vista/7" på side 181. 8. Installer enhetsdriverne. Slik gjør du det: "Installere drivere problem med harddisk med HD-registrering Gå til http://www.lenovo.com/support - Lenovo ThinkPad X220i | (Norwegian) User Guide - Page 193
Pack 2. Du kan installere Windows Vista Service Pack 2 ved hjelp av installasjons-CDen for Windows Vista Service Pack 2, eller du kan laste den ned fra enten Microsoft Download Center eller Microsoft Windows Update. 9. Installer Intel Chipset Support for Windows 2000/XP/Vista/7. Slik gjør du det - Lenovo ThinkPad X220i | (Norwegian) User Guide - Page 194
XP Skriv ut disse instruksjonene før du begynner. Merk: Kun ThinkPad X220 og ThinkPad X220i støtter Windows XP. Merk: Datamaskinen støtter Windows XP med Service Pack 3. Du må installere Service Pack 2 for Windows XP før du installerer Service Pack 3 for Windows XP. Du må installere Intel Rapid - Lenovo ThinkPad X220i | (Norwegian) User Guide - Page 195
Velg Both eller Legacy Only. 10. Trykk på F10. 11. Sett inn CDen for Windows XP, integrert med Service Pack 2, i CD- eller DVD-stasjonen og start maskinen på nytt. 12. Hvis du skal installere en SCSI-driver fra en annen leverandør først, trykker du på F6. 13. Når du blir bedt om det, velger du S for - Lenovo ThinkPad X220i | (Norwegian) User Guide - Page 196
Card Reader-driveren for Windows XP/Vista x86/x64. Det gjør du ved å gå til Lenovos nettsted på adressen http://www.lenovo.com/support/site.wss/document.do?sitestyle=lenovo&lndocid=tpad-matrix. Merk: Hvis du skal installere Windows XP på nytt, må du først installere RICOH SD/MMC Bus Host Adapter - Lenovo ThinkPad X220i | (Norwegian) User Guide - Page 197
DRIVERS\MONITOR. Merk: Hvis du ikke finner denne katalogen på harddisken eller Solid State-stasjonen, laster du ned ThinkPad-skjermfilen for Windows 2000/XP/Vista/7 fra ThinkPad-nettstedet på adressen: http://www.lenovo.com/support DRIVERS\MONITOR" til denne INF-filen for skjerm, og klikk på Åpne. 12 - Lenovo ThinkPad X220i | (Norwegian) User Guide - Page 198
driveren som skal installeres. 12. Klikk på Neste. 13. Klikk på Har diskett. 14. Klikk på Bla gjennom. 15. Angi "C:\SWTOOLS\DRIVERS\MONITOR" som katalog, og velg TPLCD.INF. 16. Klikk OK. 17. Systemet viser ThinkPad-skjermen. Klikk på Neste. Systemet kopierer ThinkPad-skjermfilen INF og fargeprofilen - Lenovo ThinkPad X220i | (Norwegian) User Guide - Page 199
C:\SWTOOLS\DRIVERS\INTELINF. Installere drivere og programvare Enhetsdriverne ligger i katalogen C:\SWTOOLS\DRIVERS på ThinkPad-nettstedet på adressen http://www.lenovo.com/support/site.wss/document.do?sitestyle=lenovo&lndocid=tpad-matrix ThinkPad Setup Maskinen inneholder programmet ThinkPad - Lenovo ThinkPad X220i | (Norwegian) User Guide - Page 200
videre til andre menyer, trykker du på Esc flere ganger til du kommer til menyen ThinkPad Setup. Merk: Hvis du må gjenopprette de opprinnelige innstillingene (slik maskinen ble levert), tastaturet. Denne undermenyen blir vist: • Network: Definer lokalnettrelaterte funksjoner. 182 Brukerhåndbok - Lenovo ThinkPad X220i | (Norwegian) User Guide - Page 201
musen. • Display: Definer innstillinger for skjermvisning. • Power: Definer funksjoner maskinen, velger du Date/Time på ThinkPad Setup-menyen. Denne undermenyen blir vist: • System Date • System Time Slik endrer du dato og klokkeslett BIOS Update Option: Definer innstillingene for Flash UEFI BIOS- - Lenovo ThinkPad X220i | (Norwegian) User Guide - Page 202
eget oppstartspassord (Power-On Password), passord for systemansvarlig (Supervisor Password) og harddiskpassord (Hard disk Password). Standardverdien for denne funksjonen er Enabled. Alternativet Lock UEFI BIOS Settings aktiverer eller deaktiverer funksjonen som beskytter ThinkPad Setup mot å bli - Lenovo ThinkPad X220i | (Norwegian) User Guide - Page 203
starte først. Bruk disse tastene til å definere rekkefølgen som UEFI BIOS skal bruke når det starter et operativsystem: • + eller - tasten flytter ATAPI CD2: 11. ATA HDD3: 12. ATA HDD4: 13. Other CD: 14. Other HDD: Network Boot Bruk undermenyen Network Boot til å velge oppstartsenhet når systemet - Lenovo ThinkPad X220i | (Norwegian) User Guide - Page 204
blir også vist på Startup-menyen i ThinkPad Setup: • UEFI/Legacy Boot: Velg hvordan systemet skal startes opp. • UEFI/Legacy Boot Priority: Velg prioriteringen mellom UEFI- og Legacy-oppstart. • Boot Mode: Aktiver eller deaktiver diagnostisk oppstartsmodus. • Option Key Display: Velg om du vil at - Lenovo ThinkPad X220i | (Norwegian) User Guide - Page 205
på Config-menyen Tabell 6. Alternativer på Config-menyen Menyvalg Undermenyvalg Network Wake On LAN Valg • Disabled • AC only • AC and Battery USB Ethernet LAN Option ROM • Disabled • Enabled USB UEFI BIOS Support • Disabled • Enabled Always On USB • Disabled • Enabled Kommentarer - Lenovo ThinkPad X220i | (Norwegian) User Guide - Page 206
og BlackBerry. Merk: Hvis du vil at disse enhetene skal lades mens datamaskinen er i dvalemodus eller er slått av, må du åpne Power Manager-programmet og konfigurere de tilsvarende innstillingene for å aktivere Always On USB-funksjonen. Du finner mer informasjon om hvordan du aktiverer Always On USB - Lenovo ThinkPad X220i | (Norwegian) User Guide - Page 207
på Config-menyen (fortsettelse) Menyvalg Undermenyvalg ThinkPad NumLock Power-On NumLock Display Boot Display Device Valg • Independent • Synchronized • Automatic • On • Off • ThinkPad LCD • Analog (VGA) • Digital on ThinkPad • Digital 1 on dock • Digital 2 on dock Kommentarer Hvis du velger - Lenovo ThinkPad X220i | (Norwegian) User Guide - Page 208
Power OS Detection for NVIDIA Optimus Intel SpeedStep® technology (Intel SpeedStep mounted models only) Adaptive Thermal Management Optical Drive 7. • Disabled • Enabled System BIOS bytter automatisk grafikkinnstilling til NVIDIA • Balanced Scheme for Battery • Maximize Performance • Balanced - Lenovo ThinkPad X220i | (Norwegian) User Guide - Page 209
-menyen (fortsettelse) Menyvalg Undermenyvalg CPU Power Management Valg • Disabled • Enabled PCI Express Power Management • Disabled • Enabled Power On with AC Attach • Disabled • Enabled Beep and Alarm Power Control Beep • Disabled • Enabled Low Battery Alarm Password Beep • Disabled - Lenovo ThinkPad X220i | (Norwegian) User Guide - Page 210
i en prosessorkjerne. Hvis du velger "Enabled", blir Intel AMT (Active Management Technology) konfigurert og flere konfigureringspunkter vist i MEBx (Management Engine BIOS Extension) Setup. Merk: Du kan åpne MEBx Setup-menyen ved å trykke på Ctrl-P på Startup Interrupt-menyen. Du går til Startup - Lenovo ThinkPad X220i | (Norwegian) User Guide - Page 211
Tabell 6. Alternativer på Config-menyen (fortsettelse) Menyvalg Undermenyvalg CIRA Timeout Valg 0-255 Console Type • PC-ANSI • VT100+ • VT-UTF8 Alternativer på Security-menyen Tabell 7. Alternativer på Security-menyen Menyvalg Undermenyvalg Valg Passord Fingerprint Predesktop - Lenovo ThinkPad X220i | (Norwegian) User Guide - Page 212
som er lagret i fingeravtrykkleseren, og stille den tilbake til fabrikktilstand (f.eks. Power-on security, LED, osv). Det vil nødvendigvis føre til at alle Aktiver eller deaktiver disse sikkherhetsrapporteringsfunksjonene: • BIOS ROM String-rapportering: BIOS-tekststreng • ESCD-rapportering: Utvidet - Lenovo ThinkPad X220i | (Norwegian) User Guide - Page 213
Option Flash BIOS Updating by End-Users Valg • Disabled • Enabled Memory Protection Flash Over LAN Execution Prevention • Disabled • Enabled • Disabled • Enabled Virtualization Intel Virtualization Technology • Disabled • Enabled I/O Port Access Intel VT-d Feature Ethernet LAN Wireless LAN - Lenovo ThinkPad X220i | (Norwegian) User Guide - Page 214
Bluetooth Modem USB Port IEEE 1394 ExpressCard Slot Ultrabay (HDD/Optical) Valg • Disabled • Enabled • Disabled • Enabled • Disabled • Enabled • Disabled • Enabled • Disabled • Enabled • Disabled • Enabled eSATA Port Memory Card Aktiver eller deaktiver UEFI BIOS-grensesnittet for å aktivere - Lenovo ThinkPad X220i | (Norwegian) User Guide - Page 215
Aktiver eller deaktiver UEFI BIOS-grensesnittet for å aktivere Computrace Tabell 8. Alternativer på Startup-menyen Menyvalg Valg Boot Network Boot UEFI/Legacy Boot • Both • UEFI under selvtesten (POST): • Quick: Skjermbildet med ThinkPad-logoen vises. • Diagnostics: Tekstmeldinger vises. Merk: - Lenovo ThinkPad X220i | (Norwegian) User Guide - Page 216
) Menyvalg Valg Option Keys Display (ThinkVantage • Disabled button kan oppdatere UEFI BIOS og konfigurasjonsprogrammet / ThinkPad Setup på en BIOS ved å gå til nettstedet http://www.lenovo.com/support/site.wss/document.do?sitestyle=lenovo maskinen som en vanlig PC. Når maskinen er konfigurert - Lenovo ThinkPad X220i | (Norwegian) User Guide - Page 217
System-BIOS-et (UEFI BIOS) på maskinen støtter grensesnittet System Management BIOS Reference Specification (SMBIOS) Version 2.6.1. SMBIOS gir informasjon om maskinvarekomponentene i systemet. Det er BIOS , brukes oppstartingssekvensen for nettverk (Network Boot Sequence). Gjenoppta ved oppringing - Lenovo ThinkPad X220i | (Norwegian) User Guide - Page 218
on LAN. Slik stiller du inn denne funksjonen: 1. Start ThinkPad Setup-menyen. 2. Velg Config. 3. Undermenyen Config blir vist. 4. Velg Network. 5. Network-menyen vises. 6. For Wake On LAN velger du et av følgende: AC Only, AC and Battery eller Disabled. 7. Trykk på F10. Oppstartssekvens for nettverk - Lenovo ThinkPad X220i | (Norwegian) User Guide - Page 219
nytt. FLASH-oppdatering Når FLASH-oppdatering fra nettverk (UEFI/BIOS) er aktivert, kan den nettverksansvarlige oppdatere systemprogrammene på maskinen Velg Security på ThinkPad Setup-menyen. Undermenyen Security vises. 2. Velg UEFI BIOS Update Option. Undermenyen UEFI BIOS Update Option vises. 3. - Lenovo ThinkPad X220i | (Norwegian) User Guide - Page 220
202 Brukerhåndbok - Lenovo ThinkPad X220i | (Norwegian) User Guide - Page 221
BIOS etter behov. 9. Lag en profil for maskinen på http://www.lenovo.com/think/support slik at du kan bli informert om nye drivere og endringer. 10. Hold deg oppdatert om drivere for maskinvare som ikke er fra Lenovo drivere og problemer du har opplevd og hvordan du løste dem. 12 start ThinkPad Setup - Lenovo ThinkPad X220i | (Norwegian) User Guide - Page 222
, eller klikk på Detect my system på skjermen. 3. Klikk på Downloads and drivers (Nedlastinger og drivere). 4. Følg instruksjonene på skjermen, og installer den nødvendige programvaren. Henter de nyeste enhetsdriverne ved hjelp av System Update Programmet System Update hjelper deg med å holde - Lenovo ThinkPad X220i | (Norwegian) User Guide - Page 223
hvordan du bruker ThinkVantage System Update, kan du lese instruksjonene i "System Update" på side 36. Enhanced. Merk: Du kan installere en 9,5 mm tykk Serial Ultrabay Slim-enhet eller en 12,7 mm tykk Serial Ultrabay Enhanced-enhet i Serial Ultrabay Enhanced-brønnen. Kapittel 9. Forhindre problemer - Lenovo ThinkPad X220i | (Norwegian) User Guide - Page 224
overflaten på leseren er våt • leseren ofte ikke klarer å registrere eller autentisere fingeravtrykket ditt. Registrere maskinen • Registrer ThinkPad-produktene dine hos Lenovo (gå til nettsiden: http://www.lenovo.com/register). På den måten er det mulig at du kan få maskinen tilbake hvis du skulle - Lenovo ThinkPad X220i | (Norwegian) User Guide - Page 225
ut så mye vann du klarer. 5. Tørk av skjermen igjen og pass på at det ikke drypper væske inn i maskinen. 6. Tørk skjermen før du lukker den. Kapittel 9. Forhindre problemer 207 - Lenovo ThinkPad X220i | (Norwegian) User Guide - Page 226
208 Brukerhåndbok - Lenovo ThinkPad X220i | (Norwegian) User Guide - Page 227
problemer. Bruke Lenovo ThinkVantage Toolbox Merk: Hvis systemet er i gang og brukerhåndboken er tilgjengelig, går du til User Guide com/, klikker Download Lenovo ThinkVantage Toolbox og avbryte testen mens den blir kjørt. Før du kontakter Customer Support Center for å få hjelp, må du først skrive ut - Lenovo ThinkPad X220i | (Norwegian) User Guide - Page 228
. Hvis maskinen starter med strømadapteren, men ikke når batteriet er satt inn, må du kontakte Customer Support Center. 3. Mens maskinen er slått av, fjerner du alle strømkildene fra maskinen (batteri og strømadapter). Koble fra alle eksterne enheter som er tilkoblet maskinen (tastatur, mus, skriver - Lenovo ThinkPad X220i | (Norwegian) User Guide - Page 229
byttes og UUID installeres på nytt. Lever maskinen til service. • Melding: 0190: Feil pga. svært svakt batteri Løsning: Maskinen slo seg av fordi batteriet er du har riktig passord for privilegert tilgang og prøv igjen. Start ThinkPad Setup for å fjerne feilen. • Melding: 0251: Systemets CMOS- - Lenovo ThinkPad X220i | (Norwegian) User Guide - Page 230
standardinnstillingene. Kjør ThinkPad Setup for å konfigurere innstillingene på nytt. Hvis du fremdeles får samme feilkode, trenger maskinen service. • Melding: 0253 Protection System mislyktes. Løsning: ThinkVantage Active Protection-sensorene fungerer ikke riktig. Lever maskinen til service. • - Lenovo ThinkPad X220i | (Norwegian) User Guide - Page 231
Power Manager. 2. Klikk på flippen Strømplan (Strømoppsett i Windows XP) og velg Maksimal ytelse fra de forhåndsdefinerte strømplanene (strømoppsett i Windows XP). • Problem er i orden og skjermen fremdeles er svart, trenger maskinen service. • Problem: Når jeg slår på maskinen, vises bare en hvit - Lenovo ThinkPad X220i | (Norwegian) User Guide - Page 232
. Hvis problemet vedvarer, trenger maskinen service. • Problem: Skjermen blir svart mens maskinen er 211. 3. Kontroller at den nyeste versjonen av BIOS (UEFI BIOSI) er installert på maskinen. 4. "Bytte ut minne" på side 143. 5. Kjør "Lenovo ThinkVantage Toolbox" på side 209. Modem og nettverk Dette - Lenovo ThinkPad X220i | (Norwegian) User Guide - Page 233
System. 3. Klikk på flippen Maskinvareog deretter på knappen Enhetsbehandling. 4. Hvis det står en x til venstre for kortnavnet under Nettverkskort, bruker du kanskje en feil driver eller en driver i forbindelse med det foregående problemet. • Problem: Hvis maskinen er en Gigabit Ethernet-modell og - Lenovo ThinkPad X220i | (Norwegian) User Guide - Page 234
er aktivert i ThinkPad Setup. - Hvis det er det, må du kontakte den nettverksansvarlige for å få de nødvendige innstillingene. • Problem: Hvis maskinen trådløst nettverkskort. Problemer med Bluetooth Windows 7 og Windows Vista • Problem: Det er ingen lyd i Bluetooth-hodetelefonen(e), men det er - Lenovo ThinkPad X220i | (Norwegian) User Guide - Page 235
maskinen på nytt. Søk deretter etter enheten på nytt. Merk: Hvis du bruker ThinkPad Bluetooth med Enhanced Data Rate-programvare, kan du lese instruksjonene nedenfor. • Problem: Du kan ikke koble maskinen til noen Bluetooth-klargjort enhet. Løsning: Kontroller at både maskinen din og enheten er sl - Lenovo ThinkPad X220i | (Norwegian) User Guide - Page 236
vinduet Bluetooth Service Selection. • Problem: ThinkPad Bluetooth med Enhanced Data Rate-programvaren fungerer ikke. Løsning: Gjør følgende: 1. Slå på Bluetooth ved å trykke på Fn+F5. 2. Klikk på Start ➙ Kontrollpanel. 3. Klikk på ikonet Ytelse og vedlikehold. 4. Klikk på ikonet System. 5. Klikk - Lenovo ThinkPad X220i | (Norwegian) User Guide - Page 237
i Kontrollpanel. Det ene ikonet er konfigurasjonsikonet for Bluetooth for ThinkPad Bluetooth med Enhanced Data Rate-programvaren, og det andre er ikonet for Bluetooth-enhetene for Microsoft Bluetooth-programvaren. • Problem: Det er ingen lyd i Bluetooth-hodetelefonen(e), men det er lyd i den lokale - Lenovo ThinkPad X220i | (Norwegian) User Guide - Page 238
. Kontroller at status for enheten i Enhetsegenskaper er Denne enheten fungerer som den skal. Hvis tastaturet fremdeles ikke virker, trenger maskinen service. • Problem: Det blir vist et tall når du skriver en bokstav. Løsning: Num Lock-funksjonen er på. Du deaktiverer den ved å trykke på Skift - Lenovo ThinkPad X220i | (Norwegian) User Guide - Page 239
Merk: Hvis du har en maskin med Windows 7, er det ikke støtte for presentasjonsoppsettet. • Problem: Skjermbildet er uleselig eller forvrengt. Løsning: Kontroller følgende: - skjermdriveren er riktig installert - skjermoppløsning og fargekvalitet er riktig innstilt - skjermtypen er riktig Slik - Lenovo ThinkPad X220i | (Norwegian) User Guide - Page 240
på skjermen. Løsning: Kontroller at operativsystemet eller programmet er installert og konfigurert på riktig måte. Hvis alt ser riktig ut, trenger maskinen service. • Problem: Skjermen står på selv etter at du har slått av maskinen. Løsning: Hold strømbryteren inne i omtrent fire sekunder før du - Lenovo ThinkPad X220i | (Norwegian) User Guide - Page 241
eller Generisk ikke-PnP-skjerm. 8. Klikk på Egenskaper. Hvis du blir spurt om et administratorpassord eller en bekreftelse, skriver du passordet eller gir bekreftelsen. 9. Klikk på flippen Driver. Kapittel 10. Feilsøke maskinproblemer 223 - Lenovo ThinkPad X220i | (Norwegian) User Guide - Page 242
blir spurt om et administratorpassord eller en bekreftelse, skriver du passordet eller gir bekreftelsen. 10. Klikk på flippen Driver. 11. Klikk på Oppdater driver. 12. Klikk på Søk på datamaskinen etter driverprogramvare og deretter på La meg velge fra en liste over enhetsdrivere på datamaskinen. 13 - Lenovo ThinkPad X220i | (Norwegian) User Guide - Page 243
på Egenskaper. 10. Klikk på flippen Driver. 11. Klikk på Oppdater driver. Veiviseren for oppdatering av maskinvare blir vist. 12. Klikk på Nei, ikke nå og definerer du farger og skjermområde. 19. Klikk OK. • Problem: Skjermbildet er uleselig eller forvrengt. Løsning: Kontroller at informasjonen om - Lenovo ThinkPad X220i | (Norwegian) User Guide - Page 244
. Løsning: Fulgte du riktig fremgangsmåte da du installerte operativsystemet eller programmet? Hvis du gjorde det, trenger maskinen service. • Problem:Funksjonen for utvidet skrivebord virker ikke. Løsning: Aktiver funksjonen for utvidet skrivebord slik: Windows 7: 1. Koble den eksterne skjermen - Lenovo ThinkPad X220i | (Norwegian) User Guide - Page 245
finner informasjon om hvordan du åpner vinduet Egenskaper for skjerm under "Løsning" for "Funksjonen for utvidet skrivebord virker ikke" ovenfor. • Problem: Skjermbildets plassering på den eksterne skjermen er feil når det er definert høy oppløsning for skjermen. Løsning: Hvis du bruker en høy oppl - Lenovo ThinkPad X220i | (Norwegian) User Guide - Page 246
og vedlikehold. 3. Klikk på System. 4. Klikk på flippen Maskinvare og deretter på knappen Enhetsbehandling. 5. Klikk på plusstegnet (+) for Lyd-, video- og spillkontrollere. 6. Kontroller at denne enheten er aktivert og riktig konfigurert: - Conexant CX20672 SmartAudio HD • Problem: Opptak som er - Lenovo ThinkPad X220i | (Norwegian) User Guide - Page 247
og velger Demp høyttalere (Demp i Windows Vista og Windows XP). • Problem: Det er ingen lyd i hodetelefonen eller høyttaleren, eller maskinen kan ikke i volummikservinduet. Hvis maskinen din er koblet til en ThinkPad Mini Dock Plus eller ThinkPad Mini Dock, kan du også velge en enhet fra disse. - Lenovo ThinkPad X220i | (Norwegian) User Guide - Page 248
dine er for tørre, kan du prøve å smøre dem med fuktighetskrem. Batteri og strøm Her kan du se hva du skal gjøre hvis du har problemer med batteriet eller strømtilførselen. Denne delen inneholder fem emner: Batteri, Strømadapter, Strøm, Strømbryter, Oppstart og Ventemodus (standby) og dvalemodus. Du - Lenovo ThinkPad X220i | (Norwegian) User Guide - Page 249
fra en ThinkPad Ultrabase Series 3" på side 153. 6. Fjern alle enheter og kontroller deretter om strømtilførselen fungerer når få enheter er tilkoblet. a. Koble strømadapteren og alle kablene fra maskinen. b. Lukk skjermen på maskinen og snu maskinen opp ned. c. Ta ut batteriet. Les "Bytte batteri - Lenovo ThinkPad X220i | (Norwegian) User Guide - Page 250
ørt, bør du sjekke følgende: 1. Gå til Lenovos nettsted for kundestøtte på http://www.lenovo.com/support, og søk etter feilmeldingen. 2. Gå til startsiden for Microsofts kunnskapsbase på http://support.microsoft.com/, og søk etter feilmeldingen. Problemer med sovemodus (hvilemodus) og dvalemodus - Lenovo ThinkPad X220i | (Norwegian) User Guide - Page 251
: Feilmeldingen om "kritisk svakt batteri" blir vist, og maskinen blir slått av umiddelbart. Løsning: Batteriet er i ferd med å bli utladet. Koble til strømadapteren og sett ledningen i stikkontakten, eller bytt ut batteriet med et som er fullt ladet. • Problem: Maskinens skjerm er svart etter - Lenovo ThinkPad X220i | (Norwegian) User Guide - Page 252
i dvalemodus ved å trykke på Fn+F12, må du installere PM-driveren for ThinkPad. • Problem: Batterikapasiteten blir noe redusert mens maskinen er i dvalemodus. Løsning: Hvis oppstartsfunksjonen er fremdeles ikke virker, bør du kontakte leverandøren eller teknisk service. 234 Brukerhåndbok - Lenovo ThinkPad X220i | (Norwegian) User Guide - Page 253
• Problem: Maskinen starter ikke når du prøver å slå den på, og reagerer ikke når du prøver å gjenoppta driften. Løsning: Kontroller følgende: - Strømadapteren er koblet til dokkstasjonen eller portreplikatoren. - Dokklampen på ThinkPad Mini Dock Plus Series 3 eller ThinkPad Mini Dock Series - Lenovo ThinkPad X220i | (Norwegian) User Guide - Page 254
236 Brukerhåndbok - Lenovo ThinkPad X220i | (Norwegian) User Guide - Page 255
• "Få hjelp og service" på side 238 • "Kjøpe tilleggstjenester" på side 243 Før du kontakter Lenovo Du kan løse mange problemer med datamaskinen ved å lese informasjonen om forklaringer på feilkoder, kjøre Lenovo ThinkVantage Toolbox eller gå til nettstedet for ThinkPad-maskinen. Registrere maskinen - Lenovo ThinkPad X220i | (Norwegian) User Guide - Page 256
om teknisk kundestøtte er tilgjengelig på: http://www.lenovo.com/support Denne portalen oppdateres kontinuerlig med den nyeste informasjonen om følgende emner: • Downloads & Drivers (Nedlasting og drivere): Nedlastingsversjoner av drivere, Flash BIOS og oppdateringer til annen programvare • Warranty - Lenovo ThinkPad X220i | (Norwegian) User Guide - Page 257
• Konfigurering av system-BIOS (UEFI BIOS) som del av installering eller oppgradering • Endringer eller oppgraderinger av driver • Installering og og åpningstider for Customer Support Center på webområdet for kundestøtte på adressen: http://www.lenovo.com/support/phone. Tabell 10. - Lenovo ThinkPad X220i | (Norwegian) User Guide - Page 258
Linje for tekniske spørsmål): 2516-3939 (Hong Kong) ThinkPad Service Center: 3140-2788 (Hong Kong) (kantonesisk, engelsk og mandarin) Kina (Macau S.A.R.) ThinkPad (Linje for tekniske spørsmål): 0800-839 (Macau) ThinkPad Service Center: 2871-5399 (Macau) (kantonesisk, engelsk og mandarin) Colombia - Lenovo ThinkPad X220i | (Norwegian) User Guide - Page 259
+ 36 1 3825720 (engelsk og ungarsk) India 1800-425-2666 eller +91-80-2535-9182 Service Center: +972-3-531-3900 (hebraisk og engelsk) Italia +39-800-820094 (Garantiservice og støtte) (italiensk) Japan ThinkPad operatøren svare deg. Be om "English support, please", og så vil samtalen bli overfø - Lenovo ThinkPad X220i | (Norwegian) User Guide - Page 260
Nicaragua 001-800-220-1830 (spansk) Norge 8152-1550 (Garantiservice og støtte) (norsk) Panama 206-6047 001-866-434-2080 (Lenovo Customer Support Center- gratisnummer) (spansk) Peru 0-800-50-866 (spansk) Filippinene 1800-1601-0033 (Bare lokalt nummer) +603 8315 6858 (DID) (engelsk og - Lenovo ThinkPad X220i | (Norwegian) User Guide - Page 261
tar du kontakt med din Lenovo-forhandler eller Lenovo-representant eller besøker Lenovos nettsted for kundestøtte på: http://www.lenovo.com/support Kjøpe tilleggstjenester Under og disse tjenestene, kan du gå til: http://www.lenovo.com/accessories/services/index.html Kapittel 11. Få kundestøtte 243 - Lenovo ThinkPad X220i | (Norwegian) User Guide - Page 262
244 Brukerhåndbok - Lenovo ThinkPad X220i | (Norwegian) User Guide - Page 263
trådløst lokalnett (Wireless LAN PCI Express Mini Card) er utformet for å Bluetooth SIG. Følgende profiler støttes av Bluetooth-enheten: • Generisk tilgang (Generic Access) • Tjenesteoppdaging (Service Discovery) • Seriell port (Serial Port) • Ekstern pålogging (Dial-up Networking Lenovo 2011 245 - Lenovo ThinkPad X220i | (Norwegian) User Guide - Page 264
standarder og anbefalinger om sikkerhet for radiofrekvenssignaler, mener Lenovo at disse kortene ikke innebærer noen risiko for mottak, som gjør det mulig med trådløs kommunikasjon uansett hvor du er. ThinkPad X220 og X220i 1. Kombiantenne for trådløst LAN og WiMAX (tillegg) Tilleggsantennen som er - Lenovo ThinkPad X220i | (Norwegian) User Guide - Page 265
(LAN), er den tredje trådløse antennen også plassert her. ThinkPad 220 Tablet og X220i Tablet 1. Trådløs WAN-antenne (tillegg) Hvis datamaskinen ble levert med om forskrifter, finner du dokumentet på nettstedet http://www.lenovo.com/support For å vise merknaden om forskrifter på nettstedet gjør du - Lenovo ThinkPad X220i | (Norwegian) User Guide - Page 266
1. Gå til: http://www.lenovo.com/support 2. Klikk på Support & downloads (Støtte og nedlasting). Det vises en ny side. 3. Angi datamaskinnummeret i ruten til høyre under Enter a product number (Skriv inn produktnummer), og klikk på Go (Velg). 4. Der finner du ThinkPad Regulatory Notice (merknad om - Lenovo ThinkPad X220i | (Norwegian) User Guide - Page 267
the laws of the Member States relating to electromagnetic compatibility. Lenovo cannot accept responsibility for any failure to satisfy the protection recommended modification of the product, including the installation of option cards from other manufacturers. This product has been tested and found - Lenovo ThinkPad X220i | (Norwegian) User Guide - Page 268
om forskrifter, som ble levert med datamaskinen. Hvis maskinen ble levert uten merknad om forskrifter, finner du dokumentet på nettstedet http://www.lenovo.com/support. Du finner flere opplysninger om dette under "Finne merknader om forskrifter for trådløse enheter" på side 247. 250 Brukerhåndbok - Lenovo ThinkPad X220i | (Norwegian) User Guide - Page 269
, for the collecting, reuse, and recycling of disused computers and monitors. Du finner mer detaljert informasjon på Lenovos nettsted: www.ibm.com/jp/pc/service/recycle/pcrecycle/ Ifølge Law for Promotion of Effective Utilization of Resources begynte produsenten med innsamling og resirkulering av - Lenovo ThinkPad X220i | (Norwegian) User Guide - Page 270
notebook computer and need to dispose of a battery pack, contact the proper person in Lenovo sales, service, or marketing, and follow that person's instructions. Du kan også se veiledningen på www.ibm.com/jp/pc/environment/recycle/battery/. If you use a Lenovo notebook computer at home and need to - Lenovo ThinkPad X220i | (Norwegian) User Guide - Page 271
tekniske unøyaktigheter eller typografiske feil. Opplysninger i denne boken kan bli endret. Slike endringer blir tatt med i nye utgaver av boken. Lenovo kan uten varsel endre produktene og/eller programmene som er beskrevet i denne boken. Produktene som beskrives i dette dokumentet, er ikke beregnet - Lenovo ThinkPad X220i | (Norwegian) User Guide - Page 272
Connections Active Protection System Rescue and Recovery ThinkLight ThinkPad ThinkVantage TrackPoint Ultrabay Ultrabase UltraConnect UltraNav Intel og Intel SpeedStep er varemerker eller registrerte varemerker for Intel Corporation eller dets datterselskaper i USA og/eller andre land. Microsoft - Lenovo ThinkPad X220i | (Norwegian) User Guide - Page 273
- Lenovo ThinkPad X220i | (Norwegian) User Guide - Page 274

Brukerhåndbok
ThinkPad X220, X220i, X220 Tablet og X220i Tablet