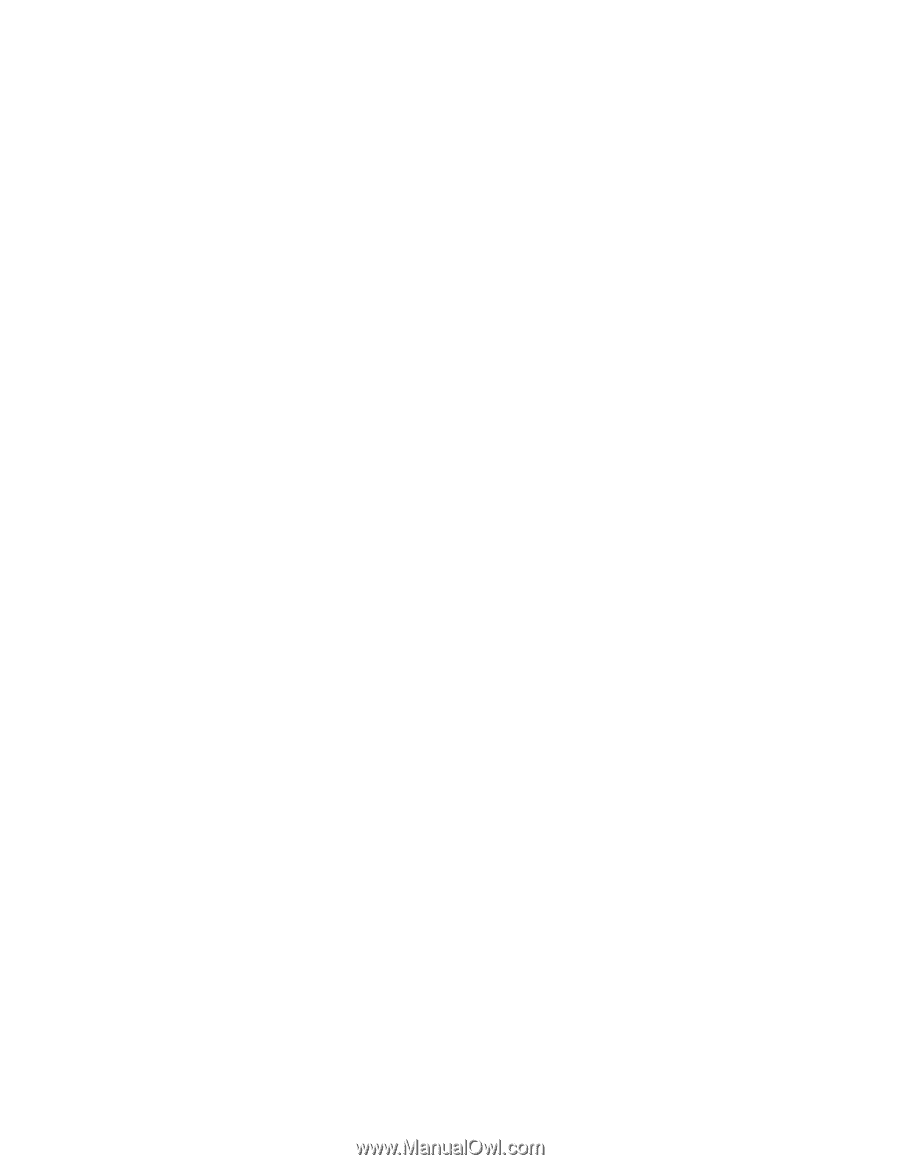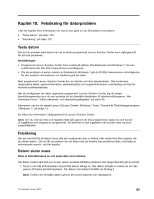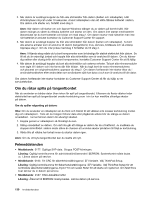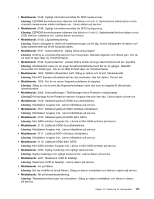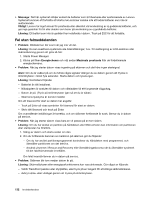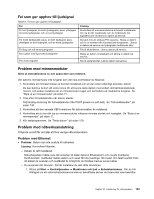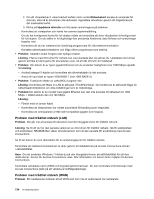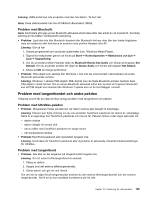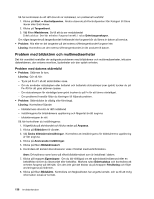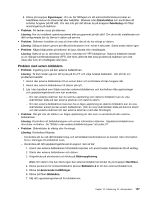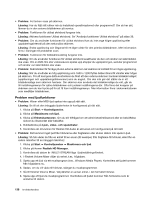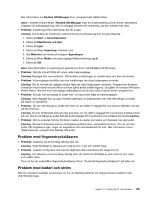Lenovo ThinkPad X230 (Swedish) User Guide - Page 152
Problem med trådlöst nätverk LAN, Funktionen Wake on LAN WOL fungerar inte.
 |
View all Lenovo ThinkPad X230 manuals
Add to My Manuals
Save this manual to your list of manuals |
Page 152 highlights
2. Om ett utropstecken ! visas bredvid kortets namn under Nätverkskort kanske du använder fel drivrutin, eller så är drivrutinen inte aktiverad. Uppdatera drivrutinen genom att högerklicka på det markerade kortet. 3. Klicka på Uppdatera drivrutin och följ sedan anvisningarna på skärmen. - Kontrollera att växelporten och kortet har samma duplexinställning. Om du har konfigurerat kortet för full duplex måste du kontrollera att även växelporten är konfigurerad för full duplex. Om du ställer in fel duplexläge kan prestanda försämras, data förloras och anslutningar kopplas ned. - Kontrollera att du har installerat all nödvändig programvara för nätverkskommunikation. Kontakta nätverksadministratören och fråga vilken programvara som behövs. • Problem: Adaptern slutar fungera utan tydliga orsaker. Lösning: Filerna med drivrutiner för nätverk kan vara skadade eller så saknas de. Uppdatera drivrutinen genom att följa anvisningarna för proceduren ovan, så att rätt drivrutin är installerad. • Problem: Om datorn är av typen gigabit Ethernet och du använder hastigheter över 1000 Mbps uppstår fel.Lösning: - Använd kategori 5-kablar och kontrollera att nätverkskabeln är rätt ansluten. - Anslut till nav/växel av typen 1000 BASE-T (inte 1000 BASE-X). • Problem: Funktionen Wake on LAN (WOL) fungerar inte. Lösning: Kontrollera att Wake on LAN är aktiverat i ThinkPad Setup. Om funktionen är aktiverad frågar du nätverksadministratören om vilka inställningar som är nödvändiga. • Problem:Om datorn är en modell med gigabit Ethernet kan den inte anslutas till nätverket vid 1000 Mbps. I stället ansluts den vid 100 Mbps. Lösning: - Försök med en annan kabel. - Kontrollera att länkpartnern har värdet automatisk förhandling (auto-negotiate). - Kontrollera att omkopplaren är 802.3ab-kompatibel (gigabit över koppar). Problem med trådlöst nätverk (LAN) Problem: Det går inte att ansluta till nätverket med det inbyggda kortet för trådlöst nätverk. Lösning: Se till att du har den senaste versionen av drivrutinen för trådlöst nätverk. Gå till webbplatsen och kontrollera i README-filen vilken drivrutinversion som är den senaste för användning med Access Connections. Se till att datorn är inom räckvidden för en anslutningspunkt för trådlöst nätverk. Kontrollera att radiokommunikationen är aktiv genom att dubbelklicka på Access Connections-ikonen i aktivitetsfältet. Anm: Om du använder Windows 7 klickar du på den triangulära ikonen på aktivitetsfältet för att visa dolda ikoner. Ikonen för Access Connections visas. Mer information om ikonen finns i hjälpen till Access Connections. Kontrollera nätverkets namn (SSID) och krypteringsinformationen. Du kan kontrollera informationen med Access Connections (tänk på att värdena är skiftlägeskänsliga). Problem med trådlöst nätverk (WAN) Problem: Ett meddelande indikerar att ett WAN-kort som inte är auktoriserat har installerats. 134 Användarhandbok