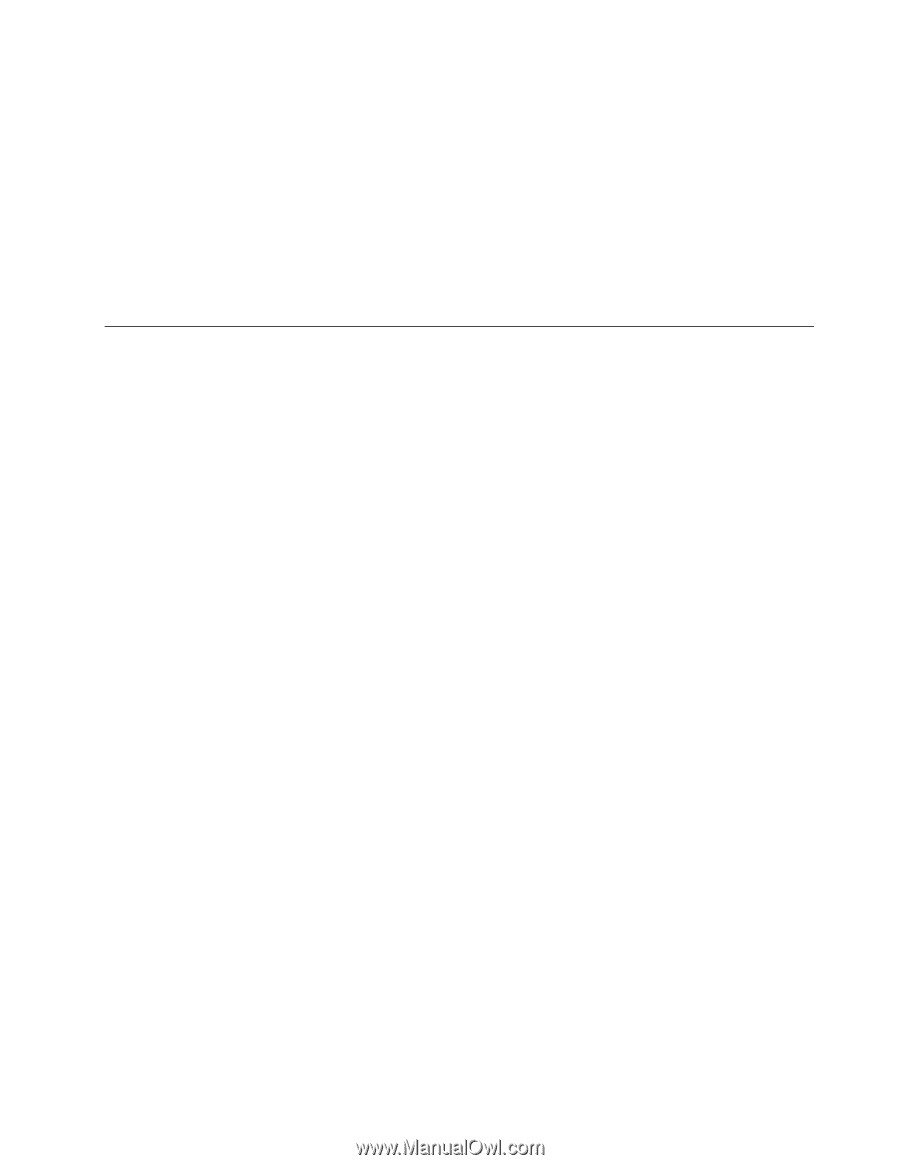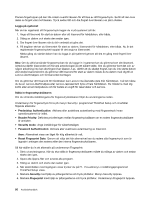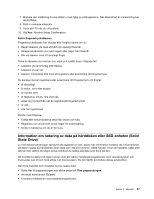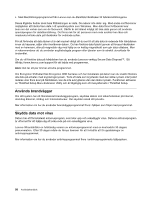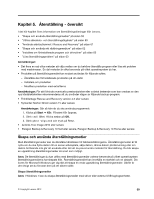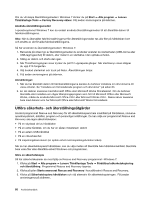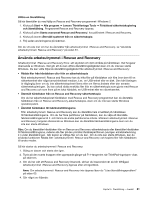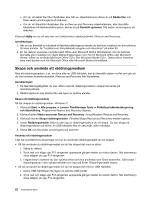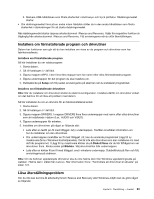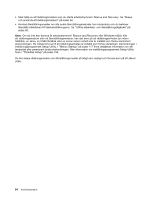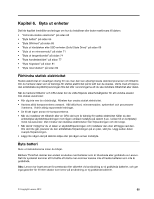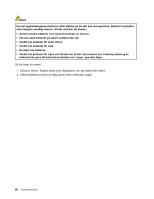Lenovo ThinkPad X230 (Swedish) User Guide - Page 79
Använda arbetsutrymmet i Rescue and Recovery, Starta avancerat Rescue and Recovery
 |
View all Lenovo ThinkPad X230 manuals
Add to My Manuals
Save this manual to your list of manuals |
Page 79 highlights
Utföra en återställning Så här återställer du med hjälp av Rescue and Recovery-programmet i Windows 7: 1. Klicka på Start ➙ Alla program ➙ Lenovo ThinkVantage Tools ➙ Förbättrad säkerhetskopiering och återställning. Programmet Rescue and Recovery öppnas. 2. Klicka på pilen Starta avancerat Rescue and Recovery i huvudfönstret i Rescue and Recovery. 3. Klicka på ikonen Återställ systemet från en säkerhetskopia. 4. Följ sedan anvisningarna på skärmen. Om du vill veta mer om hur du återställer från arbetsutrymmet i Rescue and Recovery, se "Använda arbetsutrymmet i Rescue and Recovery" på sidan 61. Använda arbetsutrymmet i Rescue and Recovery Arbetsutrymmet i Rescue and Recovery finns i ett skyddat och dolt område på hårddisken. Det fungerar oberoende av Windows. Det gör att du kan utföra återställningsåtgärder även om du inte kan starta Windows. Du kan vidta följande återställningsåtgärder från arbetsutrymmet i Rescue and Recovery: • Rädda filer från hårddisken eller från en säkerhetskopia Med arbetsutrymmet i Rescue and Recovery kan du hitta filer på hårddisken och föra över dem till en nätverksenhet eller något annat skrivbart medium, t.ex. en USB-enhet eller en disk. Den här lösningen är tillgänglig även om du inte säkerhetskopierat filerna eller om filerna ändrats efter den senaste säkerhetskopieringen. Du kan också rädda enskilda filer från en säkerhetskopia som gjorts med Rescue and Recovery och som finns på en lokal hårddisk, en USB-enhet eller en nätverksenhet. • Återställ hårddisken från en Rescue and Recovery-säkerhetskopia Om du har säkerhetskopierat hårddisken med Rescue and Recovery-programmet kan du återställa hårddisken från en Rescue and Recovery-säkerhetskopia, även om du inte kan starta Windows operativsystem. • Återställ hårddisken till fabriksinställningarna Från arbetsutrymmet i Rescue and Recovery kan du återställa hela innehållet på hårddisken till fabriksinställningarna. Om du har flera partitioner på hårddisken, kan du välja att återställa fabriksinställningarna till C: och lämna de andra partitionerna orörda. Eftersom arbetsutrymmet i Rescue and Recovery fungerar oberoende av Windows kan du återställa fabriksinställningarna även om du inte kan starta Windows. Obs: Om du återställer hårddisken från en Rescue and Recovery-säkerhetskopia eller återställer hårddisken till fabriksinställningarna, raderas alla filer på den primära hårddiskpartitionen (vanligen enhetsbeteckning C:) under återställningen. Gör kopior av viktiga filer om du kan. Om du inte kan starta Windows, kan du använda funktionen Rädda filer i arbetsutrymmet i Rescue and Recovery och kopiera filer från hårddisken till andra medier. Så här startar du arbetsutrymmet i Rescue and Recovery: 1. Stäng av datorn och starta den igen. 2. Tryck på den svarta knappen eller upprepade gånger på F11-tangenten när ThinkPad-logotypen visas på skärmen. 3. Om du har valt ett Rescue and Recovery-lösenord, skriver du lösenordet när du blir tillfrågad. Arbetsutrymmet i Rescue and Recovery öppnas efter ett ögonblick. Anm: Om arbetsutrymmet i Rescue and Recovery inte öppnas läser du "Lösa återställningsproblem" på sidan 63. 4. Gör något av följande: Kapitel 5. Återställning - översikt 61