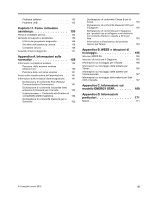Lenovo ThinkPad X230i (Italian) User Guide
Lenovo ThinkPad X230i Manual
 |
View all Lenovo ThinkPad X230i manuals
Add to My Manuals
Save this manual to your list of manuals |
Lenovo ThinkPad X230i manual content summary:
- Lenovo ThinkPad X230i | (Italian) User Guide - Page 1
Guida per l'utente ThinkPad X230 Tablet e X230i Tablet - Lenovo ThinkPad X230i | (Italian) User Guide - Page 2
.com/ThinkPadUserGuides. Prima edizione (Giugno 2012) © Copyright Lenovo 2012. NOTA SUI DIRITTI LIMITATI: se i dati o il software sono distribuiti in base alle disposizioni che regolano il contratto "GSA" (General Services Administration), l'uso, la riproduzione o la divulgazione è soggetta alle - Lenovo ThinkPad X230i | (Italian) User Guide - Page 3
a un display esterno 42 Impostazione di una presentazione . . . . . 44 Utilizzo della funzione Estendi desktop . . . 44 Utilizzo delle funzioni audio 45 Utilizzo di una fotocamera integrata 46 Uso di una ExpressCard, Flash Media Card o Smart Card 47 Capitolo 3. Utilizzo ottimale del computer 49 - Lenovo ThinkPad X230i | (Italian) User Guide - Page 4
ThinkPad Battery 19 107 Capitolo 8. Configurazione avanzata 109 ii Guida per l'utente Installazione di un nuovo sistema operativo . . . 109 Prima di iniziare 109 Installazione del sistema operativo Windows 7 110 Installazione dei driver di periferica 111 Installazione del driver per Media Card - Lenovo ThinkPad X230i | (Italian) User Guide - Page 5
156 Sito Web dell'assistenza Lenovo 156 Contattare Lenovo 156 Acquisto di servizi aggiuntivi 157 Appendice A. Informazioni sulle normative 159 Informazioni correlate al wireless 159 Posizione delle antenne wireless UltraConnect 160 Posizione delle normative wireless . . . . . 161 Avviso sulla - Lenovo ThinkPad X230i | (Italian) User Guide - Page 6
iv Guida per l'utente - Lenovo ThinkPad X230i | (Italian) User Guide - Page 7
computer. Proteggersi dal calore generato dal computer. Quando il computer a contatto con una parte calda del computer per un periodo di presa elettrica e al computer, genera calore. Il computer si bagni. Per evitare versamenti di liquidi e scosse elettriche, tenere i liquidi lontano dal computer - Lenovo ThinkPad X230i | (Italian) User Guide - Page 8
Lenovo®. Per ulteriori informazioni, vedere la sezione "Informazioni sulla garanzia" nella Guida di configurazione e in materia di sicurezza e garanzia fornita con il computer queste informazioni contengono riferimenti alle batterie e agli adattatori. Oltre ai computer notebook, alcuni prodotti (ad - Lenovo ThinkPad X230i | (Italian) User Guide - Page 9
consultare il seguente sito Web: http://www.lenovo.com/support/phone Controllare frequentemente le condizioni del computer e dei suoi componenti per individuare eventuali l'installazione da parte del cliente vengono indicate come Customer Replaceable Unit o CRU. Lenovo fornisce una documentazione - Lenovo ThinkPad X230i | (Italian) User Guide - Page 10
alla presa di corrente. Per qualsiasi domanda o dubbio, contattare il Centro assistenza clienti. Sebbene non siano presenti parti rimovibili nel computer dopo che il cavo di alimentazione è stato scollegato, è bene considerare le seguenti indicazioni per la propria incolumità. ATTENZIONE: Componenti - Lenovo ThinkPad X230i | (Italian) User Guide - Page 11
che assorbono grandi quantità di energia; altrimenti, un voltaggio instabile potrebbe danneggiare il computer, i dati o altre unità collegate. Alcuni prodotti vengono forniti con una spina . Collegare e scollegare con attenzione le apparecchiature dalla presa elettrica. © Copyright Lenovo 2012 ix - Lenovo ThinkPad X230i | (Italian) User Guide - Page 12
di un alimentatore o di qualsiasi parte che presenti la seguente etichetta. Qualsiasi parte recante tale etichetta presenta livelli computer notebook, utilizzano una batteria ricaricabile che fornisce corrente al sistema quando in funzione in modalità portatile. Le batterie fornite da Lenovo - Lenovo ThinkPad X230i | (Italian) User Guide - Page 13
ricaricabili contengono una piccola quantità di sostanze nocive. Per evitare possibili lesioni: • Sostituire le batterie solo con con quelle di tipo consigliato da Lenovo. • Non tenere le batterie in prossimità del fuoco. • Non esporle ad acqua o pioggia. • Non tentare di disassemblarle. • Non - Lenovo ThinkPad X230i | (Italian) User Guide - Page 14
Computer, adattatori di alimentazione CA e molti accessori possono generare calore quando accesi e quando le batterie sono in carica. I computer tenere le mani o altre parti del corpo a contatto con una parte calda del computer per un periodo di tempo prolungato. Quando si utilizza la tastiera, - Lenovo ThinkPad X230i | (Italian) User Guide - Page 15
Crystal Display) ATTENZIONE: Il display LCD (Liquid Crystal Display) è di vetro e potrebbe rompersi se il computer viene maneggiato in modo inappropriato o lasciato cadere. In caso di rottura dell'LCD, se il fluido interno entra in contatto con gli occhi o le mani, lavare immediatamente la parte con - Lenovo ThinkPad X230i | (Italian) User Guide - Page 16
fluorescente del display a cristalli liquidi (LCD) (Liquid Crystal Display) contiene computer Lenovo è fornito di cuffie o auricolari nell'imballaggio, come un set, la combinazione di cuffie o auricolari e il computer modalità tablet. Avviso per gli utenti negli Stati Uniti Gran parte dei prodotti - Lenovo ThinkPad X230i | (Italian) User Guide - Page 17
computer per fornire le informazioni di base necessarie per iniziare a utilizzare il computer. Vista anteriore Figura 1. Vista anteriore di ThinkPad X230 Tablet e X230i Tablet 1 Microfoni integrati 3 Lettore di impronte digitali 2 Fotocamera integrata 4 Pulsante di accensione © Copyright Lenovo - Lenovo ThinkPad X230i | (Italian) User Guide - Page 18
le impronte digitali per avviare il computer, accedere al programma ThinkPad® Setup oppure accedere al sistema Express Mini Card per stabilire connessioni WLAN/WiMAX. 7 Slot PCI Express Mini Card per la scheda WWAN o l'unità SSD mSATA Il computer potrebbe disporre di una scheda WWAN (wireless - Lenovo ThinkPad X230i | (Italian) User Guide - Page 19
pagina 30. 11 Tasto Fn Utilizzare il tasto Fn per usufruire dei tasti funzione di ThinkPad, come l'accensione della retroilluminazione, il blocco del computer, la gestione delle connessioni wireless e così via. Per ulteriori informazioni, consultare "Combinazione dei tasti funzione" a pagina 27. 12 - Lenovo ThinkPad X230i | (Italian) User Guide - Page 20
Vista laterale destra Figura 2. Vista laterale destra di ThinkPad X230 Tablet e X230i Tablet 1 Serratura di sicurezza 3 Unità disco fisso o unità SSD 5 Connettore Ethernet 7 Slot per Media Card Reader 2 Penna Tablet Digitizer 4 Connettore audio combinato 6 Connettore Always On USB 1 Serratura di - Lenovo ThinkPad X230i | (Italian) User Guide - Page 21
Media Card Reader Il computer dispone di uno slot per Media Card Reader. Per ulteriori informazioni sulle schede supportate, vedere "Uso di una ExpressCard, Flash Media Card o Smart Card" a pagina 47. Vista laterale sinistra Figura 3. Vista laterale sinistra di ThinkPad X230 Tablet e X230i Tablet - Lenovo ThinkPad X230i | (Italian) User Guide - Page 22
computer dispone di uno slot ExpressCard per una scheda ExpressCard da 54 mm o una Smart Card. Per ulteriori informazioni, consultare "Uso di una ExpressCard, Flash Media Card o Smart Card" a pagina 47. 2 Interruttore radio wireless il computer a VGA al computer per visualizzarne nel computer per il - Lenovo ThinkPad X230i | (Italian) User Guide - Page 23
Vista inferiore Figura 4. Vista inferiore di ThinkPad X230 Tablet e X230i Tablet 1 Batteria 3 Connettore della stazione di espansione 2 Slot per scheda SIM 4 Slot di aggiornamento memoria 1 Batteria Utilizzare il computer con la batteria ogni volta che l'alimentazione CA non è disponibile. È - Lenovo ThinkPad X230i | (Italian) User Guide - Page 24
5. Vista posteriore di ThinkPad X230 Tablet e X230i Tablet 1 Connettore di alimentazione CA 2 Griglie della ventola (posteriore) 1 Connettore di alimentazione CA Collegare l'adattatore di alimentazione CA al connettore di alimentazione CA per fornire alimentazione CA al computer e caricare la - Lenovo ThinkPad X230i | (Italian) User Guide - Page 25
LAN/WAN/WiMAX/Bluetooth • Verde: è attivata la funzione wireless LAN, WAN, Bluetooth o WiMAX. • Spento: i dispositivi di rete wireless sono disabilitati o la radio wireless è spenta. 2 Indicatore di stato di accesso ai dispositivi L'unità disco fisso, l'unità SSD o l'unità mSATA sta leggendo - Lenovo ThinkPad X230i | (Italian) User Guide - Page 26
of Authenticity) della Microsoft®. Tipo di macchina ed etichetta del modello Il tipo di macchina e l'etichetta del modello identificano il computer. Se si contatta l'assistenza tecnica Lenovo, il tipo di macchina e il numero di modello consentono ai tecnici del supporto di identificare il - Lenovo ThinkPad X230i | (Italian) User Guide - Page 27
Express Mini Card wireless integrata, è possibile installarne una. A tal fine, seguire la procedura riportata in "Sostituzione della scheda WWAN" a pagina 92. Nota: nel computer possono essere utilizzate solo schede WLAN o WWAN autorizzate da Lenovo. Se si installa una scheda PCI Express Mini Card - Lenovo ThinkPad X230i | (Italian) User Guide - Page 28
sul processore del computer, aprire il menu Start e fare clic con il pulsante destro del mouse su Computer, quindi scegliere Propriet (altezza 7 mm) • Unità SSD da 2,5 pollici (altezza 7 mm) Prestazioni del sistema • Unità SSD mSATA Schermo Il display a colori utilizza la tecnologia TFT - Lenovo ThinkPad X230i | (Italian) User Guide - Page 29
Always On USB • Connettore Ethernet RJ45 • Slot per ExpressCard • Media Card reader digitale 4 in 1 • Connettore della stazione di espansione Funzioni Wireless • Wireless LAN integrata • Bluetooth integrata (su alcuni modelli) • Wireless WAN integrata (su alcuni modelli) • ViMAX integrata (su alcuni - Lenovo ThinkPad X230i | (Italian) User Guide - Page 30
8% a 95% - Memorizzazione: da 5% a 95% Se possibile, collocare il computer in un ambiente secco e ben ventilato senza esposizione diretta alla luce solare. Mantenere soluzioni di elaborazione offerte da Lenovo, visitare il sito Web all'indirizzo: http://www.lenovo.com/support. 14 Guida per l'utente - Lenovo ThinkPad X230i | (Italian) User Guide - Page 31
Communications Utility Video conferenza Fingerprint Software Lettore di impronte digitali Lenovo Solution Center Diagnostica e SimpleTap System Update Aggiornamento e driver Tablet Shortcut Menu Tablet Utility Nota: in base al modello di computer, alcuni programmi potrebbero non essere - Lenovo ThinkPad X230i | (Italian) User Guide - Page 32
per computer notebook Lenovo - Diagnostica e stato del sistema Messaggi da Lenovo Lenovo - Banda larga dispositivo mobile 3G Lenovo - Protezione password Lenovo - Comandi di alimentazione Lenovo - Dischi di recupero predefiniti Lenovo - SimpleTap Lenovo - Aggiornamento e driver Lenovo - Backup - Lenovo ThinkPad X230i | (Italian) User Guide - Page 33
di Lenovo, ad esempio avvisi relativi all'aggiornamento del sistema o a condizioni che richiedono l'attenzione dell'utente. Mobile Broadband Connect Il programma Mobile Broadband Connect consente al computer di connettersi alla rete a banda larga mobile (3G) tramite una scheda WWAN (wireless WAN - Lenovo ThinkPad X230i | (Italian) User Guide - Page 34
www.lenovo.com/support. System Update Il programma System Update consente di mantenere aggiornato il software presente nel computer, scaricando e installando pacchetti software (programmi ThinkVantage, driver di dispositivo, aggiornamenti UEFI BIOS e altri programmi di terze parti). Tablet Shortcut - Lenovo ThinkPad X230i | (Italian) User Guide - Page 35
l'utilizzo del computer ThinkPad. Per essere certi di utilizzare il computer al massimo delle prestazioni, esaminare la seguente pagina Web per individuare informazioni quali supporti per la risoluzione dei problemi e risposte a domande frequenti (FAQ): http://www.lenovo.com/support/faq Posso - Lenovo ThinkPad X230i | (Italian) User Guide - Page 36
lenovo.com/support/faq. • È possibile usufruire delle funzioni di connessione di rete utilizzando il programma Access Connections. • Per ulteriori informazioni sull'utilizzo delle funzioni wireless del computer, consultare "Connessioni wireless sull'unità SSD del computer. Per ulteriori informazioni - Lenovo ThinkPad X230i | (Italian) User Guide - Page 37
tavoletta I computer notebook ThinkPad X230 Tablet o X230i Tablet possono essere utilizzati in modalità tavoletta. In questa sezione si descrive l'utilizzo del computer notebook in modalità tavoletta. Utilizzo della modalità tavoletta In modalità tavoletta è possibile utilizzare il computer in modo - Lenovo ThinkPad X230i | (Italian) User Guide - Page 38
à tavoletta. Per riportare il computer alla modalità notebook, procedere nel modo seguente: 1. Aprire il video di almeno 45 gradi, preferibilmente di 90 gradi. 2. Seguire la direzione mostrata dall'indicatore girevole del display e ruotare lentamente il display (l'illustrazione seguente mostra una - Lenovo ThinkPad X230i | (Italian) User Guide - Page 39
il computer in modalità cornice d'immagine, tenere il display con una mano e utilizzare la penna Tablet Digitizer. • Se si mantiene il computer con immette il computer in una borsa, inserirlo in modalità notebook e chiudere il video. Utilizzo di penna Tablet Digitizer La penna Tablet Digitizer e - Lenovo ThinkPad X230i | (Italian) User Guide - Page 40
di tempo prolungato. Non sottoporre la penna a urti o vibrazioni. La penna Tablet Digitizer è costituita da una punta 2 un tastino per il clic 3 e modelli dispongono della funzione del touch panel. Questa funzione rende il computer più naturale, perché è possibile utilizzare le dita invece di una - Lenovo ThinkPad X230i | (Italian) User Guide - Page 41
Se si immette il computer in una borsa, inserirlo in modalità notebook e chiudere il video. Non trasportare il computer in modalità tablet. • Se si schermo del touch panel 1. Per rimuovere le impronte o la polvere dal display del touch panel, utilizzare un panno morbido, asciutto e pulito o un - Lenovo ThinkPad X230i | (Italian) User Guide - Page 42
rimossa dal relativo slot. Per avviare il Tablet Shortcut Menu, fare clic su Start ➙ Tutti i programmi ➙ Lenovo ThinkVantage Tools ➙ Tablet Utility. Per informazioni, consultare la Guida in Tablet Shortcut Menu. Tasti speciali e pulsanti Il computer dispone di diversi tasti e pulsanti speciali per - Lenovo ThinkPad X230i | (Italian) User Guide - Page 43
le funzioni wireless, è necessario innanzitutto installare i seguenti driver di dispositivo sul computer: - Driver Power Management - Programma di utilità OnScreen Display - Driver di periferica wireless È possibile scaricare questi driver dall'indirizzo http://www.lenovo.com/ThinkPadDrivers - Lenovo ThinkPad X230i | (Italian) User Guide - Page 44
Windows+P ha la stessa funzione di Fn+F7. Regolazione del livello di luminosità del display del computer • Fn+F8: il video del computer diventa meno luminoso. • Fn+F9: il video del computer diventa più luminoso. Questa funzione consente di modificare il livello di luminosità temporaneamente. Per - Lenovo ThinkPad X230i | (Italian) User Guide - Page 45
Se gli altoparlanti vengono disattivati e si spegne il computer, al successivo riavvio del computer gli altoparlanti saranno ancora disattivati. Per attivare l'audio, premere nuovamente il pulsante di disattivazione volume altoparlante o il pulsante per il controllo del volume. Impostazione delle - Lenovo ThinkPad X230i | (Italian) User Guide - Page 46
sistema operativo Windows. Utilizzo del dispositivo di puntamento UltraNav Il computer è dotato di un dispositivo di puntamento UltraNav. Il dispositivo da un puntatore 1 sulla tastiera e tre pulsanti di clic nella parte inferiore della tastiera. Per spostare il puntatore 5 sullo schermo, esercitare - Lenovo ThinkPad X230i | (Italian) User Guide - Page 47
delle impostazioni Sostituzione del cappuccio Il cappuccio 1 posto sull'estremità del dispositivo di puntamento TrackPoint è rimovibile. È possibile sostituirlo come mostrato nella figura. Capitolo 2. Utilizzo del computer 31 - Lenovo ThinkPad X230i | (Italian) User Guide - Page 48
con quella nuova. Utilizzo del touch pad Il touch pad del computer supporta la funzione multi-touch che consente di ingrandire, ridurre, scorrere contatto nella direzione in cui si desidera che si diriga il puntatore. La parte inferiore sinistra 3 e destra 2 della superficie funge da pulsante per il - Lenovo ThinkPad X230i | (Italian) User Guide - Page 49
batteria. Esistono due fattori principali: • La quantità di energia disponibile nella batteria all'inizio delle operazioni. • Il modo in cui viene utilizzato il computer: il numero di accessi all'unità disco fisso o all'unita SSD e la luminosità del display del computer. Capitolo 2. Utilizzo del - Lenovo ThinkPad X230i | (Italian) User Guide - Page 50
sostituirla con una carica. Se è preferibile una presa CA, collegare l'adattatore di alimentazione CA a tale presa e inserire il connettore nel computer. La batteria sarà completamente carica dopo 3-6 ore. Il tempo di carica dipende dalle dimensioni della batteria e dall'ambiente fisico. È possibile - Lenovo ThinkPad X230i | (Italian) User Guide - Page 51
In modalità Sospensione il lavoro viene salvato in memoria e l'unità disco fisso o SSD e il display del computer sono spenti. Quando il computer viene riattivato, il lavoro viene ripristinato in pochi secondi. Per attivare il computer in modalità Sospensione, premere Fn+F4. Per riprendere il normale - Lenovo ThinkPad X230i | (Italian) User Guide - Page 52
, il messaggio verrà visualizzato quando il computer riprenderà la normale attività. Per ripristinare il normale funzionamento, fare clic su OK. Gestione della batteria Sono supportate solo batterie specifiche per questo sistema e fabbricate da Lenovo o da un builder autorizzato. Il sistema - Lenovo ThinkPad X230i | (Italian) User Guide - Page 53
Una batteria diversa da quella specificata da Lenovo, o una batteria disassemblata o modificata non • Sostituire le batterie solo con con quelle di tipo consigliato da Lenovo. • Non tenere le batterie in prossimità del Non gettare le batterie nella spazzatura. Le batterie vanno smaltite secondo - Lenovo ThinkPad X230i | (Italian) User Guide - Page 54
non viene maneggiata o smaltita in modo appropriato. Sostituire solo con batterie dello stesso tipo. Per evitare lesioni personali o conseguenze fatali, wireless. Bluetooth può collegare dispositivi a breve distanza l'uno dall'altro ed è comunemente utilizzato per collegare dispositivi ad un computer - Lenovo ThinkPad X230i | (Italian) User Guide - Page 55
nazione, utilizzando più sistemi satellitari o siti con antenne, gestiti da provider di servizi wireless. Alcuni computer notebook ThinkPad dispongono di una scheda WAN Wireless incorporata che integra alcune tecnologie WAN Wireless, quali 1xEV-DO, HSPA, 3G o GPRS. Per eseguire una connessione WAN - Lenovo ThinkPad X230i | (Italian) User Guide - Page 56
al sistema informativo della guida relativa a Windows e Bluetooth. Utilizzo di WiMAX Alcuni computer notebook ThinkPad sono dotati di una scheda WLAN incorporata con tecnologia WiMAX integrata. WiMAX, una tecnologia per la trasmissione di dati wireless a lungo raggio basata sullo standard 802.16 - Lenovo ThinkPad X230i | (Italian) User Guide - Page 57
possibile verificare lo stato della connessione wireless del computer e la potenza del segnale wireless utilizzando il misuratore di Access Connections sulla barra delle applicazioni oppure utilizzando l'icona Access Connections e l'icona di stato wireless sulla barra delle applicazioni. Misuratore - Lenovo ThinkPad X230i | (Italian) User Guide - Page 58
computer al punto di accesso wireless. Abilitazione o disabilitazione della funzione di connessione wireless Per abilitare la funzione wireless, procedere nel modo seguente: 1. Premere Fn+F5 per visualizzare l'elenco di funzioni wireless, ad esempio LAN wireless e Bluetooth un display esterno Questo - Lenovo ThinkPad X230i | (Italian) User Guide - Page 59
la password o dare una conferma. 9. Fare clic sulla scheda Driver. 10. Fare clic su Aggiorna driver. 11. Fare clic su Cerca il software del driver nel computer, quindi su Scegli manualmente da un elenco di driver di dispositivo nel computer. 12. Deselezionare la casella di controllo Mostra hardware - Lenovo ThinkPad X230i | (Italian) User Guide - Page 60
si installa un sistema operativo, è necessario installare il driver del display per il monitor fornito con il computer e il file INF del monitor fornito con il consentirà di visualizzare solo una parte dell'immagine ad alta risoluzione prodotta dal computer. È possibile visualizzare altre parti - Lenovo ThinkPad X230i | (Italian) User Guide - Page 61
clic sull'icona monitor-1 (per il display primario, il display del computer). 3. Impostare la risoluzione per il display primario. 4. Fare clic sull'icona monitor-2 (per il display secondario, il display esterno). 5. Impostare la risoluzione per il display secondario. 6. Fare clic su Impostazioni - Lenovo ThinkPad X230i | (Italian) User Guide - Page 62
funzioni dei dispositivi audio collegati ai connettori del computer o della stazione di espansione supportate. Tabella 3. Elenco delle funzioni audio Connettori Microfono convenzionale Non supportato Non supportato Spinotto microfono del dock La funzione del microfono non è supportata Non - Lenovo ThinkPad X230i | (Italian) User Guide - Page 63
scuro, ma a spese della velocità del frame. Il flusso video potrebbe rallentare. Uso di una ExpressCard, Flash Media Card o Smart Card In base al modello, il computer potrebbe disporre degli slot per schede seguenti: • Uno slot ExpressCard che supporta: - Scheda ExpressCard dello spessore di 54 mm - Lenovo ThinkPad X230i | (Italian) User Guide - Page 64
sullo schermo. Rimozione di una scheda ExpressCard, Flash Media Card o Smart Card Attenzione: Prima di rimuovere una scheda, arrestare la scheda. in un luogo sicuro. Nota: se non viene rimossa la scheda dal computer dopo l'espulsione della scheda dal sistema operativo Windows, la scheda non è pi - Lenovo ThinkPad X230i | (Italian) User Guide - Page 65
di ottimizzare le prestazioni e il comfort quando si utilizza il computer. I seguenti argomenti forniscono informazioni sull'organizzazione dell'area di lavoro, sulla configurazione dell'apparecchiatura e sul confort. Lenovo si è impegnata a fornire le informazioni e la tecnologia più recenti alle - Lenovo ThinkPad X230i | (Italian) User Guide - Page 66
molte soluzioni del prodotto ThinkPad che consentono di modificare ed espandere il computer per soddisfare al meglio le proprie esigenze. Per visualizzare alcune di queste opzioni, visitare il seguente sito Web all'indirizzo http://www.lenovo.com/accessories/services/index.html. Esaminare le - Lenovo ThinkPad X230i | (Italian) User Guide - Page 67
http://www.lenovo.com/healthycomputing. di conversione. Una soluzione è convertire i file PDF di Adobe in un formato, letto dai programmi computer in aereo, consultare i seguenti suggerimenti di viaggio: • Se si intende utilizzare il computer o i servizi wireless (ad esempio Internet e Bluetooth - Lenovo ThinkPad X230i | (Italian) User Guide - Page 68
di alimentazione CA ThinkPad • Adattatore ThinkPad CA/CC Combo • Mouse esterno, se si desidera • Cavo Ethernet • Ulteriore batteria carica • Per proteggere il computer dagli urti utilizzare una acquistare accessori da viaggio, visitare il sito http://www.lenovo.com/accessories 52 Guida per l'utente - Lenovo ThinkPad X230i | (Italian) User Guide - Page 69
sull'eliminazione dei dati dall'unità disco fisso o dall'unità SSD" a pagina 64 • "Utilizzo e descrizione dei firewall" a pagina di blocco e la funzione di sicurezza. Lenovo non si assume alcuna responsabilità né offre le password, si evita che il computer venga utilizzato da altre persone. Una - Lenovo ThinkPad X230i | (Italian) User Guide - Page 70
l'utilizzo del computer da parte di persone non computer e riaccenderlo. 4. Quando viene visualizzata la schermata del logo, premere F1. Si apre il menu principale del programma ThinkPad un rappresentante commerciale Lenovo. 11. Premere disco fisso o sull'unità SSD, è possibile utilizzare due tipi - Lenovo ThinkPad X230i | (Italian) User Guide - Page 71
i file aperti e chiudere tutte le applicazioni in esecuzione. 3. Spegnere il computer e riaccenderlo. 4. Quando viene visualizzata la schermata del logo, premere F1. Si apre il menu principale del programma ThinkPad Setup. 5. Selezionare Security, utilizzando i tasti direzionali del cursore per - Lenovo ThinkPad X230i | (Italian) User Guide - Page 72
caso contrario, se si dimenticano la password dell'utente e quella principale, Lenovo non potrà reimpostare le password o ripristinare i dati dall'unità disco nel programma ThinkPad Setup. Senza immettere tale password, non è possibile modificare la configurazione del computer. La password - Lenovo ThinkPad X230i | (Italian) User Guide - Page 73
o disabilitazione del dispositivo wireless interno - Abilitazione o disabilitazione del dispositivo Bluetooth interno - Abilitazione o sistema può impostare la stessa password del supervisore su diversi computer notebook ThinkPad per semplificare le operazioni di gestione. • Abilitando la funzione - Lenovo ThinkPad X230i | (Italian) User Guide - Page 74
viene dimenticata, Lenovo non può ripristinarla. È necessario rivolgersi ad un rivenditore autorizzato o ad un rappresentante commerciale Lenovo per sostituire l' 'interfaccia UEFI BIOS e nella progettazione hardware dei computer notebook ThinkPad. Per aumentare al massimo la protezione, effettuare - Lenovo ThinkPad X230i | (Italian) User Guide - Page 75
SSD Encryption Alcuni modelli contengono l'unità disco fisso Disk Encryption o l'unità SSD Encryption. Questa funzione consente di proteggere il computer 1. Verificare che la password del responsabile sia stata impostata in ThinkPad Setup. In caso contrario, chiunque può modificare le impostazioni - Lenovo ThinkPad X230i | (Italian) User Guide - Page 76
possibile avviare il computer, accedere al sistema e attivare ThinkPad Setup posizionando il dito Lenovo all'indirizzo http://www.lenovo.com/support. Registrazione delle impronte digitali 1. Accendere il computer. 2. Per avviare Lenovo Fingerprint Software, fare riferimento alla sezione "Fingerprint - Lenovo ThinkPad X230i | (Italian) User Guide - Page 77
scorrimento delle dita sul lettore Per passare il dito sul lettore delle impronte digitali in modalità notebook, procedere nel modo seguente: 1. Posizionare il polpastrello, vale a dire la parte centrale dell'impronta digitale, sul piccolo cerchio che si trova sul lettore. Assicurarsi che l'estremit - Lenovo ThinkPad X230i | (Italian) User Guide - Page 78
à tavoletta, procedere nel modo seguente: 1. Posizionare il polpastrello, vale a dire la parte centrale dell'impronta digitale, sul piccolo cerchio che si trova sul lettore. Assicurarsi che una Protezione del disco fisso o entrambe. 2. Spegnere il computer e riaccenderlo. 62 Guida per l'utente - Lenovo ThinkPad X230i | (Italian) User Guide - Page 79
un rivenditore autorizzato o a un rappresentante commerciale Lenovo per sostituire l'unità disco fisso. Viene modalità High security. • Reset Fingerprint Data: scegliendo questa voce, computer e riaccenderlo. 4. Quando viene visualizzata la schermata del logo, premere F1. Viene visualizzato ThinkPad - Lenovo ThinkPad X230i | (Italian) User Guide - Page 80
dall'unità SSD I computer ormai occupano ogni angolo della vita e devono elaborare sempre maggiori informazioni. I dati contenuti nel computer, alcuni dei inizializzazione. • Utilizzando il programma di ripristino fornito da Lenovo, ripristinare le impostazioni predefinite originali dell'unità disco - Lenovo ThinkPad X230i | (Italian) User Guide - Page 81
, visitare il sito Web all'indirizzo: http://www.lenovo.com/support Nota: l'esecuzione dell'applicazione impiegherà un paio d'ore. Se un'unità disco fisso Disk Encryption o l'unità SSD Encryption è supportata e installata nel computer, è possibile sistemare in maniera logica tutto il contenuto - Lenovo ThinkPad X230i | (Italian) User Guide - Page 82
66 Guida per l'utente - Lenovo ThinkPad X230i | (Italian) User Guide - Page 83
informazioni sulle soluzioni di ripristino fornite da Lenovo. • "Creazione e utilizzo di un supporto pagina 70 • "Reinstallazione delle applicazioni e dei driver di periferica preinstallati" a pagina 71 • "Soluzione si trasferisce il computer in un'altra area, se si vende il computer, se si ricicla - Lenovo ThinkPad X230i | (Italian) User Guide - Page 84
computer, potrebbe essere necessario reinstallare alcuni driver di periferica. Vedere "Reinstallazione delle applicazioni e dei driver di periferica preinstallati" a pagina 71. 2. Alcuni computer clic su Start ➙ Tutti i programmi ➙ Lenovo ThinkVantage Tools ➙ Backup e ripristino migliorati. Viene - Lenovo ThinkPad X230i | (Italian) User Guide - Page 85
1. Dal desktop di Windows, fare clic su Start ➙ Tutti i programmi ➙ Lenovo ThinkVantage Tools ➙ Backup e ripristino migliorati. Viene visualizzato il programma Rescue and Recovery Recovery, procedere nel modo seguente: 1. Verificare che il computer sia spento. Capitolo 5. Panoramica sul ripristino 69 - Lenovo ThinkPad X230i | (Italian) User Guide - Page 86
driver di periferica. Vedere "Reinstallazione delle applicazioni e dei driver di periferica preinstallati" a pagina 71. 2. Alcuni computer desktop di Windows, fare clic su Start ➙ Tutti i programmi ➙ Lenovo ThinkVantage Tools ➙ Backup e ripristino migliorati. Viene visualizzato il programma Rescue - Lenovo ThinkPad X230i | (Italian) User Guide - Page 87
procedure visualizzate per reinstallare il programma. Reinstallazione dei driver di periferica preinstallati Attenzione: Quando si installano i driver di periferica, viene modificata la configurazione corrente del computer. Reinstallare i driver di periferica solo quando è necessario per correggere - Lenovo ThinkPad X230i | (Italian) User Guide - Page 88
sito Web di Windows Update. Richiederli a Lenovo. Per ulteriori informazioni, consultare "Verifica dei driver di periferica aggiornati" a pagina 132. Soluzione di avvio nella sequenza di dispositivi di avvio del programma ThinkPad Setup. Per informazioni dettagliate su come modificare in modo - Lenovo ThinkPad X230i | (Italian) User Guide - Page 89
• "Sostituzione dell'unità disco fisso o dell'unità SSD" a pagina 77 • "Sostituzione di un modulo di memoria " a pagina 86 • "Sostituzione della scheda wireless LAN/WiMAX" a pagina 89 • "Sostituzione della parte sul coperchio del computer o su altre superfici di metallo. © Copyright Lenovo 2012 73 - Lenovo ThinkPad X230i | (Italian) User Guide - Page 90
Sostituzione della batteria Prima di iniziare, stampare queste istruzioni. Sono supportate solo batterie specifiche per questo sistema e fabbricate da Lenovo o da un builder autorizzato. Il sistema non supporta batterie non autorizzate o progettate per altri sistemi. Se è installata una batteria non - Lenovo ThinkPad X230i | (Italian) User Guide - Page 91
3. Sbloccare il fermo della batteria 1 , quindi tenerlo 2 nella posizione di sblocco. 4. Rimuovere la batteria. 5. Far scorrere la nuova batteria fino a farla scattare in posizione. Capitolo 6. Sostituzione delle periferiche 75 - Lenovo ThinkPad X230i | (Italian) User Guide - Page 92
potrebbe richiedere una scheda SIM per stabilire connessioni WWAN (wireless WAN). In base al paese di distribuzione, è possibile che la scheda SIM sia già installata nel computer o che faccia parte del contenuto di spedizione fornito con il computer. Se una scheda SIM è inclusa nella confezione di - Lenovo ThinkPad X230i | (Italian) User Guide - Page 93
batteria. Vedere "Sostituzione della batteria" a pagina 74. 7. Capovolgere nuovamente il computer. Collegare l'adattatore di alimentazione CA e tutti i cavi. Sostituzione dell'unità disco fisso o dell'unità SSD Prima di iniziare, stampare queste istruzioni. Quando si sostituisce l'unità, assicurarsi - Lenovo ThinkPad X230i | (Italian) User Guide - Page 94
o Ibernazione. Per sostituire l'unità disco fisso o l'unità SSD, procedere nel modo seguente: 1. Spegnere il computer, quindi scollegare l'adattatore di alimentazione CA e tutti i cavi dal computer. Attendere da 3 a 5 minuti finché l'interno del computer non si sarà raffreddato. 2. Chiudere il video - Lenovo ThinkPad X230i | (Italian) User Guide - Page 95
fisso o i binari del distanziatore laterale dall'unità SSD. 7. Collegare i binari di gomma laterali a una nuova unità disco fisso o i binari del distanziatore laterale alla nuova unità SSD. 8. Inserire la nuova unità disco fisso o l'unità SSD nello slot. Capitolo 6. Sostituzione delle periferiche 79 - Lenovo ThinkPad X230i | (Italian) User Guide - Page 96
, quindi scollegare l'adattatore di alimentazione CA e tutti i cavi dal computer. Attendere da 3 a 5 minuti finché l'interno del computer non si sarà raffreddato. 2. Chiudere il display del computer e capovolgerlo. 3. Rimuovere la batteria. Vedere "Sostituzione della batteria" a pagina 74. 80 - Lenovo ThinkPad X230i | (Italian) User Guide - Page 97
4. Allentare le viti che fissano il coperchio dello slot di memoria 1 , quindi rimuovere il coperchio 2 . 5. Se i due moduli di memoria sono già presenti negli slot di memoria, rimuovere un modulo di memoria per fare spazio al nuovo premendo contemporaneamente i fermi su entrambi i bordi del socket - Lenovo ThinkPad X230i | (Italian) User Guide - Page 98
e stringere le viti per fissarlo. 11. Reinstallare la batteria. Vedere "Sostituzione della batteria" a pagina 74 12. Capovolgere nuovamente il computer. Collegare l'adattatore di alimentazione CA e tutti i cavi. Per verificare che il modulo di memoria sia stato installato correttamente, è possibile - Lenovo ThinkPad X230i | (Italian) User Guide - Page 99
programma ThinkPad Setup. La voce Installed memory visualizza la quantità di memoria totale installata nel computer. computer. 3. Rimuovere la batteria. Vedere "Sostituzione della batteria" a pagina 74. 4. Allentare le due viti che fissano la tastiera. 5. Capovolgere il computer e aprire il display - Lenovo ThinkPad X230i | (Italian) User Guide - Page 100
tastiera si aprirà leggermente 2 . 7. Sollevare delicatamente la tastiera fino a visualizzare il modo in cui è collegata. Sollevare la tastiera dal computer 1 e scollegare il connettore 2 . Rimuovere la tastiera. 8. Per installare la nuova tastiera, collegare innanzitutto il connettore. 84 Guida per - Lenovo ThinkPad X230i | (Italian) User Guide - Page 101
9. Inserire la tastiera. Verificare che i bordi posteriori della tastiera siano al di sotto della struttura. 10. Premere delicatamente sulla tastiera e farla scorrere nella direzione indicata dalle frecce finché non si blocca in posizione. Capitolo 6. Sostituzione delle periferiche 85 - Lenovo ThinkPad X230i | (Italian) User Guide - Page 102
e reinstallare le viti. 12. Reinstallare la batteria. Vedere "Sostituzione della batteria" a pagina 74. 13. Capovolgere nuovamente il computer. Collegare l'adattatore di alimentazione CA e tutti i cavi. Sostituzione del poggiapolsi Prima di iniziare, stampare queste istruzioni. PERICOLO La corrente - Lenovo ThinkPad X230i | (Italian) User Guide - Page 103
5. Rimuovere le viti che mantengono la parte superiore. 6. Capovolgere il computer e aprire il display. Scollegare il connettore ZIF flip-lock 1 , quindi rimuovere il cavo del sostegno palmare 2 . 7. Sollevare verso l'alto il sostegno palmare e rimuoverlo. Capitolo 6. Sostituzione delle periferiche - Lenovo ThinkPad X230i | (Italian) User Guide - Page 104
8. Collegare un nuovo sostegno palmare, verificando che le leve accanto ai bordi superiori destro e sinistro del sostegno palmare siano ben fissate. 9. Premere delicatamente il sostegno palmare verso il basso fino a farlo scattare in posizione. 10. Collegare il cavo del poggiapolsi 1 ruotando il - Lenovo ThinkPad X230i | (Italian) User Guide - Page 105
la batteria. Vedere "Sostituzione della batteria" a pagina 74. 14. Capovolgere nuovamente il computer. Collegare l'adattatore di alimentazione CA e tutti i cavi. Sostituzione della scheda wireless LAN/WiMAX Prima di iniziare, stampare queste istruzioni. PERICOLO La corrente elettrica che circola - Lenovo ThinkPad X230i | (Italian) User Guide - Page 106
6. Se nel pacchetto con la nuova scheda è incluso uno strumento per rimuovere i connettori, utilizzarlo per scollegare i cavi dalla scheda. Se tale strumento non è incluso, scollegare i cavi sollevando i connettori e scollegandoli delicatamente. 7. Rimuovere la vite. La scheda esce. 8. Rimuovere la - Lenovo ThinkPad X230i | (Italian) User Guide - Page 107
fino a quando non si posiziona correttamente premendo sul lato superiore dei connettori e fissarla con la vite. 11. Collegare i cavi alla nuova scheda wireless LAN/WiMAX. Assicurarsi di collegare il cavo grigio al connettore contrassegnato da TR1 o Main sulla scheda e il cavo nero al connettore - Lenovo ThinkPad X230i | (Italian) User Guide - Page 108
della tastiera" a pagina 83. 14. Reinstallare la batteria. Vedere "Sostituzione della batteria" a pagina 74. 15. Capovolgere nuovamente il computer. Collegare l'adattatore di alimentazione CA e tutti i cavi. Sostituzione della scheda WWAN Prima di iniziare, stampare queste istruzioni. PERICOLO La - Lenovo ThinkPad X230i | (Italian) User Guide - Page 109
7. Rimuovere la vite. La scheda esce. 8. Rimuovere la scheda. 9. Allineare il bordo del contatto della nuova scheda al socket corrispondente. Capitolo 6. Sostituzione delle periferiche 93 - Lenovo ThinkPad X230i | (Italian) User Guide - Page 110
si posiziona correttamente premendo sul lato superiore dei connettori e fissarla con la vite. 11. Collegare i cavi alla nuova scheda PCI Express Mini Card. 12. Reinstallare il poggia polsi. Vedere "Sostituzione del poggiapolsi" a pagina 86. 13. Reinstallare la tastiera. Vedere "Sostituzione della - Lenovo ThinkPad X230i | (Italian) User Guide - Page 111
evitare possibili lesioni: • Sostituire le batterie solo con con quelle di tipo consigliato da Lenovo. • Non tenere le batterie in prossimità del fuoco. • Non dal computer. Attendere da 3 a 5 minuti finché l'interno del computer non si sarà raffreddato. 2. Chiudere il video e capovolgere il computer. - Lenovo ThinkPad X230i | (Italian) User Guide - Page 112
il connettore. 7. Reinstallare la tastiera. Vedere "Sostituzione della tastiera" a pagina 83. 8. Reinstallare la batteria. Vedere "Sostituzione della batteria" a pagina 74. 9. Capovolgere nuovamente il computer. Collegare l'adattatore di alimentazione CA e tutti i cavi. 96 Guida per l'utente - Lenovo ThinkPad X230i | (Italian) User Guide - Page 113
hardware per estendere le funzioni del computer. • "Ricerca delle opzioni ThinkPad" a pagina 97 • "ThinkPad UltraBase Series 3" a pagina 97 • "ThinkPad Battery 19+ " a pagina 103 Ricerca delle opzioni ThinkPad Se si desidera estendere le funzioni del computer, Lenovo dispone di un numero di - Lenovo ThinkPad X230i | (Italian) User Guide - Page 114
collegamento a sistema acceso consiste nel collegamento del computer a ThinkPad UltraBase Series 3 durante il funzionamento del computer; il collegamento a sistema inattivo consiste nel collegamento del computer a ThinkPad UltraBase Series 3 quando il computer si trova in modalità Inattività. Nell - Lenovo ThinkPad X230i | (Italian) User Guide - Page 115
Series 3, effettuare le seguenti operazioni: 1. Accertarsi che la chiave di blocco del sistema di ThinkPad UltraBase Series 3 sia in posizione di sblocco (verticale). 2. Allineare la parte anteriore del computer alla parte anteriore di ThinkPad UltraBase Series 3. Capitolo 7. Miglioramento del - Lenovo ThinkPad X230i | (Italian) User Guide - Page 116
le guide di ThinkPad UltraBase Series 3 siano allineate ai fori nel computer 1 . Quindi fissare il computer in posizione 2 . L'indicatore della stazione di espansione si accende. 4. Girare il tasto di blocco sistema in posizione di blocco (orizzontale). Il computer è collegato a ThinkPad UltraBase - Lenovo ThinkPad X230i | (Italian) User Guide - Page 117
l'indicatore di stato della stazione di espansione è spento, scollegare il computer seguendo le istruzioni fornite in "Scollegamento del computer" a pagina 101. Scollegamento del computer Per scollegare il computer da ThinkPad UltraBase Series 3, procedere nel modo seguente: 1. Accertarsi che la - Lenovo ThinkPad X230i | (Italian) User Guide - Page 118
4. Rilasciare la leva di espulsione presente sul lato sinistro di ThinkPad UltraBase Series 3 1 fino a sollevare il computer; quindi rimuovere il computer 2 . 102 Guida per l'utente - Lenovo ThinkPad X230i | (Italian) User Guide - Page 119
del dispositivo di blocco e della funzione di sicurezza. ThinkPad Battery 19+ Per prolungare la durata della batteria del computer, è possibile acquistare una batteria esterna slim, ThinkPad Battery 19+, da Lenovo e collegarla al computer tramite il connettore della stazione di espansione. Capitolo - Lenovo ThinkPad X230i | (Italian) User Guide - Page 120
della batteria è bloccato, la leva di espulsione non può essere rilasciata. Collegamento di ThinkPad Battery 19+ Attenzione: Prima di collegare ThinkPad Battery 19+, scollegare l'adattatore di alimentazione CA dal computer. Il connettore di alimentazione CA verrà danneggiato se rimane connesso al - Lenovo ThinkPad X230i | (Italian) User Guide - Page 121
1. Allineare la parte anteriore del computer alla parte anteriore di ThinkPad Battery 19+. 2. Accertarsi che le guide di ThinkPad Battery 19+ siano allineate ai fori del computer 1 . Quindi fissare il computer in posizione 2 . Capitolo 7. Miglioramento del computer 105 - Lenovo ThinkPad X230i | (Italian) User Guide - Page 122
Scollegamento di ThinkPad Battery 19+ Per scollegare ThinkPad Battery 19+, procedere nel modo seguente: 1. Sbloccare il fermo della batteria facendolo scorrere nella posizione di sblocco. 2. Rilasciare la leva di espulsione 2 e scollegare ThinkPad Battery 19+. 106 Guida per l'utente - Lenovo ThinkPad X230i | (Italian) User Guide - Page 123
a una fonte di alimentazione CA, ThinkPad Battery 19+ può essere caricato separatamente. ThinkPad Battery 19+ può essere caricato anche con un computer collegato. In questo modo, verranno caricati contemporaneamente sia la batteria principale sia ThinkPad Battery 19+. Capitolo 7. Miglioramento del - Lenovo ThinkPad X230i | (Italian) User Guide - Page 124
108 Guida per l'utente - Lenovo ThinkPad X230i | (Italian) User Guide - Page 125
computer, sarà necessario installare allo stesso tempo i file aggiuntivi e i driver di dispositivo ThinkPad. I file necessari sono posizionati nelle seguenti directory dell'unità SSD da seguire. Note: - Le funzioni UEFI BIOS sono supportate solo nella versione a 64 bit del sistema operativo Windows - Lenovo ThinkPad X230i | (Italian) User Guide - Page 126
nel computer, procedere nel modo seguente: 1. Avviare ThinkPad DRIVERS\INTELINF\infinst_autol. 9. Installare i driver di periferica. Vedere "Installazione dei driver di periferica" a pagina 111. Installazione delle patch di registro per Windows 7 Andare all'indirizzo http://www.lenovo.com/support - Lenovo ThinkPad X230i | (Italian) User Guide - Page 127
su un computer che dispone di un processore single-core, non è possibile accedere all'unità disco fisso. Installazione dei driver di periferica Per installare i driver di dispositivo, visitare il sito Web all'indirizzo: http://www.lenovo.com/support Installazione del driver per Media Card Reader - Lenovo ThinkPad X230i | (Italian) User Guide - Page 128
rilevare i file aggiuntivi, i driver di dispositivo e il software applicativo necessario nell'unità disco fisso oppure si desidera ricevere i relativi aggiornamenti e informazioni recenti, visitare il sito Web: http://www.lenovo.com/ThinkPadDrivers. ThinkPad Setup Il computer dispone di un programma - Lenovo ThinkPad X230i | (Italian) User Guide - Page 129
ThinkPad Setup. Consente di visualizzare la seguente configurazione del computer: • UEFI BIOS Version • UEFI BIOS Date (Year-Month-Day) • Embedded Controller Version • Machine Type Model • System-unit serial number • System board serial number Only • AC and Battery Commenti Consente l'accensione del - Lenovo ThinkPad X230i | (Italian) User Guide - Page 130
o Both con UEFI first) • Enabled USB UEFI BIOS Support • Disabled • Enabled Always On USB • Disabled • Guida per l'utente Commenti Se si seleziona AC and Battery, la funzione Wake on LAN viene abilitata con qualsiasi computer è spento. Nota: per caricare questi dispositivi quando il computer - Lenovo ThinkPad X230i | (Italian) User Guide - Page 131
tasto Ctrl e il tasto Ctrl funziona come il tasto Fn. Nota: anche quando viene selezionato Enabled, è necessario premere il tasto Fn per far ritornare il computer al normale Capitolo 8. Configurazione avanzata 115 - Lenovo ThinkPad X230i | (Italian) User Guide - Page 132
Setup. "Digital on ThinkPad" è Mini DisplayPort sul computer. Digital 1 on dock e Digital 2 on dock sono connettori DisplayPort o DVI in una stazione di espansione. • Disabled • Enabled Mode for AC • Maximum Performance • Battery Optimized Selezionare il modo della tecnologia Intel SpeedStep - Lenovo ThinkPad X230i | (Italian) User Guide - Page 133
sottomenu Selezione Optical Drive Speed CPU Power Management • High Performance • Normal • Silent • Disabled • Enabled PCI Express Power management • Disabled • Enabled Express Card Speed • Generation 1 • Automatic Power On with AC Attach • Disabled • Enabled Commenti Nota: ciascuno schema - Lenovo ThinkPad X230i | (Italian) User Guide - Page 134
à SSD. Quando abilitata, è possibile abilitare la funzione Standby 30 giorni con il programma Power Manager. La funzione consente al computer di o disabilita unità core di esecuzione aggiuntive all'interno di una CPU. Nota: se si utilizza un computer con un processore single-core, questa voce non - Lenovo ThinkPad X230i | (Italian) User Guide - Page 135
Interrupt Menu, premere il tasto Invio durante il POST (Power-On Self-Test). Impostare l'opzione di timeout per stabilire la connessione CIRA. È possibile impostare la data e l'ora correnti del computer, selezionare Date/Time dal menu ThinkPad Setup. Viene visualizzato il seguente menu secondario: - Lenovo ThinkPad X230i | (Italian) User Guide - Page 136
Menu Security Se è necessario impostare le funzioni di sicurezza del computer, selezionare Security dal menu ThinkPad Setup. Note: • I valori predefiniti sono evidenziati in che impedisce la modifica di elementi nel programma ThinkPad Setup da parte di utenti che non dispongono della password del - Lenovo ThinkPad X230i | (Italian) User Guide - Page 137
, non viene visualizzata alcuna richiesta di password; il computer prosegue e carica il sistema operativo. Per evitare un riferimento alla sezione "Password dell'unità disco fisso" a pagina 54. Fingerprint Predesktop Authentication • Disabled • Enabled Reader Priority • External ➙ Internal - Lenovo ThinkPad X230i | (Italian) User Guide - Page 138
le impronte digitali non riesce, è possibile ancora avviare il computer immettendo una password. Se è stato selezionato Normal, immettere una abilitate non funzioneranno finché non vengono nuovamente abilitate nel software in Fingerprint Software. Se si seleziona Active, il security chip è attivo. - Lenovo ThinkPad X230i | (Italian) User Guide - Page 139
. Se si seleziona Enabled, l'utente finale non può eseguire l'aggiornamento flash della versione meno recente di UEFI BIOS. Alcuni virus e worm per computer causano il sovraccarico dei buffer di memoria eseguendo il codice solo dove sono consentiti i dati. Se la funzione Data Execution Prevention pu - Lenovo ThinkPad X230i | (Italian) User Guide - Page 140
LAN WiMAX Wireless WAN Bluetooth USB Port Ultrabay (HDD/Optical) eSATA Port • Disabled • Enabled • Disabled • Enabled • Disabled • Enabled • Disabled • Enabled • Disabled • Enabled • Disabled • Enabled • Disabled • Enabled • Disabled • Enabled Memory Card Slot Integrated Camera • Disabled - Lenovo ThinkPad X230i | (Italian) User Guide - Page 141
di menu Voce del sottomenu Microphone Selezione • Disabled • Enabled Fingerprint Reader • Disabled • Enabled Anti-Theft Intel AT Module Activation modificare le impostazioni di avvio del computer, selezionare Startup dal menu principale ThinkPad Setup. Attenzione: Capitolo 8. Configurazione - Lenovo ThinkPad X230i | (Italian) User Guide - Page 142
in modo che il sistema venga avviato da un'altra unità, procedere nel modo seguente: 1. Spegnere il computer. 2. Accendere il computer e, mentre viene visualizzato il logo ThinkPad, premere F12. 3. Selezionare il dispositivo che si desidera avviare per primo. Nota: il menu Boot verrà visualizzato - Lenovo ThinkPad X230i | (Italian) User Guide - Page 143
UEFI/Legacy Boot Priority Boot Mode Option Key Display Boot Device List F12 Option Boot Order Lock Selezione rete può accendere in remoto tutti i computer presenti nella LAN utilizzando il software di gestione viene visualizzata la schermata del logo ThinkPad. • Diagnostics: vengono visualizzati i - Lenovo ThinkPad X230i | (Italian) User Guide - Page 144
funzioni di Gestione sistema. DMI (Desktop Management Interface) L'UEFI BIOS di sistema del computer supporta un'interfaccia denominata SMBIOS (System Management BIOS Reference Specification) V2.6.1. Tale interfaccia fornisce informazioni relative ai componenti hardware del sistema. Il BIOS fornisce - Lenovo ThinkPad X230i | (Italian) User Guide - Page 145
remoto senza alcun intervento da parte dell'utente. Questo processo ThinkPad Setup per potere utilizzare queste funzioni. Wake on LAN Quando la funzione Wake on LAN è abilitata su un computer Battery o Disabled. 5. Premere F10 per salvare le modifiche e uscire. Network Boot sequence Quando il computer - Lenovo ThinkPad X230i | (Italian) User Guide - Page 146
1. Nel menu ThinkPad Setup, selezionare Startup. Viene visualizzato il menu secondario Startup. 2. Selezionare di sistema sul computer da una console di gestione. I seguenti requisiti devono essere soddisfatti: • Il computer deve essere avviato in rete LAN. • Il computer deve essere in modalit - Lenovo ThinkPad X230i | (Italian) User Guide - Page 147
quando necessario. • Creare un profilo del proprio computer all'indirizzo http://www.lenovo.com/support per essere aggiornati sui driver correnti e sulle revisioni. • Tenersi aggiornati sui driver di dispositivo relativi ad altro hardware non Lenovo. È possibile leggere le note sulla versione del - Lenovo ThinkPad X230i | (Italian) User Guide - Page 148
parte di hardware. Ciascun componente hardware del computer dispone di un proprio driver. lenovo.com/ThinkPadDrivers. 2. Immettere il numero prodotto del computer oppure fare clic su Detect my system (Rileva il sistema) sullo schermo. 3. Fare clic su Downloads and drivers (Download e driver - Lenovo ThinkPad X230i | (Italian) User Guide - Page 149
formando all'apertura un angolo leggermente superiore a 90 gradi. Evitare di aprire il display oltre 180 gradi, poiché, si potrebbe danneggiare il perno del computer. • Non capovolgere il computer mentre l'adattatore di alimentazione CA è inserito. Questo movimento potrebbe danneggiare il connettore - Lenovo ThinkPad X230i | (Italian) User Guide - Page 150
ripristinate da Lenovo e ciò potrebbe richiedere la sostituzione della scheda di sistema o dell'unità disco fisso o SSD. Manutenzione del il computer • Solo un tecnico autorizzato ThinkPad può smontare e riparare il computer. • Non modificare la posizione dei cardini in modo che il display resti - Lenovo ThinkPad X230i | (Italian) User Guide - Page 151
dell'asciugacapelli. Nota: evitare di spruzzare la soluzione direttamente sul display o sulla tastiera. Pulizia del display del computer Per pulire il display del computer, procedere nel modo seguente: 1. Pulire delicatamente il display con un panno asciutto, morbido e privo di fibre. La pressione - Lenovo ThinkPad X230i | (Italian) User Guide - Page 152
136 Guida per l'utente - Lenovo ThinkPad X230i | (Italian) User Guide - Page 153
. Sarà necessario avere disponibili i file di log quando si parla con il rappresentante del supporto tecnico Lenovo. Risoluzione dei problemi In caso di errori del computer, generalmente, viene visualizzato un messaggio o un codice di errore oppure viene emesso un segnale acustico all'accensione - Lenovo ThinkPad X230i | (Italian) User Guide - Page 154
il computer non si accende, consultare il manuale per l'utente per altri componenti sostituibili dall'utente che sono collegati al computer. Se il computer non Con un computer portatile, le possibilità di caduta di liquidi sulla tastiera sono molto elevate. Poiché la maggior parte dei liquidi - Lenovo ThinkPad X230i | (Italian) User Guide - Page 155
e riprovare. Per eliminare l'errore, accedere a ThinkPad Setup. • Messaggio: 1802: scheda di rete non autorizzata collegata - Spegnere e rimuovere la scheda di rete. Soluzione: la scheda di rete mini PCI Express non è supportata in questo computer. Rimuoverla. • Messaggio: 1820: più lettori - Lenovo ThinkPad X230i | (Italian) User Guide - Page 156
termico. Soluzione: si è verificato un problema con il sensore termico. Arrestare immediatamente il computer e richiedere l'assistenza tecnica. • Messaggio: questo sistema non supporta batterie Lenovo non originali o non autorizzate. Il sistema continua a essere avviato ma potrebbe non caricare - Lenovo ThinkPad X230i | (Italian) User Guide - Page 157
correttamente ma si sente ancora il segnale di errore, richiedere assistenza per il computer. Tre segnali brevi, pausa, un segnale breve, pausa, un segnale più azioni correttive appropriate per il (POST) (Power-on self-test). Consultare "Messaggi di errore" a pagina 138. Capitolo 10. Risoluzione dei - Lenovo ThinkPad X230i | (Italian) User Guide - Page 158
per verificare che sia stato installato il driver di dispositivo corretto. • Problema: se il computer è un modello Gigabit Ethernet e viene /switch (non ad una BASE-X 1000). • Problema: la funzione Wake on LAN non funziona. Soluzione: verificare che la funzione Wake On LAN sia abilitata in ThinkPad - Lenovo ThinkPad X230i | (Italian) User Guide - Page 159
una scheda WAN non autorizzata. Soluzione: la scheda WAN non è supportata su questo computer. Rimuoverla. Nota: Alcuni modelli di computer non dispongono di una scheda WWAN (wireless WAN). Problemi relativi a Bluetooth • Problema: il segnale acustico non proviene da una cuffia/un auricolare - Lenovo ThinkPad X230i | (Italian) User Guide - Page 160
Bluetooth, assicurarsi che sia installato il driver di dispositivo corretto procedendo nel modo computer correttamente. Problemi relativi al display e ai dispositivi multimediali Questa sezione include i problemi più comuni relativi a display e dispositivi multimediali, ovvero lo schermo del computer - Lenovo ThinkPad X230i | (Italian) User Guide - Page 161
un intervallo di tre secondi, quindi l'immagine viene visualizzata sullo schermo del computer. - Se si utilizza l'adattatore di alimentazione CA oppure se si utilizza nome del driver della periferica corretto. Nota: il nome del driver di dispositivo dipende dal video chip installato sul computer. 7. - Lenovo ThinkPad X230i | (Italian) User Guide - Page 162
esterno al proprio computer. 3. Per informazioni relative alle risoluzioni e le velocità di aggiornamento supportate, consultare il manuale fornito con il monitor e altre informazioni siano corrette. Se necessario, aggiornare il driver del monitor. Vedere "Impostazione del tipo di monitor esterno" a - Lenovo ThinkPad X230i | (Italian) User Guide - Page 163
il problema, assicurarsi che il monitor esterno supporti la modalità display (la risoluzione e la frequenza di aggiornamento) impostate. In caso suono non viene emesso da una cuffia o da un altoparlante, oppure il computer non può registrare suoni. Soluzione: per passare da un dispositivo a un - Lenovo ThinkPad X230i | (Italian) User Guide - Page 164
. Per disattivare completamente l'audio, selezionare Disattiva altoparlanti nel controllo principale del volume. • Problema: quando si collega una cuffia al computer durante la riproduzione del suono, un altoparlante non produce suoni. Soluzione: una volta che la cuffia è stata collegata, il flusso - Lenovo ThinkPad X230i | (Italian) User Guide - Page 165
batteria si riscalda, rimuoverla dal computer e lasciare che si raffreddi fino a temperatura ambiente. Una volta raffreddata, reinstallarla e ricaricare la batteria. Se non è ancora possibile caricarla, richiedere l'assistenza tecnica. Questo sistema non supporta batterie Lenovo non originali o non - Lenovo ThinkPad X230i | (Italian) User Guide - Page 166
PCI Express Mini, l'unità disco fisso, l'unità SSD o l'unità SSD mSATA. Vedere Capitolo 6 "Sostituzione delle periferiche" a pagina 73. d. Attendere 30 secondi, quindi reinstallare il modulo di memoria e la batteria funzionante o l'adattatore di alimentazione CA per eseguire un test del computer con - Lenovo ThinkPad X230i | (Italian) User Guide - Page 167
'indirizzo http://www.lenovo.com/support e ricercare il messaggio di errore. 2. Visitare la home page della Microsoft Knowledge Base all'indirizzo http://support.microsoft.com/ e ricercare il messaggio di errore. Problemi relativi alle modalità Sospensione e Ibernazione • Problema: il computer entra - Lenovo ThinkPad X230i | (Italian) User Guide - Page 168
'unità disco fisso e all'unità SSD. Problemi relativi all'unità disco fisso l'unità disco fisso - quando si trasporta il computer Questa è una caratteristica normale delle unità disco fisso fisso non funziona. Soluzione: nel menu Boot di ThinkPad Setup, verificare che l'unità disco fisso sia nell - Lenovo ThinkPad X230i | (Italian) User Guide - Page 169
Problema dell'unità SSD (solid-state drive) del dispositivo USB, l'assegnazione delle risorse del computer e l'installazione del driver di dispositivo siano corrette. Fare clic su problemi" a pagina 137 ed eseguire un test di diagnostica del connettore USB. Capitolo 10. Risoluzione dei problemi del - Lenovo ThinkPad X230i | (Italian) User Guide - Page 170
154 Guida per l'utente - Lenovo ThinkPad X230i | (Italian) User Guide - Page 171
del computer" a pagina 19. Download degli aggiornamenti del sistema I problemi che si verificano con l'utilizzo del computer potrebbero essere risolti scaricando software aggiornati. Per scaricare il software aggiornato, visitare il sito Web all'indirizzo http://www.lenovo.com/support e seguire - Lenovo ThinkPad X230i | (Italian) User Guide - Page 172
computer. Tale documentazione comprende manuali stampati, guide in linea, file readme e file di aiuto. Inoltre, le informazioni relative ai prodotti Lenovo sono disponibili su World Wide Web. Microsoft Service al programma applicativo in uso. I computer notebook ThinkPad sono forniti con una serie di - Lenovo ThinkPad X230i | (Italian) User Guide - Page 173
parte di un'installazione o un aggiornamento • Modifiche o aggiornamenti ai driver lenovo.com/support/phone oppure fare riferimento alla Guida di configurazione e in materia di sicurezza e garanzia fornita con il computer lenovo.com/accessories/services/index.html Capitolo 11. Come richiedere - Lenovo ThinkPad X230i | (Italian) User Guide - Page 174
158 Guida per l'utente - Lenovo ThinkPad X230i | (Italian) User Guide - Page 175
dall'Institute of Electrical and Electronics Engineers. • La certificazione Wireless Fidelity (WiFi) come definita da Wi-Fi Alliance. La scheda Bluetooth è compatibile con Bluetooth Specification 4.0, come definito da Bluetooth Special Interest Group SIG. Supporta i seguenti profili: • Advanced - Lenovo ThinkPad X230i | (Italian) User Guide - Page 176
sulla sicurezza delle radiofrequenze, Lenovo ritiene che le schede wireless integrate siano sicure per wireless integrate prima di accendere il computer. Posizione delle antenne wireless UltraConnect I modelli di ThinkPad sono forniti di un sistema integrato a doppia antenna che si trova nel display - Lenovo ThinkPad X230i | (Italian) User Guide - Page 177
riferiscono a ThinkPad X230 Tablet e X230i Tablet, tipo di macchina 3434, 3435, 3436, 3437, 3438, 3441 e 3442. Dichiarazione di conformità FCC (Federal Communications Commission) This equipment has been tested and found to comply with the limits for a Class B digital device, pursuant to Part 15 of - Lenovo ThinkPad X230i | (Italian) User Guide - Page 178
operation. Responsible Party: Lenovo (United States) Incorporated 1009 Think Place - Building One Morrisville, NC 27560 Phone Number: 919-294-5900 installazione di schede facoltative di altri produttori. This product has been tested and found to comply with the limits for Class B Information - Lenovo ThinkPad X230i | (Italian) User Guide - Page 179
EMVG das EG-Konformitätszeichen - CE - zu führen. Verantwortlich für die Konformitätserklärung nach Paragraf 5 des EMVG ist die Lenovo (Deutschland) GmbH, Gropiusplatz 10, D-70563 Stuttgart. Informationen in Hinsicht EMVG Paragraf 4 Abs. (1) 4: Das Gerät erfüllt die Schutzanforderungen nach - Lenovo ThinkPad X230i | (Italian) User Guide - Page 180
164 Guida per l'utente - Lenovo ThinkPad X230i | (Italian) User Guide - Page 181
riciclaggio e raccolta di PC (PC Collecting and Recycling Services), alla raccolta, al riutilizzo e al riciclaggio di monitor e computer inutilizzati. Per ulteriori informazioni, visitare il sito Web Lenovo all'indirizzo http://www.lenovo.com/services_warranty/jp/ja/recycle/pcrecycle/. In conformit - Lenovo ThinkPad X230i | (Italian) User Guide - Page 182
personale addetto. È anche possibile fare riferimento alle istruzioni disponibili all'indirizzo: http://www.lenovo.com/jp/ja/environment/recycle/battery/. Se si utilizza un computer notebook Lenovo presso il domicilio e si desidera smaltire una batteria, è necessario effettuare tale operazione in - Lenovo ThinkPad X230i | (Italian) User Guide - Page 183
parte dell'Unione europea (UE). Le batterie o il pacchetto di batterie devono essere etichettate in conformità alla Direttiva Europea 2006/66/EC relativa alle batterie sito Web all'indirizzo http://www.lenovo.com/recycling Informazioni sul riciclaggio delle batterie per Stati Uniti e Canada Appendice - Lenovo ThinkPad X230i | (Italian) User Guide - Page 184
168 Guida per l'utente - Lenovo ThinkPad X230i | (Italian) User Guide - Page 185
contrassegnati dal marchio ENERGY STAR. I computer Lenovo dei seguenti tipi di macchina, con il marchio ENERGY STAR, sono stati creati e testati per essere conformi ai requisiti del programma ENERGY STAR per computer. 3434, 3435, 3436, 3437, 3438, 3441 e 3442 Utilizzando prodotti qualificati ENERGY - Lenovo ThinkPad X230i | (Italian) User Guide - Page 186
5. Fare clic sulla scheda Gestione alimentazione. 6. Deselezionare la casella di controllo Consenti al dispositivo di riattivare il computer. 7. Fare clic su OK. 170 Guida per l'utente - Lenovo ThinkPad X230i | (Italian) User Guide - Page 187
alcuna approvazione. Il materiale relativo a tali siti Web non fa parte del materiale fornito con questo prodotto Lenovo e l'utilizzo è a rischio e pericolo dell'utente. Qualsiasi esecuzione di dati, contenuta in questo manuale, è stata determinata in un ambiente controllato. Quindi, è possibile che - Lenovo ThinkPad X230i | (Italian) User Guide - Page 188
Lenovo Access Connections Active Protection System Rescue and Recovery Secure Data Disposal ThinkPad ThinkVantage TrackPoint Ultrabay UltraBase UltraConnect UltraNav Intel e Intel SpeedStep sono marchi di Intel Corporation negli Stati Uniti e/o in altri paesi. Microsoft, Windows, Bing e BitLocker - Lenovo ThinkPad X230i | (Italian) User Guide - Page 189
- Lenovo ThinkPad X230i | (Italian) User Guide - Page 190
Numero di parte: Printed in China (1P) P/N: *1P*

Guida per l'utente
ThinkPad X230 Tablet e X230i Tablet