Lenovo ThinkPad X230i (Slovakian) User Guide
Lenovo ThinkPad X230i Manual
 |
View all Lenovo ThinkPad X230i manuals
Add to My Manuals
Save this manual to your list of manuals |
Lenovo ThinkPad X230i manual content summary:
- Lenovo ThinkPad X230i | (Slovakian) User Guide - Page 1
Používateľská príručka ThinkPad X230 Tablet a X230i Tablet - Lenovo ThinkPad X230i | (Slovakian) User Guide - Page 2
.com/ThinkPadUserGuides. Prvé vydanie (Jún 2012) © Copyright Lenovo 2012. VYHLÁSENIE O OBMEDZENÝCH PRÁVACH: Ak sú údaje alebo softvér dodávané podľa zmluvy GSA (General Services Administration), potom používanie, kopírovanie a zverejnenie podliehajú obmedzeniam definovaným v zmluve číslo GS-35F - Lenovo ThinkPad X230i | (Slovakian) User Guide - Page 3
Používanie tlačidiel tabletu 26 Používanie nástroja Tablet Shortcut Menu . . 26 Špeciálne klávesy í systému Windows 33 © Copyright Lenovo 2012 Správa napájania 33 Kontrola pamäťovej karty alebo karty Smart Card 47 Kapitola 3. Vy a váš SSD (solid-state drive 64 Používanie brán firewall 65 Ochrana - Lenovo ThinkPad X230i | (Slovakian) User Guide - Page 4
76 Výmena jednotky pevného disku alebo jednotky SSD (solid-state drive 77 Výmena pamäťového batérie ThinkPad Battery 19+ . . . 104 Odpojenie batérie ThinkPad Battery 19+ . . . 106 Nabíjanie batérie ThinkPad Battery 19+ . Lenovo 153 Získanie pomoci a servisu 154 ii Používateľská príručka - Lenovo ThinkPad X230i | (Slovakian) User Guide - Page 5
vyhlásenie pre produkty pripojené k elektrickej sieti s menovitým prúdom menším alebo rovným 20 A na fázu 161 Informácie o servise produktu od spoločnosti Lenovo pre Taiwan 161 Príloha B. Smernica WEEE a vyhlásenia o recyklovan 163 Vyhlásenia EU WEEE 163 Vyhlásenia o recyklácii pre Japonsko 163 - Lenovo ThinkPad X230i | (Slovakian) User Guide - Page 6
iv Používateľská príručka - Lenovo ThinkPad X230i | (Slovakian) User Guide - Page 7
čovali sa, neboli pritlačené počítačom ani inými predmetmi a neboli vystavené žiadnemu zaobchádzaniu, ktoré by mohlo narušiť fungovanie počítača. © Copyright Lenovo 2012 v - Lenovo ThinkPad X230i | (Slovakian) User Guide - Page 8
č. Dodržiavajte všetky pokyny na používanie počítača. Informácie uvedené v tomto dokumente neovplyvňujú podmienky kúpnej zmluvy ani obmedzenej záruky spoločnosti Lenovo®. Ďalšie informácie nájdete v časti „Záručné informácie" v Príručke o bezpečnosti, zárukách a nastavení, ktorá sa dodáva spolu s po - Lenovo ThinkPad X230i | (Slovakian) User Guide - Page 9
. Požiadajte o pomoc Centrum podpory zákazníkov. Zoznam telefónnych čísel servisu a podpory nájdete na nasledujúcej webovej lokalite: http://www.lenovo.com/support/phone Pravidelne kontrolujte svoj počítač a jeho komponenty, či nie sú poškodené alebo či nenesú znaky možného nebezpečenstva. V prípade - Lenovo ThinkPad X230i | (Slovakian) User Guide - Page 10
pokynmi na inštaláciu týchto dielcov, ak je vhodné, aby si tieto dielce vymieňali sami zákazníci. Pri výmene alebo inštalácii dielcov musíte postupovať podľa týchto pokynov. Keď indikátor napájania signalizuje vypnutý stav, neznamená to, že v produkte je nulová úroveň napätia. Skôr ako odstránite - Lenovo ThinkPad X230i | (Slovakian) User Guide - Page 11
napájania NEBEZPEČENSTVO Nikdy neodstraňujete kryt zo zdroja napájania ani zo žiadneho iného dielca označeného nasledujúcim štítkom. © Copyright Lenovo 2012 ix - Lenovo ThinkPad X230i | (Slovakian) User Guide - Page 12
odpojením externých zariadení minimálne 5 sekúnd. Všeobecné upozornenie týkajúce sa batérie NEBEZPEČENSTVO Osobné počítače, ktoré vyrába spoločnosť Lenovo, obsahujú okrúhlu batériu, ktorá napája systémové hodiny. Mnohé prenosné produkty, ako napríklad prenosné osobné počítače, používajú aj nab - Lenovo ThinkPad X230i | (Slovakian) User Guide - Page 13
dlhšiemu ponechaniu dlaní na opierke. Počítač produkuje počas bežnej prevádzky teplo. Jeho intenzita závisí od zaťaženia systému © Copyright Lenovo 2012 xi - Lenovo ThinkPad X230i | (Slovakian) User Guide - Page 14
a úrovne nabitia batérie. Dlhší kontakt s telom môže spôsobiť nepohodlie alebo aj popálenie pokožky aj cez odev. Pri používaní klávesnice pravidelne oddychujte zdvihnutím svojich dlaní z opierky a klávesnicu nepoužívajte nepretržite príliš dlho. • Nepracujte s počítačom ani nenabíjajte jeho batériu - Lenovo ThinkPad X230i | (Slovakian) User Guide - Page 15
Upozornenie týkajúce sa obrazoviek LCD (Liquid Crystal Display) VÝSTRAHA: Obrazovka LCD (Liquid Crystal Display) je vyrobená zo skla, a preto môže hrub ť nebezpečné kvôli nadmerným úrovniam akustického tlaku. Ak bol počítač Lenovo dodaný so slúchadlami ako súčasťou balenia, kombinácia slúchadiel a po - Lenovo ThinkPad X230i | (Slovakian) User Guide - Page 16
ich mimo dosahu detí, aby ste predišli nebezpečenstvu ich zadusenia týmito obalmi. Upozornenie pre používateľov osobných počítačov typu tablet Bezpečnostné vyhlásenie pre používateľov v Austrálii NEBEZPEČENSTVO Nepripájajte k počítaču v režime tabletu telefónnu linku. Upozornenie pre pou - Lenovo ThinkPad X230i | (Slovakian) User Guide - Page 17
ča a poskytuje základné informácie potrebné na to, aby ste mohli začať používať počítač. Pohľad spredu Obrázok 1. Pohľad spredu na model ThinkPad X230 Tablet a X230i Tablet 1 Vstavané mikrofóny 3 Snímač odtlačkov prstov 2 Integrovaná kamera 4 Vypínač napájania © Copyright Lenovo 2012 1 - Lenovo ThinkPad X230i | (Slovakian) User Guide - Page 18
umožňuje pomocou odtlačku prsta spustiť počítač, prejsť do programu ThinkPad® Setup alebo prejsť do operačného systému Windows®. Podrobnosti nájdete PCI Express Mini Card pre kartu bezdrôtovej siete WAN alebo jednotku SSD (solid-state drive) s rozhraním mSATA V slote karty PCI Express Mini Card počí - Lenovo ThinkPad X230i | (Slovakian) User Guide - Page 19
WAN nainštalovaná jednotka SSD s rozhraním mSATA na ukladanie obsahuje jedinečné ukazovacie zariadenie UltraNav od spoločnosti Lenovo. Ukazovanie, výber a presúvanie položiek ves Fn umožňuje využívať funkčné klávesy počítača ThinkPad, pomocou ktorých možno napríklad zapnúť podsvietenie, zamknúť po - Lenovo ThinkPad X230i | (Slovakian) User Guide - Page 20
pravej strany na model ThinkPad X230 Tablet a X230i Tablet 1 Bezpečnostný otvor 3 Jednotka pevného disku alebo jednotka SSD 5 Ethernetový konektor 7 ia, než sa očakáva. Toto zníženie kapacity je výraznejšie na jednotke SSD, pretože má menšiu kapacitu. 4 Kombinovaný zvukový konektor Ak chcete počúvať - Lenovo ThinkPad X230i | (Slovakian) User Guide - Page 21
čítačky pamäťových kariet. Informácie o podporovaných kartách nájdete v časti „Používanie karty ExpressCard, pamäťovej karty alebo karty Smart Card" na stránke 47. Pohľad z ľavej strany Obrázok 3. Pohľad z ľavej strany na model ThinkPad X230 Tablet a X230i Tablet Kapitola 1. Prehľad produktu 5 - Lenovo ThinkPad X230i | (Slovakian) User Guide - Page 22
Slot ExpressCard Počítač je vybavený slotom ExpressCard pre kartu ExpressCard so šírkou 54 mm alebo kartu Smart Card. Ďalšie informácie nájdete v časti „Používanie karty ExpressCard, pamäťovej karty alebo karty Smart Card" na stránke 47. 2 Prepínač bezdrôtového rádiového modulu Pomocou tohto prepína - Lenovo ThinkPad X230i | (Slovakian) User Guide - Page 23
zospodu Obrázok 4. Pohľad zospodu na model ThinkPad X230 Tablet a X230i Tablet 1 Batéria 3 Konektor pre dokovaciu stanicu 2 modulu do slotu na rozšírenie pamäte. Pamäťové moduly sú dostupné od spoločnosti Lenovo ako voliteľné príslušenstvo. Ďalšie informácie nájdete v časti „Výmena pamäťov - Lenovo ThinkPad X230i | (Slovakian) User Guide - Page 24
Pohľad zozadu Obrázok 5. Pohľad zozadu na model ThinkPad X230 Tablet a X230i Tablet 1 Konektor napájania 2 Vetracie štrbiny ventilátora (zadné) 1 Konektor napájania Ku konektoru napájania počítača pripojte napájací adaptér, čím poskytnete počítaču energiu a - Lenovo ThinkPad X230i | (Slovakian) User Guide - Page 25
tového pripojenia k sieti LAN, WAN, Bluetooth alebo WiMAX je zapnutá. • Nesvieti: Bezdrôtové sieťové zariadenia sú zakázané alebo je bezdrôtový rádiový modul vypnutý. 2 Indikátor stavu prístupu k zariadeniu Jednotka pevného disku, jednotka SSD alebo jednotka SSD s rozhraním mSATA číta alebo zapisuje - Lenovo ThinkPad X230i | (Slovakian) User Guide - Page 26
) spoločnosti Microsoft®. Štítok s typom a modelom počítača Štítok s typom a modelom počítača identifikuje počítač. Ak požiadate spoločnosť Lenovo o pomoc, informácie o type a modeli počítača pomôžu pracovníkom technickej podpory identifikovať váš počítač a poskytnúť najvyššiu úroveň servisu. Inform - Lenovo ThinkPad X230i | (Slovakian) User Guide - Page 27
: V počítači je povolené používať len karty bezdrôtovej siete LAN alebo bezdrôtovej siete WAN schválené spoločnosťou Lenovo. Ak nainštalujete neautorizovanú kartu PCI Express Mini Card, ktorej použitie v počítači nie je schválené, počítač sa nespustí, ale iba zobrazí chybové hlásenie a zapípa - Lenovo ThinkPad X230i | (Slovakian) User Guide - Page 28
Dynamic Random Access Memory) Ukladacie zariadenie • 2,5-palcová jednotka pevného disku s výškou 7 mm • 2,5-palcová jednotka SSD (solid-state drive) s výškou 7 mm Výkon systému • Jednotka SSD s rozhraním mSATA Obrazovka Farebná obrazovka používa technológiu TFT (Thin Film Transistor). • Veľkosť: 12 - Lenovo ThinkPad X230i | (Slovakian) User Guide - Page 29
á • Konektor pre dokovaciu stanicu Funkcie bezdrôtového pripojenia • Integrovaná funkcia bezdrôtového pripojenia k sieti LAN • Integrovaná funkcia Bluetooth (pri niektorých modeloch) • Integrovaná funkcia pripojenia k bezdrôtovej sieti WAN (pri niektorých modeloch) • Integrované rozhranie WiMAX (pri - Lenovo ThinkPad X230i | (Slovakian) User Guide - Page 30
. Poznámka: Ak chcete získať ďalšie informácie o programoch ThinkVantage a ďalších počítačových riešeniach ponúkaných spoločnosťou Lenovo, prejdite na adresu http://www.lenovo.com/support. 14 Používateľská príručka - Lenovo ThinkPad X230i | (Slovakian) User Guide - Page 31
Communications Utility Webové konferencie Fingerprint Software Snímač odtlačkov prstov Lenovo Solution Center Stav a a obnova SimpleTap SimpleTap System Update Aktualizácie a ovládače Tablet Shortcut Menu Nástroj pre tablet Poznámka: V závislosti od modelu počítača nemusia byť - Lenovo ThinkPad X230i | (Slovakian) User Guide - Page 32
spoločnosti Lenovo Lenovo - mobilné širokopásmové pripojenie 3G Lenovo - trezor s heslami Lenovo - ovládacie prvky napájania Lenovo - disky na obnovenie výrobného stavu Lenovo - SimpleTap Lenovo - aktualizácie a ovládače Lenovo - vylepšené zálohovanie a obnova Lenovo - nástroj pre tablet Poznámka - Lenovo ThinkPad X230i | (Slovakian) User Guide - Page 33
prstov, program Fingerprint Software vám umožňuje zaregistrovať odtlačok vášho prsta a priradiť ho k heslu systému Windows. Autentifikácia na základe odtlačkov prstov tak môže nahradiť heslo a povoliť jednoduchý a bezpečný prístup používateľa. Lenovo Solutions Center Program Lenovo Solution Center - Lenovo ThinkPad X230i | (Slovakian) User Guide - Page 34
SimpleTap predinštalovaný, môžete ho prevziať z adresy http://www.lenovo.com/support. System Update Program System Update pomáha udržiavať softvér po strán). Tablet Shortcut Menu Ak je váš prenosný počítač model typu tablet, k dispozícii je program Tablet Shortcut Menu. Program Tablet Shortcut - Lenovo ThinkPad X230i | (Slovakian) User Guide - Page 35
, pamäťovej karty alebo karty Smart Card" na stránke 47 Registrácia počí ThinkPad. Ak chcete zabezpečiť čo najlepší výkon počítača, pozrite si nasledujúcu webovú stránku, na ktorej nájdete informácie o odstraňovaní problémov a odpovede na často kladené otázky: http://www.lenovo.com/support - Lenovo ThinkPad X230i | (Slovakian) User Guide - Page 36
časť „Poznámky k odstráneniu údajov z jednotky pevného disku alebo jednotky SSD" na stránke 64. Pripojenie na inom mieste je náročné? • Ak chcete odstrániť problém s bezdrôtovou sieťou, prejdite na adresu http://www.lenovo.com/support/faq. • Využite výhody sieťových funkcií pomocou programu Access - Lenovo ThinkPad X230i | (Slovakian) User Guide - Page 37
Režim tabletu Prenosný počítač ThinkPad X230 Tablet alebo X230i Tablet možno používať v režime tabletu. Táto časť obsahuje pokyny na používanie prenosného počítača v režime tabletu. Používanie režimu - Lenovo ThinkPad X230i | (Slovakian) User Guide - Page 38
3. Pomaly zatvorte obrazovku počítača, pričom oboma rukami držte ľavú a pravú hornú časť obrazovky. Poznámka: Obrazovku otočte o 180 stupňov, aby bola zadná strana obrazovky otočená ku klávesnici. 4. Počítač je teraz v režime tabletu. Ak chcete počítač vrátiť do režimu prenosného počítača, - Lenovo ThinkPad X230i | (Slovakian) User Guide - Page 39
Počítač je teraz v režime prenosného počítača. Tipy na používanie počítača v režime tabletu • Ak chcete zatvoriť obrazovku počítača, musí byť obrátená smerom ku klávesnici alebo musí s klávesnicou zvierať uhol 180 stupňov tak, že zadná strana obrazovky smeruje ku klávesnici. • Počítač nedvíhajte ani - Lenovo ThinkPad X230i | (Slovakian) User Guide - Page 40
Ak chcete pero vybrať zo slotu, jemne ho zatlačte do slotu 1 , čím ho uvoľníte, a potom ho vytiahnite 2 . Poznámka: Pero obsahuje snímače tlaku. Netlačte na hrot pera dlhší čas. Pero nevystavujte otrasom ani vibráciám. Digitalizačné pero tabletu sa skladá z hrotu 2 , tlačidla na klikanie 3 a hrotu - Lenovo ThinkPad X230i | (Slovakian) User Guide - Page 41
jedenkrát ťuknite na obrazovku a podržte na nej prst, kým sa nezobrazí okrúhly symbol. Keď prst zdvihnete z obrazovky, otvorí sa ponuka pravého kliknutia. Používanie viacdotykového panela Pri modeli vybavenom funkciou viacdotykového panela podporuje dotykový panel viacdotykové ovládanie, pomocou - Lenovo ThinkPad X230i | (Slovakian) User Guide - Page 42
í digitalizačného pera tabletu z jeho slotu. Ak chcete spustiť nástroj Tablet Shortcut Menu, kliknite na položky Štart ➙ Všetky programy ➙ Lenovo ThinkVantage Tools ➙ Nástroj pre tablet. Podrobné informácie nájdete v systéme pomoci v nástroji Tablet Shortcut Menu. Špeciálne klávesy a tlačidlá Počíta - Lenovo ThinkPad X230i | (Slovakian) User Guide - Page 43
vy napájania - Nástroj na zobrazenie na obrazovke - Ovládače bezdrôtových zariadení Tieto ovládače môžete prevziať na adrese http://www.lenovo.com/ThinkPadDrivers. Spustenie nástroja na nastavenie komunikácie • Fn + F6 Stlačením kombinácie klávesov Fn + F6 otvorte okno Communications settings. Potom - Lenovo ThinkPad X230i | (Slovakian) User Guide - Page 44
- Obrazovka počítača a externý monitor (funkcia rozšírenej pracovnej plochy) - Iba externý monitor Poznámka: Kombinácia klávesov Windows + P má rovnakú funkciu ako kombinácia klávesov Fn + F7. Úprava úrovne jasu obrazovky počítača • Fn + F8: Zníži jas obrazovky počítača. • Fn + F9: Zvýši jas - Lenovo ThinkPad X230i | (Slovakian) User Guide - Page 45
Ak stlmíte zvuk a potom vypnete počítač, po opätovnom spustení počítača zostane zvuk stlmený. Ak chcete zapnúť zvuk, znova stlačte tlačidlo stlmenia reproduktorov alebo stlačte tlačidlo ovládania hlasitosti. Nastavenie funkcií hlasitosti Ak chcete v operačnom systéme Windows 7 upraviť hlasitosť vý - Lenovo ThinkPad X230i | (Slovakian) User Guide - Page 46
Používanie ukazovacieho zariadenia UltraNav Počítač sa dodáva s ukazovacím zariadením UltraNav. Ukazovacie zariadenie UltraNav sa skladá z ukazovacieho zariadenia TrackPoint a dotykového panela, pričom obe z nich sú ukazovacie zariadenia so základnými aj rozšírenými funkciami. Obe zariadenia môžete - Lenovo ThinkPad X230i | (Slovakian) User Guide - Page 47
Ak ukazovacie zariadenie TrackPoint nepoznáte, tieto pokyny vám pomôžu začať: 1. Dajte ruky do polohy na písanie a jedným z ukazovákov jemne zatlačte na ukazovaciu páčku v smere, v ktorom chcete presunúť ukazovateľ. Ak chcete presunúť ukazovateľ, zatlačením na ukazovaciu páčku smerom od seba ho - Lenovo ThinkPad X230i | (Slovakian) User Guide - Page 48
Poznámka: Ak vymeníte klávesnicu, nová klávesnica sa dodáva so štandardnou čiapočkou. Ak si to želáte, môžete si nechať čiapočku zo starej klávesnice a používať ju na novej klávesnici. Používanie dotykového panela Dotykový panel počítača podporuje viacdotykové ovládanie, pomocou ktorého môžete obraz - Lenovo ThinkPad X230i | (Slovakian) User Guide - Page 49
uloženej v batérii, keď začínate pracovať. • Spôsob, akým používate počítač: ako často pristupujete na jednotku pevného disku alebo jednotku SSD a ako máte nastavený jas obrazovky počítača. Používanie napájacieho adaptéra Počítač môže byť napájaný z lítium-iónovej (Li-ion) batérie alebo - Lenovo ThinkPad X230i | (Slovakian) User Guide - Page 50
• Transformátor, ktorý konvertuje energiu na napájanie počítača. • Napájací kábel, ktorý sa zapojí do elektrickej zásuvky a do transformátora. Upozornenie: Použitie nesprávneho napájacieho kábla môže spôsobiť vážne poškodenie počítača. Pripojenie napájacieho adaptéra Ak chcete používať napájací - Lenovo ThinkPad X230i | (Slovakian) User Guide - Page 51
paneli úloh. 2. Vyberte položku Power off display (keep current power plan). • Režim spánku V uloží do pamäte a potom sa vypne jednotka SSD alebo jednotka pevného disku a obrazovka počítača. ého pripojenia, ako je napríklad funkcia Bluetooth alebo funkcia pripojenia k bezdrôtovej sieti LAN - Lenovo ThinkPad X230i | (Slovakian) User Guide - Page 52
kartu Global Power Settings. 3. V časti Low battery alarm alebo Critically low battery alarm nastavte percento úrovne energie a akciu. Pozná navrhnuté špeciálne pre tento špecifický systém a vyrobené spoločnosťou Lenovo alebo schváleným výrobcom. Systém nepodporuje neschválené batérie alebo batérie - Lenovo ThinkPad X230i | (Slovakian) User Guide - Page 53
možnému zraneniu: • Batériu nahraďte iba batériou schválenou spoločnosťou Lenovo. • Batériu nehádžte do ohňa. • Batériu nevystavujte nadmernému teplu. • jať, vymeňte ju za novú batériu typu odporúčaného spoločnosťou Lenovo. Ďalšie informácie o výmene batérie vám poskytne Centrum podpory zákazníkov. - Lenovo ThinkPad X230i | (Slovakian) User Guide - Page 54
a prístup zabezpečuje poskytovateľ bezdrôtových služieb. Bluetooth Bluetooth je jedna z viacerých technológií používaných na vytváranie bezdrôtových osobn ých sietí. Technológia Bluetooth umožňuje spájať zariadenia, ktoré sa nachádzajú v krátkej - Lenovo ThinkPad X230i | (Slovakian) User Guide - Page 55
bezdrôtového pripojenia (štandard 802.11) počítača súčasne s pripojením Bluetooth, môže sa znížiť rýchlosť prenosu údajov aj výkon funkcie bezdrôtového ch poskytovateľmi bezdrôtových služieb. Niektoré prenosné počítače ThinkPad sa dodávajú so vstavanou kartou bezdrôtovej siete WAN, ktorá integruje - Lenovo ThinkPad X230i | (Slovakian) User Guide - Page 56
vanie funkcie Bluetooth Niektoré modely sú vybavené kartou Bluetooth, ktorá je v súlade so špecifikáciou Bluetooth Specification 4.0. Funkciu Bluetooth môžete zapn čnom systéme pomoci pre funkciu Bluetooth. Používanie funkcie WiMAX Niektoré prenosné počítače ThinkPad sa dodávajú so vstavanou kartou - Lenovo ThinkPad X230i | (Slovakian) User Guide - Page 57
Podrobnejšie informácie o intenzite signálu a stave bezdrôtového pripojenia môžete zobraziť otvorením programu Access Connections alebo kliknutím pravým tlačidlom myši na ukazovateľ programu Access Connections na paneli úloh a výberom položky Zobraziť stav bezdrôtového pripojenia. • Stavy ukazovate - Lenovo ThinkPad X230i | (Slovakian) User Guide - Page 58
takto: 1. Stlačením kombinácie klávesov Fn + F5 zobrazte zoznam funkcií bezdrôtového pripojenia, ako napríklad bezdrôtovú sieť LAN a Bluetooth. Výberom funkcie ju zapnite alebo vypnite. 2. Kliknite na ikonu stavu bezdrôtového pripojenia programu Access Connections v oblasti oznámení systému Windows - Lenovo ThinkPad X230i | (Slovakian) User Guide - Page 59
predpokladu, že dané rozlíšenie podporuje aj externý monitor. Ďalšie informácie nájdete v príručkách dodaných s monitorom. Na obrazovke počítača alebo externom monitore môžete nastaviť ľubovoľné rozlíšenie. Ak používate obe zobrazovacie zariadenia naraz, rozlíšenie oboch zariadení je rovnaké. Ak - Lenovo ThinkPad X230i | (Slovakian) User Guide - Page 60
• Kliknite pravým tlačidlom myši na pracovnú plochu a potom kliknite na položku Rozlíšenie obrazovky. Poznámka: Ak počítač nedokáže zistiť externý monitor, kliknite na tlačidlo Zistiť. • Vyberte externý monitor a kliknite na položku Rozšírené nastavenia. • Kliknite na kartu Monitor a v poli Farby - Lenovo ThinkPad X230i | (Slovakian) User Guide - Page 61
zariadeniami: • Kombinovaný zvukový konektor s priemerom 3,5 mm • Vstavané stereofónne reproduktory • Zabudovaný duálny digitálny mikrofón Počítač obsahuje aj zvukový čip, ktorý umožňuje používať rôzne multimediálne zvukové funkcie, napríklad nasledujúce: • Nahrávanie a prehrávanie súborov PCM a WAV - Lenovo ThinkPad X230i | (Slovakian) User Guide - Page 62
Nasledujúca tabuľka uvádza, ktoré funkcie zvukových zariadení pripojených ku konektorom na počítači alebo dokovacej stanici sú podporované. Tabuľka 3. Zoznam zvukových funkcií Konektory Náhlavná súprava s 3,5 mm konektorom so 4 pólmi Bežné slúchadlá Kombinovaný zvukový konektor Podporované sú - Lenovo ThinkPad X230i | (Slovakian) User Guide - Page 63
Inštalácia karty ExpressCard, pamäťovej karty alebo karty Smart Card Upozornenie: Pred inštaláciou karty sa dotknite kovového stola alebo Plug and Play pre nainštalovanú kartu ExpressCard, pamäťovú kartu alebo kartu Smart Card, zapnite ju takto: 1. Otvorte ovládací panel. 2. Kliknite na položku - Lenovo ThinkPad X230i | (Slovakian) User Guide - Page 64
Vybratie karty ExpressCard, pamäťovej karty alebo karty Smart Card Upozornenie: Skôr než kartu odstránite, najprv ju zastavte. V opačnom prípade sa môžu údaje na karte poškodiť alebo stratiť. Kartu vyberte nasledovne: 1. Kliknutím - Lenovo ThinkPad X230i | (Slovakian) User Guide - Page 65
témy ponúkajú informácie o tom, ako usporiadať pracovné prostredie, nastaviť zariadenia počítača a vybudovať si správne pracovné návyky. Spoločnosť Lenovo sa angažuje v poskytovaní najnovších informácií a technológií zákazníkom s telesným postihnutím. Prečítajte si naše informácie o zjednodušení ovl - Lenovo ThinkPad X230i | (Slovakian) User Guide - Page 66
. K dispozícii je množstvo riešení pre produkty ThinkPad, ktoré vám môžu pomôcť upraviť a rozšíriť počítač podľa vašich potrieb. Niektoré z týchto riešení nájdete na tejto webovej lokalite: http://www.lenovo.com/accessories/services/index.html. Pozrite si dokovacie stanice a externé produkty, ktor - Lenovo ThinkPad X230i | (Slovakian) User Guide - Page 67
predajcov alebo prevziať z internetu na adrese http://www.lenovo.com/healthycomputing. Pomocné technológie Niektoré pomocné prejsť procesom konverzie. Jedno riešenie konvertuje súbory Adobe PDF do formátu, ktorý vedia prečítať programy rozhrania Bluetooth), pred nástupom do lietadla si u leteckej spoločnosti - Lenovo ThinkPad X230i | (Slovakian) User Guide - Page 68
, ktoré by ste si mali vziať so sebou, ak budete cestovať: • zdroj napájania ThinkPad, • kombinovaný napájací adaptér ThinkPad AC/DC, • externá myš, ak ju používate, • ethernetový kábel, • náhradn cestovné príslušenstvo, prejdite na adresu http://www.lenovo.com/accessories. 52 Používateľská príručka - Lenovo ThinkPad X230i | (Slovakian) User Guide - Page 69
nke 60 • „Upozornenie týkajúce sa vymazania údajov z jednotky pevného disku alebo z jednotky SSD (solid-state drive)" na stránke 64 • „Používanie brán firewall" na stránke 65 funkcie zabezpečenia ste zodpovední vy. Spoločnosť Lenovo nekomentuje, neposudzuje ani neposkytuje záruky v súvislosti s - Lenovo ThinkPad X230i | (Slovakian) User Guide - Page 70
kláves F1. Otvorí sa hlavná ponuka programu ThinkPad Setup. 5. Pomocou kurzorových klávesov prejdite počítač k predajcovi alebo obchodenému zástupcovi spoločnosti Lenovo a požiadať ho o zrušenie hesla. 11. uložené na jednotke pevného disku alebo jednotke SSD pomáhajú chrániť dva typy hesiel pevný - Lenovo ThinkPad X230i | (Slovakian) User Guide - Page 71
s logom stlačte kláves F1. Otvorí sa hlavná ponuka programu ThinkPad Setup. 5. Pomocou kurzorových klávesov prejdite v ponuke nadol na polož . Počítač budete musieť vziať k predajcovi alebo obchodenému zástupcovi spoločnosti Lenovo a požiadať ho o výmenu jednotky pevného disku. Bude od vás vyž - Lenovo ThinkPad X230i | (Slovakian) User Guide - Page 72
nke 55 uvedenej vyššie, pričom zadaním hesla získajte prístup do programu ThinkPad Setup. 2. Vyberte položku User HDP a potom postupujte jedným z nasledujúcich Heslo správcu chráni systémové informácie uložené v programe ThinkPad Setup. Bez tohto hesla nemôže nikto zmeniť konfiguráciu počítača. - Lenovo ThinkPad X230i | (Slovakian) User Guide - Page 73
tového zariadenia, - zapnutie alebo vypnutie interného zariadenia Bluetooth, - zapnutie alebo vypnutie interného zariadenia na pripojenie k nastaviť rovnaké heslo správcu na viacerých prenosných počítačoch ThinkPad a zjednodušiť tak ich spravovanie. • Ak v ponuke Password zapnete funkciu Lock UEFI - Lenovo ThinkPad X230i | (Slovakian) User Guide - Page 74
Lenovo ho nemôže resetovať. Počítač budete musieť vziať k predajcovi alebo obchodenému zástupcovi spoločnosti Lenovo prenosných počítačov ThinkPad je integrovaných niekoľko UEFI BIOS použite bezpečnostný čip a bezpečnostnú aplikáciu s šifrovaním údajov a jednotka SSD so šifrovaním údajov, zabezpe - Lenovo ThinkPad X230i | (Slovakian) User Guide - Page 75
Windows BitLocker Drive Encryption Step-by-Step Guide" (Podrobná príručka pre šifrovanie SSD (solid-state drive) so šifrovaním údajov Niektoré modely obsahujú jednotku pevného disku alebo jednotku SSD ThinkPad Setup: • Security Chip: Umožňuje aktivovať, deaktivovať alebo vypnúť bezpečnostný čip - Lenovo ThinkPad X230i | (Slovakian) User Guide - Page 76
ip, musíte prevziať najnovšiu verziu programu Client Security Solution z webovej lokality spoločnosti Lenovo. Ak chcete prevziať program Client Security Solution, prejdite na lokalitu http://www.lenovo.com/support ť sa do systému a otvoriť program ThinkPad Setup jednoduchým prejdením prstom po sníma - Lenovo ThinkPad X230i | (Slovakian) User Guide - Page 77
Správanie indikátorov LED snímača odtlačkov prstov Tabuľka 4. Zoznam správaní indikátora LED snímača odtlačkov prstov Indikátor Opis Svieti zelená Snímač odtlačkov prstov je pripravený na prechod prstom. Raz blikne zelená Prebieha alebo prebehla autentifikácia odtlačku prsta. Bliká zelená - Lenovo ThinkPad X230i | (Slovakian) User Guide - Page 78
2. Ľahko pritlačte a potiahnite prst ponad snímač jedným plynulým pohybom. Ak chcete prejsť prstom po snímači v režime tabletu, postupujte takto: 1. Položte vankúšik prsta (prostrednú časť odtlačku prsta) na malý kruh nad snímačom. Uistite sa, že na snímači sa nachádza celý posledný článok prsta. 2. - Lenovo ThinkPad X230i | (Slovakian) User Guide - Page 79
tač musíte vziať do autorizovaného servisu alebo k obchodnému zástupcovi spoločnosti Lenovo a požiadať o výmenu jednotky pevného disku. Bude od vás vyžadovaný prstov, použite nasledujúci postup. Podponuka Fingerprint v ponuke Security programu ThinkPad Setup obsahuje nasledujúce možnosti: • - Lenovo ThinkPad X230i | (Slovakian) User Guide - Page 80
príliš suché, použite krém. Upozornenie týkajúce sa vymazania údajov z jednotky pevného disku alebo z jednotky SSD (solid-state drive) Počítače prenikajú do všetkých oblastí života a spracovávajú čoraz viac informácií. pomocou programu na obnovenie od spoločnosti Lenovo. 64 Používateľská príručka - Lenovo ThinkPad X230i | (Slovakian) User Guide - Page 81
lenovo.com/support Poznámka: Operácie vykonávané aplikáciou trvajú niekoľko hodín. Ak počítač podporuje a je v ňom nainštalovaná jednotka SSD funkciu možno zapnúť pomocou nástroja ThinkPad Setup Menu Extension Utility a je dostupná ako ponuka v programe ThinkPad Setup. Používanie brán firewall Ak je - Lenovo ThinkPad X230i | (Slovakian) User Guide - Page 82
66 Používateľská príručka - Lenovo ThinkPad X230i | (Slovakian) User Guide - Page 83
Kapitola 5. Prehľad obnovy Táto kapitola poskytuje informácie o riešeniach obnovy od spoločnosti Lenovo. • „Vytvorenie a používanie média obnovy" na stránke 67 • „Vykonávanie operácií zálohovania a ité, aby ste médium obnovy uložili po jeho vytvorení na bezpečnom mieste. © Copyright Lenovo 2012 67 - Lenovo ThinkPad X230i | (Slovakian) User Guide - Page 84
externých ukladacích zariadení USB. Ak chcete vytvoriť médium obnovy v operačnom systéme Windows 7, kliknite na položky Štart ➙ Všetky programy ➙ Lenovo ThinkVantage Tools ➙ Disky na obnovenie výrobného stavu. Potom postupujte podľa pokynov na obrazovke. Používanie média obnovy • V operačnom systéme - Lenovo ThinkPad X230i | (Slovakian) User Guide - Page 85
Recovery v operačnom systéme Windows 7, postupujte takto: 1. Na pracovnej ploche systému Windows kliknite na položky Štart ➙ Všetky programy ➙ Lenovo ThinkVantage Tools ➙ Vylepšené zálohovanie a obnova. Otvorí sa program Rescue and Recovery. 2. V hlavnom okne programu Rescue and Recovery kliknite na - Lenovo ThinkPad X230i | (Slovakian) User Guide - Page 86
. • Ak chcete vytvoriť záchranné médium v operačnom systéme Windows 7, postupujte takto: 1. Na pracovnej ploche systému Windows kliknite na položky Štart ➙ Všetky programy ➙ Lenovo ThinkVantage Tools ➙ Vylepšené zálohovanie a obnova. Otvorí sa program Rescue and Recovery. 70 Používateľská príručka - Lenovo ThinkPad X230i | (Slovakian) User Guide - Page 87
2. V hlavnom okne programu Rescue and Recovery kliknite na šípku Spustiť rozšírenú záchranu a obnovu. 3. Kliknite na ikonu Vytvoriť záchranné médium. Otvorí sa okno Create Rescue and Recovery Media. 4. V oblasti Záchranné médiá vyberte typ záchranného média, ktoré chcete vytvoriť. Záchranné médium - Lenovo ThinkPad X230i | (Slovakian) User Guide - Page 88
Otvorte adresár C:\SWTOOLS. 3. Otvorte adresár DRIVERS. V adresári DRIVERS sa nachádza niekoľko podadresárov lokality Windows Update. Získajte ich od spoločnosti Lenovo. Ďalšie informácie nájdete v časti postupnosti spúšťacích zariadení, pomocou programu ThinkPad Setup. Podrobné informácie o do - Lenovo ThinkPad X230i | (Slovakian) User Guide - Page 89
érie" na stránke 74 • „Výmena karty SIM" na stránke 76 • „Výmena jednotky pevného disku alebo jednotky SSD (solid-state drive)" na stránke 77 • „Výmena pamäťového modulu" na stránke 80 • „Výmena klávesnice Neklaďte tento dielec na kryt počítača ani na inú kovovú plochu. © Copyright Lenovo 2012 73 - Lenovo ThinkPad X230i | (Slovakian) User Guide - Page 90
ôr ako začnete, vytlačte si tieto pokyny. Tento systém podporuje iba batérie navrhnuté špeciálne pre tento špecifický systém a vyrobené spoločnosťou Lenovo alebo schváleným výrobcom. Systém nepodporuje neschválené batérie alebo batérie navrhnuté pre iné systémy. Ak je nainštalovaná neschválená bat - Lenovo ThinkPad X230i | (Slovakian) User Guide - Page 91
3. Odomknite poistku batérie 1 a potom držte poistku 2 v odomknutej polohe. 4. Demontujte batériu. 5. Zasúvajte novú batériu, kým nezacvakne na miesto. Kapitola 6. Výmena zariadení 75 - Lenovo ThinkPad X230i | (Slovakian) User Guide - Page 92
6. Zablokujte batériu pomocou poistky. 7. Znova otočte počítač. Pripojte napájací adaptér a všetky káble. Výmena karty SIM Skôr ako začnete, vytlačte si tieto pokyny. Počítač môže vyžadovať kartu SIM na vytvorenie pripojenia k bezdrôtovej sieti WAN. V závislosti od krajiny dodávky môže byť karta SIM - Lenovo ThinkPad X230i | (Slovakian) User Guide - Page 93
„Výmena batérie" na stránke 74. 7. Znova otočte počítač. Pripojte napájací adaptér a všetky káble. Výmena jednotky pevného disku alebo jednotky SSD (solid-state drive) Skôr ako začnete, vytlačte si tieto pokyny. Pri výmene jednotky dodržujte nasledujúce opatrenia. Upozornenie: Jednotka pevného disku - Lenovo ThinkPad X230i | (Slovakian) User Guide - Page 94
č pracuje, počas režimu spánku ani počas režimu dlhodobého spánku. Ak chcete vymeniť jednotku pevného disku alebo jednotku SSD, postupujte takto: 1. Vypnite počítač a odpojte od neho napájací adaptér a všetky káble. Počkajte tri až päť minút, kým vnútro počítača vychladne. 2. Zatvorte obrazovku po - Lenovo ThinkPad X230i | (Slovakian) User Guide - Page 95
6. Odpojte bočné gumené koľajničky od jednotky pevného disku alebo bočné dištančné koľajničky od jednotky SSD. 7. Pripojte bočné gumené koľajničky k novej jednotke pevného disku alebo bočné dištančné koľajničky k novej jednotke SSD. 8. Vložte do slotu novú jednotku pevného disku alebo jednotku - Lenovo ThinkPad X230i | (Slovakian) User Guide - Page 96
9. Znova nasaďte kryt slotu a utiahnutím skrutky ho zaistite. 10. Namontujte batériu. Pozrite si časť „Výmena batérie" na stránke 74. 11. Znova otočte počítač. Pripojte napájací adaptér a všetky káble. Výmena pamäťového modulu Skôr ako začnete, vytlačte si tieto pokyny. Poznámka: Pracovná rýchlosť - Lenovo ThinkPad X230i | (Slovakian) User Guide - Page 97
4. Uvoľnite skrutky, ktoré zaisťujú kryt pamäťového slotu 1 a potom odstráňte kryt 2 . 5. Ak sú v pamäťových slotoch už nainštalované dva pamäťové moduly, súčasne zatlačte na západky na oboch okrajoch soketu 1 , aby ste mohli vybrať pamäťový modul a tým uvoľniť miesto pre nový modul. Potom vyberte - Lenovo ThinkPad X230i | (Slovakian) User Guide - Page 98
, môžete skontrolovať celkovú veľkosť pamäte takto: 1. Zapnite počítač. 2. Po zobrazení obrazovky s logom stlačte kláves F1. Otvorí sa hlavná ponuka programu ThinkPad Setup. Položka Installed memory udáva celkovú veľkosť pamäte nainštalovanej v počítači. 82 Používateľská príručka - Lenovo ThinkPad X230i | (Slovakian) User Guide - Page 99
3. Ak položka Installed memory udáva inú veľkosť pamäte, než ste nainštalovali, skontrolujte, či ste správne postupovali podľa pokynov uvedených v tejto časti. Výmena klávesnice Skôr ako začnete, vytlačte si tieto pokyny. NEBEZPEČENSTVO Elektrický prúd v napájacích, telefónnych a komunikačných ká - Lenovo ThinkPad X230i | (Slovakian) User Guide - Page 100
6. Silným zatlačením v smere, ktorý znázorňujú šípky 1 , uvoľnite západku na prednej strane klávesnice. Klávesnica sa mierne nadvihne 2 . 7. Opatrne nadvihnite klávesnicu, až kým neuvidíte miesto jej pripojenia. Podržte klávesnicu nad počítačom 1 a odpojte konektor 2 . Odoberte klávesnicu. 8. Pri in - Lenovo ThinkPad X230i | (Slovakian) User Guide - Page 101
9. Vložte klávesnicu. Uistite sa, že zadné okraje klávesnice sa nachádzajú pod rámom. 10. Jemne zatlačte na klávesnicu a posúvajte ju v smere šípok, kým nezapadne na svoje miesto. Kapitola 6. Výmena zariadení 85 - Lenovo ThinkPad X230i | (Slovakian) User Guide - Page 102
11. Prevráťte počítač a znova nainštalujte skrutky. 12. Namontujte batériu. Pozrite si časť „Výmena batérie" na stránke 74. 13. Znova otočte počítač. Pripojte napájací adaptér a všetky káble. Výmena opierky dlaní Skôr ako začnete, vytlačte si tieto pokyny. NEBEZPEČENSTVO Elektrický prúd v napájacích - Lenovo ThinkPad X230i | (Slovakian) User Guide - Page 103
5. Odstráňte skrutky, ktoré upevňujú opierku dlaní. 6. Otočte počítač a otvorte obrazovku. Odpojte konektor ZIF 1 a potom odpojte kábel opierky dlaní 2 . 7. Nadvihnite opierku dlaní a odstráňte ju. Kapitola 6. Výmena zariadení 87 - Lenovo ThinkPad X230i | (Slovakian) User Guide - Page 104
8. Pripojte novú opierku dlaní, pričom sa uistite, že západky pri ľavom a pravom hornom rohu opierky dlaní sú zaistené. 9. Jemne tlačte opierku dlaní smerom nadol, kým nezacvakne na miesto. 10. Pripojte kábel opierky dlaní 1 pretočením konektora ZIP 2 smerom dolu. 88 Používateľská príručka - Lenovo ThinkPad X230i | (Slovakian) User Guide - Page 105
11. Znova nainštalujte skrutky zaisťujúce opierku dlaní. 12. Nainštalujte klávesnicu. Pozrite si časť „Výmena klávesnice" na stránke 83. 13. Namontujte batériu. Pozrite si časť „Výmena batérie" na stránke 74. 14. Znova otočte počítač. Pripojte napájací adaptér a všetky káble. Výmena karty bezdrô - Lenovo ThinkPad X230i | (Slovakian) User Guide - Page 106
6. Ak sa v balení novej karty nachádza nástroj na odstránenie konektorov, použite ho na odpojenie káblov od karty. Ak sa takýto nástroj v balení nenachádza, odpojte káble tak, že konektory nadvihnete pomocou prstov a opatrne ich odpojíte. 7. Odstráňte skrutku. Karta sa nadvihne. 8. Vyberte kartu. 90 - Lenovo ThinkPad X230i | (Slovakian) User Guide - Page 107
9. Zarovnajte okraj s kontaktmi na novej karte so zodpovedajúcim soketom. 10. Otáčajte kartou, až kým ju možno vložiť na miesto zatlačením hornej strany konektorov, a potom zaistite kartu skrutkou. 11. Pripojte káble k novej karte bezdrôtovej siete LAN/WiMAX. Sivý kábel pripojte ku konektoru s označ - Lenovo ThinkPad X230i | (Slovakian) User Guide - Page 108
13. Nainštalujte klávesnicu. Pozrite si časť „Výmena klávesnice" na stránke 83. 14. Namontujte batériu. Pozrite si časť „Výmena batérie" na stránke 74. 15. Znova otočte počítač. Pripojte napájací adaptér a všetky káble. Výmena karty bezdrôtovej siete WAN Skôr ako začnete, vytlačte si tieto pokyny. - Lenovo ThinkPad X230i | (Slovakian) User Guide - Page 109
7. Odstráňte skrutku. Karta sa nadvihne. 8. Vyberte kartu. 9. Zarovnajte okraj s kontaktmi na novej karte so zodpovedajúcim soketom. Kapitola 6. Výmena zariadení 93 - Lenovo ThinkPad X230i | (Slovakian) User Guide - Page 110
kartou, až kým ju možno vložiť na miesto zatlačením hornej strany konektorov, a potom zaistite kartu skrutkou. 11. Pripojte káble k novej karte PCI Express Mini Card. 12. Znova pripevnite opierku dlaní. Pozrite si časť „Výmena opierky dlaní" na stránke 86. 13. Nainštalujte klávesnicu. Pozrite si čas - Lenovo ThinkPad X230i | (Slovakian) User Guide - Page 111
malé množstvo škodlivých látok. Aby ste predišli možnému zraneniu: • Batériu nahraďte iba batériou schválenou spoločnosťou Lenovo. • Batériu nehádžte do ohňa. • Batériu nevystavujte nadmernému teplu. • Nevystavujte ju vode ani dažďu. • Batériu neskratujte. • Batériu nenechajte spadnúť, nestl - Lenovo ThinkPad X230i | (Slovakian) User Guide - Page 112
6. Nainštalujte novú záložnú batériu a pripojte konektor. 7. Nainštalujte klávesnicu. Pozrite si časť „Výmena klávesnice" na stránke 83. 8. Namontujte batériu. Pozrite si časť „Výmena batérie" na stránke 74. 9. Znova otočte počítač. Pripojte napájací adaptér a všetky káble. 96 Používateľská príručka - Lenovo ThinkPad X230i | (Slovakian) User Guide - Page 113
. Stačí vám len pripojenie na internet a kreditná karta. Ak chcete nakupovať u spoločnosti Lenovo, prejdite na nasledujúcu lokalitu: http://www.lenovo.com/accessories/services/index.html ThinkPad UltraBase Series 3 Váš počítač podporuje zariadenie UltraBase Series 3. Toto dokovacie riešenie od spolo - Lenovo ThinkPad X230i | (Slovakian) User Guide - Page 114
í kompatibilných s rozhraním USB 2.0. 9 Bezpečnostný otvor: Pomocou bezpečnostného káblového zámku, ktorý sa zmestí do tohto otvoru, môžete zamknúť zariadenie ThinkPad UltraBase Series 3 o pevný predmet, aby ste ho chránili pred krádežou. 10 Kľúč na uzamknutie systému: Slúži na uzamknutie tlačidla - Lenovo ThinkPad X230i | (Slovakian) User Guide - Page 115
sa mal indikátor dokovacej stanice rozsvietiť. Ak chcete pripojiť počítač k zariadeniu ThinkPad UltraBase Series 3, postupujte takto: 1. Uistite sa, že kľúč na uzamknutie systému na zariadení ThinkPad UltraBase Series 3 je v odomknutej (zvislej) polohe. 2. Zarovnajte prednú stranu počítača s prednou - Lenovo ThinkPad X230i | (Slovakian) User Guide - Page 116
mieste 2 . Indikátor dokovacej stanice sa rozsvieti. 4. Otočte kľúč na uzamknutie systému do uzamknutej polohy. Počítač je pripojený k zariadeniu ThinkPad UltraBase Series 3. Poznámka: Otočením kľúča v smere hodinových ručičiek ho môžete uzamknúť. Kľúč potom uchovajte na bezpečnom mieste. Nestraťte - Lenovo ThinkPad X230i | (Slovakian) User Guide - Page 117
ť alebo zamrznúť. Vykonanie teplého odpojenia Ak chcete vykonať teplé odpojenie, postupujte takto: • Stlačte tlačidlo žiadosti o vysunutie na zariadení ThinkPad UltraBase Series 3. Systém obnoví svoju činnosť a zobrazí správu OK. • Keď je indikátor stavu dokovacej stanice vypnutý, odpojte počíta - Lenovo ThinkPad X230i | (Slovakian) User Guide - Page 118
4. Uvoľňujte páčku vysunutia na ľavej strane zariadenia ThinkPad UltraBase Series 3 1 , kým sa počítač nenadvihne. Potom odpojte počítač 2 . 102 Používateľská príručka - Lenovo ThinkPad X230i | (Slovakian) User Guide - Page 119
s funkciou, kvalitou alebo výkonom uzamykacieho zariadenia a funkcie zabezpečenia. Batéria ThinkPad Battery 19+ Ak chcete predĺžiť výdrž batérie počítača, od spoločnosti Lenovo môžete zakúpiť tenkú externú batériu ThinkPad Battery 19+, ktorú môžete pripojiť k počítaču prostredníctvom konektora pre - Lenovo ThinkPad X230i | (Slovakian) User Guide - Page 120
ča. 5 Poistka batérie: Keď je poistka batérie uzamknutá, páčka vysunutia sa nedá uvoľniť. Pripojenie batérie ThinkPad Battery 19+ Upozornenie: Skôr než k počítaču pripojíte batériu ThinkPad Battery 19+, odpojte od neho napájací adaptér. Ak počas pripájania ostane napájací adaptér pripojený k počíta - Lenovo ThinkPad X230i | (Slovakian) User Guide - Page 121
1. Zarovnajte prednú stranu počítača s prednou stranou batérie ThinkPad Battery 19+. 2. Uistite sa, že vodiace lišty na batérii ThinkPad Battery 19+ sú zarovnané s otvormi na počítači 1 . Potom zaistite počítač na jeho mieste 2 . Kapitola 7. Vylepšenie počítača 105 - Lenovo ThinkPad X230i | (Slovakian) User Guide - Page 122
Odpojenie batérie ThinkPad Battery 19+ Ak chcete odpojiť batériu ThinkPad Battery 19+, postupujte takto: 1. Odblokujte poistku batérie tak, že ju posuniete do odomknutej polohy. 2. Uvoľnite páčku vysunutia 2 a odpojte batériu ThinkPad Battery 19+. 106 Používateľská príručka - Lenovo ThinkPad X230i | (Slovakian) User Guide - Page 123
Nabíjanie batérie ThinkPad Battery 19+ Batéria ThinkPad Battery 19+ sa môže nabíjať samostatne, keď je pripojená k zdroju napájania. Batériu ThinkPad Battery 19+ možno nabíjať aj pomocou pripojeného počítača. Takto sa bude nabíjať hlavná batéria aj batéria ThinkPad Battery 19+. Kapitola 7. Vylepš - Lenovo ThinkPad X230i | (Slovakian) User Guide - Page 124
108 Používateľská príručka - Lenovo ThinkPad X230i | (Slovakian) User Guide - Page 125
ovládače zariadení pre počítač ThinkPad. Potrebné súbory sa nachádzajú v nasledujúcich adresároch na jednotke SSD alebo jednotke pevného disku: • lenovo.com/ThinkPadDrivers Skôr než začnete Poznámka: Ak je počítač vybavený jednotkou pevného disku aj jednotkou SSD s rozhraním mSATA, jednotku SSD - Lenovo ThinkPad X230i | (Slovakian) User Guide - Page 126
takto: 1. Spustite program ThinkPad Setup. 2. Vyberte ponuku DRIVERS\INTELINF\infinst_autol. 9. Nainštalujte ovládače zariadení. Pozrite si časť „Inštalácia ovládačov zariadení" na stránke 111. Inštalácia opráv databázy Registry systému Windows 7 Prejdite na adresu http://www.lenovo.com/support - Lenovo ThinkPad X230i | (Slovakian) User Guide - Page 127
používať čítačku pamäťových kariet typu 4 v 1, musíte prevziať a nainštalovať ovládač Ricoh Multi Card Reader Driver z webovej lokality podpory spoločnosti Lenovo na adrese: http://www.lenovo.com/support Inštalácia ovládača pre rozhranie USB 3.0 v systéme Windows 7 Ak počítač podporuje rozhranie USB - Lenovo ThinkPad X230i | (Slovakian) User Guide - Page 128
ov a softvéru Ovládače zariadení sa nachádzajú v adresári C:\SWTOOLS\DRIVERS na jednotke pevného disku. Tiež bude potrebné nainštalovať aplikačný softvér, ktorý , prejdite na adresu http://www.lenovo.com/ThinkPadDrivers. ThinkPad Setup Počítač sa dodáva s programom ThinkPad Setup, ktorý umožňuje vý - Lenovo ThinkPad X230i | (Slovakian) User Guide - Page 129
number • Asset Tag • CPU Type • CPU Speed • Installed memory • UUID • MAC address (Internal LAN) Ponuka Config Ak potrebujete zmeniť konfiguráciu počítača, v hlavnej ponuke programu ThinkPad LAN Výber • Disabled • AC Only • AC and Battery Poznámky Povolenie zapnutia systému, keď ethernetový radič - Lenovo ThinkPad X230i | (Slovakian) User Guide - Page 130
im zavedenia UEFI Only alebo Both s možnosťou UEFI first) USB UEFI BIOS Support • Disabled • Enabled • Disabled • Enabled • Disabled • Enabled Always On USB Používateľská príručka Poznámky Ak vyberiete možnosť AC and Battery, funkcia Wake on LAN je zapnutá pri akomkoľvek zdroji napájania. Pozná - Lenovo ThinkPad X230i | (Slovakian) User Guide - Page 131
Tabuľka 5. Položky ponuky Config (pokračovanie) Položka ponuky Položka podponuky USB 3.0 Mode Keyboard/Mouse TrackPoint Touch Pad Fn and Ctrl Key swap Fn Key Lock Výber • Disabled • Enabled • Auto • Disabled • Enabled • Disabled • Enabled • Disabled • Enabled • Disabled • Enabled Poznámky - Lenovo ThinkPad X230i | (Slovakian) User Guide - Page 132
Display Boot Display Device Power Intel SpeedStep® technology (iba pri modeloch vybavených technológiou Intel SpeedStep) Adaptive Thermal Management Výber • ThinkPad LCD • Ana log (VGA) • Digital on ThinkPad • Digital 1 on dock • Digital 2 on dock Balanced Scheme for Battery • Maximize - Lenovo ThinkPad X230i | (Slovakian) User Guide - Page 133
• Silent • Disabled • Enabled PCI Express Power Management • Disabled • Enabled Express Card Speed • Generation 1 • Automatic Power neobnoví. Na používanie tejto funkcie sa vyžaduje špeciálny oddiel na jednotke SSD. Keď je táto funkcia zapnutá, prostredníctvom programu Power Manager môžete zapn - Lenovo ThinkPad X230i | (Slovakian) User Guide - Page 134
ovanie) Položka ponuky Položka podponuky Beep and Alarm Password Beep Keyboard Beep Serial ATA (SATA) CPU SATA Controller Mode Option Core Multi-Processing Intel AMT Intel Hyper-Threading Technology Intel AMT Control Výber • 10 minutes • 15 minutes • 30 minutes • 1 hour • 2 hours • 3 hours - Lenovo ThinkPad X230i | (Slovakian) User Guide - Page 135
zobraziť okno Startup Interrupt Menu, počas testu POST (power-on self-test) stlačte kláves Enter. Nastavenie časového limitu pre vytvorenie pripojenia CIRA nastaviť aktuálny dátum a čas počítača, v ponuke programu ThinkPad Setup vyberte položku Date/Time. Zobrazí sa táto podponuka: • System - Lenovo ThinkPad X230i | (Slovakian) User Guide - Page 136
56. Umožňuje zapnúť alebo vypnúť funkciu, ktorá chráni položky programu ThinkPad Setup pred zmenou zo strany používateľa, ktorý nemá heslo správcu. Tá Ak nastavíte heslo správcu a zapnete túto funkciu, položky programu ThinkPad Setup nebude môcť zmeniť nikto okrem vás. Ak vyberiete a povolíte položku - Lenovo ThinkPad X230i | (Slovakian) User Guide - Page 137
• Enabled Pozrite si časť „Heslo pri zapnutí" na stránke 54. • Disabled • Enabled Pozrite si časť „Heslá pevných diskov" na stránke 54. Fingerprint Predesktop Authentication • Disabled • Enabled Reader Priority • External ➙ Internal • Internal Only Security Mode • Normal • High Reset - Lenovo ThinkPad X230i | (Slovakian) User Guide - Page 138
• Enabled Physical Presence for Clear • Disabled • Enabled Poznámky ktoré ste predtým zapli, kým ich znova nezapnete v programe Fingerprint Software. Ak vyberiete možnosť Active, bezpečnostný čip je funkčný. Ak vyberiete možnosť Inactive, možnosť Security Chip je viditeľná, ale bezpečnostn - Lenovo ThinkPad X230i | (Slovakian) User Guide - Page 139
Tabuľka 6. Položky ponuky Security (pokračovanie) Položka ponuky Položka podponuky UEFI BIOS Update Option Flash BIOS Updating by End-Users Výber • Disabled • Enabled Secure RollBack Prevention • Disabled • Enabled Memory Protection Execution Prevention • Disabled • Enabled Virtualization - Lenovo ThinkPad X230i | (Slovakian) User Guide - Page 140
LAN WiMAX Wireless WAN Bluetooth USB Port Ultrabay (HDD/Optical) eSATA Port Výber • Disabled • Enabled • Disabled • Enabled • Disabled • Enabled • Disabled • Enabled • Disabled • Enabled • Disabled • Enabled • Disabled • Enabled • Disabled • Enabled Memory Card Slot Integrated Camera Microphone - Lenovo ThinkPad X230i | (Slovakian) User Guide - Page 141
na hodnotu Permanently Disabled, toto nastavenie už nebudete môcť zapnúť. Ponuka Startup Ak chcete zmeniť nastavenia spúšťania počítača, v hlavnej ponuke programu ThinkPad Setup vyberte položku Startup. Upozornenie: • Po zmene postupnosti spúšťacích zariadení musíte byť veľmi opatrní, aby ste pri - Lenovo ThinkPad X230i | (Slovakian) User Guide - Page 142
ích zariadení zmeniť dočasne, aby sa systém spustil z inej jednotky, postupujte takto: 1. Vypnite počítač. 2. Zapnite počítač a keď sa zobrazí logo ThinkPad, stlačte kláves F12. 3. Vyberte zariadenie, ktoré sa má spustiť ako prvé. Poznámka: Keď systém nemožno zaviesť zo žiadneho zariadenia alebo sa - Lenovo ThinkPad X230i | (Slovakian) User Guide - Page 143
UEFI Only • Legacy Only UEFI/Legacy Boot Priority Boot Mode Option Key Display Boot Device List F12 Option Boot Order Lock • UEFI First • Legacy . Obrazovka počas testu POST: • Quick: Zobrazí sa obrazovka s logom ThinkPad. • Diagnostics: Zobrazia sa textové správy. Ak vyberiete možnosť Disabled - Lenovo ThinkPad X230i | (Slovakian) User Guide - Page 144
štívte nasledujúcu webovú lokalitu a postupujte podľa pokynov na obrazovke: http://www.lenovo.com/ThinkPadDrivers Používanie správy systému Táto časť je určená čítača podporuje rozhranie SMBIOS (System Management BIOS Reference Specification) V2.6.1. Rozhranie SMBIOS poskytuje informácie o hardvérov - Lenovo ThinkPad X230i | (Slovakian) User Guide - Page 145
pamäte flash Ak bolo nastavené heslo správcu, pri spustení programu ThinkPad Setup ho budete musieť zadať, aby ste tieto funkcie mohli používať. funkciu Wake On LAN vyberte jednu z nasledujúcich možností: AC Only, AC and Battery alebo Disabled. 5. Stlačením klávesu F10 uložte zmeny a ukončite - Lenovo ThinkPad X230i | (Slovakian) User Guide - Page 146
Poznámka: Ak chcete obnoviť predvolenú postupnosť spúšťacích zariadení, stlačte kláves F9. Automaticky sa načítajú predvolené nastavenia. Aktualizácia pamäte flash Správca siete môže na diaľku aktualizovať systémové programy vo vašom počítači prostredníctvom riadiacej konzoly. Musia byť splnené - Lenovo ThinkPad X230i | (Slovakian) User Guide - Page 147
SSD s rozhraním mSATA, jednotku SSD s rozhraním mSATA sa neodporúča používať ako zavádzacie zariadenie. Jednotka SSD profil svojho počítača na adrese http://www.lenovo.com/support, aby ste mali prehľad o aktuá napájací adaptér. - Zaveďte program ThinkPad Setup a načítajte predvolené nastavenia. - - Lenovo ThinkPad X230i | (Slovakian) User Guide - Page 148
a spustite diagnostický test jednotky. Ak sa po cej webovej adrese: http://www.lenovo.com/support/phone. Keď voláte lenovo.com/ThinkPadDrivers. 2. Zadajte číslo produktu počítača alebo na obrazovke kliknite na položku Detect my system (Zistiť môj systém). 3. Kliknite na položku Downloads and drivers - Lenovo ThinkPad X230i | (Slovakian) User Guide - Page 149
č nedvíhajte a nedržte za obrazovku. Zaobchádzajte správne s pamäťovými médiami a jednotkami • Pri inštalácii jednotky pevného disku alebo jednotky SSD postupujte podľa pokynov dodaných s hardvérom a silu použite iba v prípadoch, keď je to nevyhnutné. • Ak vymieňate jednotku pevného disku alebo - Lenovo ThinkPad X230i | (Slovakian) User Guide - Page 150
Karty Mini-PCI - Karty ExpressCard - Karty Smart Card - Pamäťové karty, napríklad SD, Lenovo ho nevynuluje a vy pravdepodobne budete musieť vymeniť systémovú dosku, jednotku pevného disku alebo jednotku SSD ý servisný technik pre počítače ThinkPad. • Západky neupravujte ani ich neprelepujte - Lenovo ThinkPad X230i | (Slovakian) User Guide - Page 151
6. Prepláchnite špongiu v čistej tečúcej vode. 7. Poutierajte povrch čistou špongiou. 8. Znova poutierajte povrch suchou mäkkou tkaninou, ktorá nepúšťa vlákna. 9. Počkajte, kým sa povrch úplne nevysuší, a odstráňte vlákna z tkaniny. Čistenie klávesnice počítača Ak chcete očistiť klávesnicu počítača, - Lenovo ThinkPad X230i | (Slovakian) User Guide - Page 152
136 Používateľská príručka - Lenovo ThinkPad X230i | (Slovakian) User Guide - Page 153
šenie problémov" na stránke 137 Diagnostika problémov Ak máte problémy s počítačom, na ich vyriešenie použite program Lenovo Solution Center. Program Lenovo Solution Center umožňuje odstrániť problémy s počítačom. Obsahuje diagnostické testy, zhromažďovanie informácií o systéme, informácie o stave - Lenovo ThinkPad X230i | (Slovakian) User Guide - Page 154
je nesprávny. Treba vymeniť systémovú dosku. Počítač dajte opraviť. • Správa: 0183: Chybný kód CRC nastavení zabezpečenia v premennej rozhrania EFI. Spustite program ThinkPad Setup. 138 Používateľská príručka - Lenovo ThinkPad X230i | (Slovakian) User Guide - Page 155
správcu a skúste to znovu. Ak chcete chybu odstrániť, spustite program ThinkPad Setup. • Správa: 1802: Je zapojená neautorizovaná sieťová karta - sieťovú kartu. Riešenie: Tento počítač nepodporuje sieťovú kartu mini PCI Express. Odstráňte ju. • Správa: 1820: Je pripojený viac ako jeden externý sn - Lenovo ThinkPad X230i | (Slovakian) User Guide - Page 156
batérie, ktoré neboli vyrobené alebo schválené spoločnosťou Lenovo. Systém bude naďalej fungovať, no batéria sa nemusí nabiť. Pokračujte stlačením kl sa preto nebude nabíjať. Vymeňte batériu za správnu batériu Lenovo určenú pre tento systém. Pokračujte stlačením klávesu ESC. Riešenie: Vyme - Lenovo ThinkPad X230i | (Slovakian) User Guide - Page 157
" na stránke 80. 2. Skontrolujte prítomnosť chybových hlásení počas spúšťania. Vykonajte príslušné nápravné opatrenia pre test (POST) (power-on self-test). Pozrite si časť „Chybové správy" na stránke 138. 3. Skontrolujte, či bol nainštalovaný najnovší systém UEFI pre váš model. 4. Skontrolujte spr - Lenovo ThinkPad X230i | (Slovakian) User Guide - Page 158
pevne pripojený. - Pripojte sa k rozbočovaču/prepínaču 1000 BASE-T (nie 1000 BASE-X). • Problém: Funkcia Wake on LAN nefunguje. Riešenie: V programe ThinkPad Setup skontrolujte, či je funkcia Wake On LAN zapnutá. Ak áno, overte si potrebné nastavenia u správcu siete LAN. • Problém: Ak máte model po - Lenovo ThinkPad X230i | (Slovakian) User Guide - Page 159
na položky Štart ➙ Ovládací panel ➙ Hardvér a zvuk ➙ Zvuk ➙ Prehrávanie. 3. Ak používate profil Náhlavná súprava, vyberte položku Zvukové zariadenie handsfree Bluetooth a kliknite na tlačidlo Predvoliť. Ak používate profil AV, vyberte položku Stereofónny zvukový zdroj a kliknite na tlačidlo Predvoli - Lenovo ThinkPad X230i | (Slovakian) User Guide - Page 160
- Pri zapnutí počítača. - Keď počítač obnoví normálnu prevádzku. - Keď je zariadenie TrackPoint dlhší čas stlačené. - Pri zmene teploty. • Problém: Zariadenie TrackPoint alebo dotykový panel nefunguje. Riešenie: V okne UltraNav Device Setting (Nastavenia zariadenia UltraNav) skontrolujte, či je - Lenovo ThinkPad X230i | (Slovakian) User Guide - Page 161
• Problém: Obrazovka je nečitateľná alebo skreslená. Riešenie: Skontrolujte tieto položky: - Ovládač zobrazovacieho adaptéra je nainštalovaný správne. - Rozlíšenie a kvalita farieb obrazovky sú správne nastavené. - Typ monitora je správny. Tieto nastavenia skontrolujte nasledovne: 1. Kliknite pravým - Lenovo ThinkPad X230i | (Slovakian) User Guide - Page 162
- Ak externý monitor podporuje nižšie rozlíšenie ako obrazovka počítača, výstup zobrazte iba na externom monitore. (Ak výstup zobrazíte na obrazovke počítača aj na externom monitore, obrazovka externého monitora bude prázdna alebo skreslená.) • Problém: Na externom monitore nemôžete nastaviť vyššie - Lenovo ThinkPad X230i | (Slovakian) User Guide - Page 163
upravte nastavenia v ponuke nastavenia samotného monitora. Externý monitor zvyčajne obsahuje tlačidlá na prístup k ponuke nastavenia. Podrobnosti nájdete v dokumentácii dodanej s monitorom. Problémy so zvukom • Problém: Zvuk Wave alebo MIDI sa neprehráva správne. Riešenie: Skontrolujte, či je - Lenovo ThinkPad X230i | (Slovakian) User Guide - Page 164
Riešenie: Posúvač môže byť sivý. To znamená, že jeho pozícia je zafixovaná hardvérom a nemožno ju zmeniť. • Problém: Pri používaní niektorých zvukových aplikácií neostávajú posúvače hlasitosti na svojom mieste. Riešenie: Je normálne, že pri používaní niektorých zvukových aplikácií sa menia pozície - Lenovo ThinkPad X230i | (Slovakian) User Guide - Page 165
schválené spoločnosťou Lenovo. Systém bude naďalej fungovať, no batéria sa nemusí nabiť. Upozornenie: Spoločnosť Lenovo nenesie žiadnu zodpovednosť za k zásuvke. 5. Odpojte počítač od zariadenia ThinkPad UltraBase Series 3. Pozrite si časť „ThinkPad UltraBase Series 3" na stránke 97. Odpojte všetky - Lenovo ThinkPad X230i | (Slovakian) User Guide - Page 166
, karty PCI Express Mini Card, jednotku pevného disku, jednotku SSD alebo jednotku SSD s rozhraním máte k dispozícii iný podobný model počítača ThinkPad, skontrolujte, či batéria funguje v inom počítači čnosti Lenovo na adrese http://www.lenovo.com/support. teste POST (Power-on self-test). Riešenie: Skontrolujte - Lenovo ThinkPad X230i | (Slovakian) User Guide - Page 167
žimy úspory energie" na stránke 35. Problémy s jednotkami a inými ukladacími zariadeniami Táto časť obsahuje problémy s jednotkou pevného disku a jednotkou SSD. Problémy s jednotkou pevného disku • Problém: Jednotka pevného disku vydáva prerušovaný drnčiaci zvuk. Riešenie: Drnčiaci zvuk môžete po - Lenovo ThinkPad X230i | (Slovakian) User Guide - Page 168
ho disku nefunguje. Riešenie: V ponuke Boot programu ThinkPad Setup skontrolujte, či sa jednotka pevného disku nachádza nemusia túto funkciu zabezpečenia podporovať. Problém s jednotkou SSD Problém: Pri komprimácii súborov alebo adresárov pomocou funkcie test konektora USB. 152 Používateľská príručka - Lenovo ThinkPad X230i | (Slovakian) User Guide - Page 169
prevziať aktualizovaný softvér, navštívte nasledujúcu webovú lokalitu a postupujte podľa pokynov na obrazovke: http://www.lenovo.com/support Zaznamenanie informácií Pred rozhovorom so zástupcom spoločnosti Lenovo si zapíšte nasledujúce dôležité informácie o svojom počítači. Zaznamenanie príznakov - Lenovo ThinkPad X230i | (Slovakian) User Guide - Page 170
sú informácie o produktoch Lenovo dostupné na internete. Balíky Service Pack od spoločnosti Microsoft émom alebo aplikačným programom. Prenosné počítače ThinkPad sa dodávajú so súpravou diagnostických programov, Lenovo na adrese http://www.lenovo.com/support. Webová lokalita podpory spoločnosti Lenovo - Lenovo ThinkPad X230i | (Slovakian) User Guide - Page 171
ónne čísla Zoznam telefónnych čísiel podpory spoločnosti Lenovo pre vašu krajinu alebo oblasť nájdete na adrese http://www.lenovo.com/support/phone alebo v Príručke o bezpečnosti, chto službách nájdete na adrese: http://www.lenovo.com/accessories/services/index.html Kapitola 11. Získanie podpory 155 - Lenovo ThinkPad X230i | (Slovakian) User Guide - Page 172
156 Používateľská príručka - Lenovo ThinkPad X230i | (Slovakian) User Guide - Page 173
á komunikácia Karta PCI Express Mini Card bezdrôtovej siete LAN je Wireless Fidelity) definovanou alianciou Wi-Fi Alliance. Karta Bluetooth je v súlade so špecifikáciou Bluetooth Specification 4.0 definovanou spoločnosťou Bluetooth Access Profile (PBAP) • Service Discovery Protocol (SDP) • - Lenovo ThinkPad X230i | (Slovakian) User Guide - Page 174
Profile • Battery Status Profile normách a odporúčaniach pre rádiové frekvencie, spoločnosť Lenovo verí, že ich používanie je pre zákazníkov bezpečné. Tieto Umiestnenie antén bezdrôtového pripojenia UltraConnect Modely počítačov ThinkPad sú vybavené integrovaným systémom všesmerových antén vstavan - Lenovo ThinkPad X230i | (Slovakian) User Guide - Page 175
www.lenovo.com/support ThinkPad X230 Tablet a X230i Tablet, typov počítačov 3434, 3435, 3436, 3437, 3438, 3441 a 3442. Deklarácia súladu s normou Federal Communications Commission (FCC) This equipment has been tested and found to comply with the limits for a Class B digital device, pursuant to Part - Lenovo ThinkPad X230i | (Slovakian) User Guide - Page 176
to operate the equipment. This device complies with Part 15 of the FCC Rules. Operation is subject Lenovo (United States) Incorporated 1009 Think Place - Building One Morrisville, NC 27560 Phone Number: installation of option cards from other manufacturers. This product has been tested and found to - Lenovo ThinkPad X230i | (Slovakian) User Guide - Page 177
EMVG das EG-Konformitätszeichen - CE - zu führen. Verantwortlich für die Konformitätserklärung nach Paragraf 5 des EMVG ist die Lenovo (Deutschland) GmbH, Gropiusplatz 10, D-70563 Stuttgart. Informationen in Hinsicht EMVG Paragraf 4 Abs. (1) 4: Das Gerät erfüllt die Schutzanforderungen nach - Lenovo ThinkPad X230i | (Slovakian) User Guide - Page 178
162 Používateľská príručka - Lenovo ThinkPad X230i | (Slovakian) User Guide - Page 179
íkom zariadení pri recyklácii produktov IT. Informácie o ponukách recyklácie produktov nájdete na webovej lokalite spoločnosti Lenovo na adrese http://www.lenovo.com/social_responsibility/us/en/. Vyhlásenia EU WEEE Označenie WEEE (Waste Electrical and Electronic Equipment) platí len pre krajiny Eur - Lenovo ThinkPad X230i | (Slovakian) User Guide - Page 180
používate doma a potrebujete sa zbaviť batérie, musíte tak urobiť v súlade s miestnymi nariadeniami a predpismi. Pokyny sú dostupné aj na adrese http://www.lenovo.com/jp/ja/environment/recycle/battery/. Informácie o recyklácii pre Brazíliu Declarações de Reciclagem no Brasil Descarte de um Produto - Lenovo ThinkPad X230i | (Slovakian) User Guide - Page 181
potenciálne prítomných v batériách a akumulátoroch na životné prostredie a ľudské zdravie. Informácie o vhodnom zbere a spracovaní nájdete na adrese: http://www.lenovo.com/recycling Informácie o recyklácii batérií pre USA a Kanadu Príloha B. Smernica WEEE a vyhlásenia o recyklovaní 165 - Lenovo ThinkPad X230i | (Slovakian) User Guide - Page 182
166 Používateľská príručka - Lenovo ThinkPad X230i | (Slovakian) User Guide - Page 183
Lenovo, ak majú pripojenú značku ENERGY STAR, boli navrhnuté a testované tak, aby vyhovovali požiadavkám programu ENERGY STAR pre počítače. 3434, 3435, 3436, 3437, 3438, 3441 S cieľom pomôcť vám v tomto úsilí spoločnosť Lenovo prednastavila nasledujúce funkcie riadenia napájania tak, aby sa prejavili - Lenovo ThinkPad X230i | (Slovakian) User Guide - Page 184
3. V okne Device Manager rozviňte Network adapters. 4. Kliknite pravým tlačidlom myši na zariadenie sieťového adaptéra a kliknite na Vlastnosti. 5. Kliknite na kartu Správa napájania. 6. Zrušte označenie začiarkavacieho políčka Povoliť prebudenie počítača týmto zariadením. 7. Kliknite na tlačidlo OK - Lenovo ThinkPad X230i | (Slovakian) User Guide - Page 185
prípade neslúžia ako súhlas s obsahom týchto stránok. Materiály na týchto webových lokalitách nie sú súčasťou materiálov tohto produktu Lenovo a ich použitie je na vaše vlastné riziko. Akékoľvek tu uvedené údaje o výkone, boli získané v kontrolovanom prostredí. Preto sa môžu výsledky získané v iných - Lenovo ThinkPad X230i | (Slovakian) User Guide - Page 186
é známky Nasledujúce výrazy sú ochranné známky spoločnosti Lenovo v USA alebo iných krajinách: Lenovo Access Connections Active Protection System Rescue and Recovery Secure Data Disposal ThinkPad ThinkVantage TrackPoint Ultrabay UltraBase UltraConnect UltraNav Intel a Intel SpeedStep sú ochrann - Lenovo ThinkPad X230i | (Slovakian) User Guide - Page 187
- Lenovo ThinkPad X230i | (Slovakian) User Guide - Page 188
Číslo dielca: Printed in China (1P) P/N: *1P*
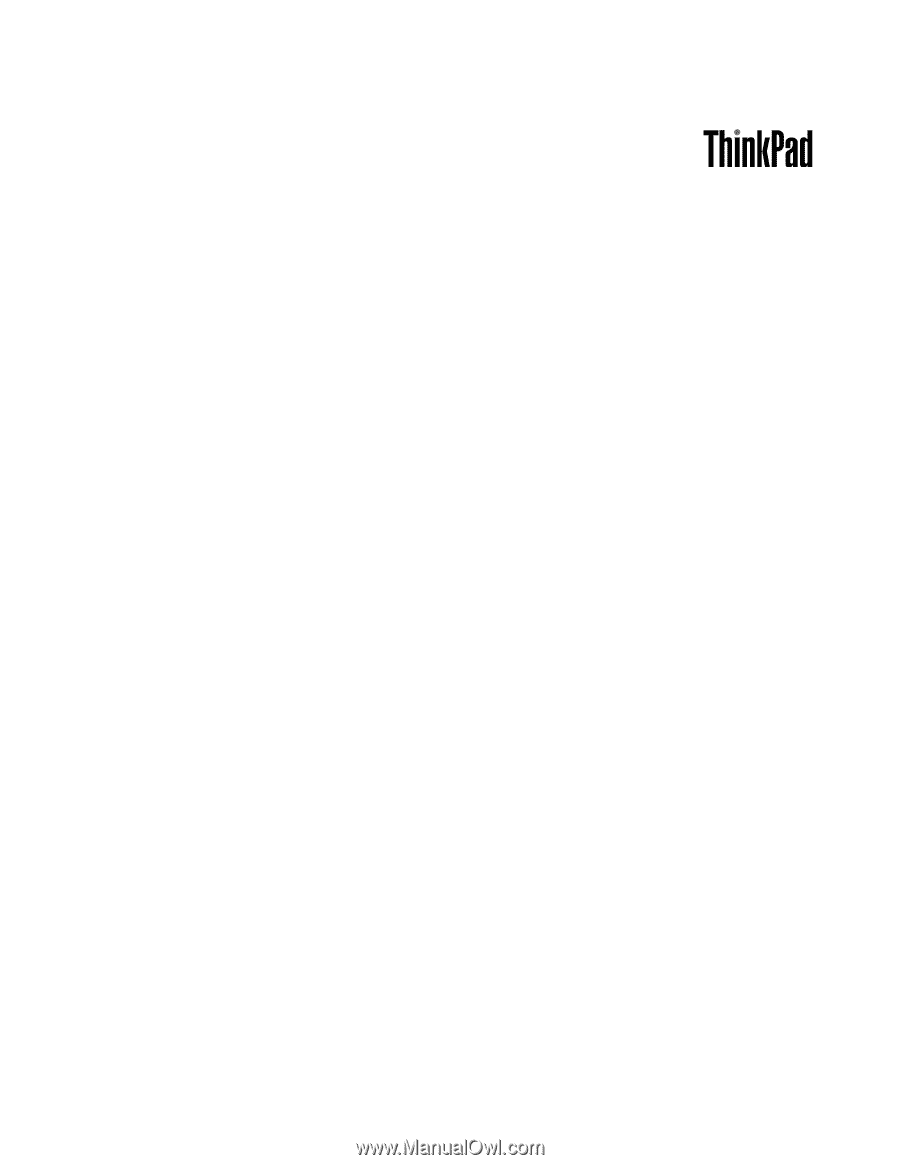
Používateľská príručka
ThinkPad X230 Tablet a X230i Tablet









