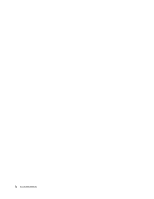Lenovo ThinkPad X230i (Swedish) User Guide
Lenovo ThinkPad X230i Manual
 |
View all Lenovo ThinkPad X230i manuals
Add to My Manuals
Save this manual to your list of manuals |
Lenovo ThinkPad X230i manual content summary:
- Lenovo ThinkPad X230i | (Swedish) User Guide - Page 1
Användarhandbok ThinkPad X230 Tablet och X230i Tablet - Lenovo ThinkPad X230i | (Swedish) User Guide - Page 2
du vill titta närmare på dessa dokument. Första utgåvan (Juni 2012) © Copyright Lenovo 2012. MEDDELANDE OM BEGRÄNSADE RÄTTIGHETER: Om data eller datorprogram eller tjänster levereras under ett General Services Administration-avtal ("GSA"-avtal) omfattas användning, reproduktion och spridning av begr - Lenovo ThinkPad X230i | (Swedish) User Guide - Page 3
Tablet-läge 20 Använda tablet-läge 21 Använda digitaliseringspennan 23 Använda pekskärmen 24 Använda tablet-knapparna 25 Använda Tablet Använda fingeravtrycksläsaren 58 Information om radering av data på hårddisken eller SSD-enheten (Solid State Drive 62 Använda brandväggar 63 Skydda data mot - Lenovo ThinkPad X230i | (Swedish) User Guide - Page 4
med fingeravtrycksläsaren. . . . . 142 Problem med batteri och ström 142 Problem med diskenheter och andra lagringsenheter 145 Ett programproblem 145 Problem med USB 146 Kapitel 11. Teknisk support . . . . . 147 Innan du kontaktar Lenovo 147 Hjälp och service 147 Använda testprogram 148 - Lenovo ThinkPad X230i | (Swedish) User Guide - Page 5
än eller lika med 20 A per fas (för användare i Japan 155 Information om Lenovos produktservice i Taiwan 155 Bilaga B. WEEE och återvinningsbestämmelser . . . . . om batteriåtervinning i Taiwan . . . . 158 Information om batteriåtervinning i EU . . . . . 158 Information om batteriåtervinning - Lenovo ThinkPad X230i | (Swedish) User Guide - Page 6
iv Användarhandbok - Lenovo ThinkPad X230i | (Swedish) User Guide - Page 7
kommer trampas eller snubblas på eller kommer i kläm av datorn eller andra föremål. Utsätt inte kablarna för annan behandling som kan störa datorns funktion. © Copyright Lenovo 2012 v - Lenovo ThinkPad X230i | (Swedish) User Guide - Page 8
dokumentet ändrar inte villkoren i ditt köpeavtal eller i Lenovo® Begränsad Garanti. Mer information finns i kapitlet " ö för arbetet med datorn. Anm: I informationen omnämns nätadaptrar och batterier. Förutom till bärbara datorer levereras externa nätadaptrar till produkter som högtalare - Lenovo ThinkPad X230i | (Swedish) User Guide - Page 9
Support Center för att få ytterligare anvisningar. En lista över telefonnummer till Service och Support finns på följande webbsida: http://www.lenovo.com/support eller brand. • Skador på ett batteri (t.ex. sprickor, bucklor, repor), läckage från ett batteri eller beläggning på batteriet. • Produkten - Lenovo ThinkPad X230i | (Swedish) User Guide - Page 10
Det finns visserligen inga delar som kan röra sig inuti datorn när du har kopplat bort nätsladden, men följande varningar krävs av säkerhetsskäl. Varning: Rörliga delar - fara. Se till att inte fingrar eller andra kroppsdelar kommer i vägen. Varning: Gör följande innan du byter CRU-delar: Stäng av - Lenovo ThinkPad X230i | (Swedish) User Guide - Page 11
som du själv kan reparera eller rengöra. Om du misstänker att det är fel på någon sådan del ska du kontakta en servicetekniker. © Copyright Lenovo 2012 ix - Lenovo ThinkPad X230i | (Swedish) User Guide - Page 12
att vänta i minst fem sekunder efter att du stängt av datorn innan du kopplar bort externa enheter. Allmän information om batterier Fara Persondatorer från Lenovo innehåller ett icke-laddningsbart cellbatteri som förser systemklockan med ström. Dessutom har många bärbara produkter ett laddningsbart - Lenovo ThinkPad X230i | (Swedish) User Guide - Page 13
sätt. När du byter ut litiumcellbatteriet ska du använda samma slags batteri som tillverkaren rekommenderat, eller ett likvärdigt batteri. Batteriet innehåller litium och kan explodera om det hanteras på fel ur funktion genom att blockera, täcka över eller avaktivera dem. © Copyright Lenovo 2012 xi - Lenovo ThinkPad X230i | (Swedish) User Guide - Page 14
• När nätadaptern är ansluten till ett vägguttag och till datorn blir adaptern varm. Låt inte adaptern komma i kontakt med kroppen när adaptern används. Använd aldrig nätadaptern för att värma dig. Huden kan få brännskador även genom kläderna om du låter adaptern komma i kontakt med kroppen under en - Lenovo ThinkPad X230i | (Swedish) User Guide - Page 15
medför kvävningsrisk. Information till dig som använder en handdator Säkerhetsinformation för användare i Australien Fara Anslut inte telefonlinjen när tablet-läge används. Information för användare i USA Många produkter och tillbehör till persondatorer har nätsladdar och kablar som ska anslutas - Lenovo ThinkPad X230i | (Swedish) User Guide - Page 16
VARNING: När du hanterar kabeln till den här produkten eller kablar till tillbehör, kommer du i kontakt med bly, en metall som i Kalifornien har dokumenterats kunna orsaka cancer, missbildningar och andra reproduktionsstörningar. Tvätta händerna när du är klar. Spara de här anvisningarna. xiv Anvä - Lenovo ThinkPad X230i | (Swedish) User Guide - Page 17
avsnittet handlar om datorns olika maskinvarudelar och ger grundläggande information om hur du börjar använda datorn. Framsidan Bild 1. ThinkPad X230 Tablet och X230i Tablet sedda framifrån 1 Inbyggda mikrofoner 3 Fingeravtrycksläsare 2 Inbyggd kamera 4 Strömbrytare © Copyright Lenovo 2012 1 - Lenovo ThinkPad X230i | (Swedish) User Guide - Page 18
Express Mini Card-plats för trådlöst nätverk (WAN) eller mSATA SSD-enhet 9 TrackPoint-knappar 11 Fn-tangent 13 Statusindikatorer 15 Inbyggda stereohögtalare 6 Kortplats för PCI Express-minikort för trådlöst LAN/WiMAX 8 TrackPoint®-styrpinne 10 Styrplatta 12 Volymreglage 14 Tablet ppna ThinkPad® - Lenovo ThinkPad X230i | (Swedish) User Guide - Page 19
ända tangentbord och UltraNav-pekdonet. 15 Inbyggda stereohögtalare Mer information om inbyggda högtalare finns i "Volym- och avstängningsknappar för ljud" på sidan 28. Höger sida Bild 2. ThinkPad X230 Tablet och X230i Tablet sedda från höger Kapitel 1. Produktöversikt 3 - Lenovo ThinkPad X230i | (Swedish) User Guide - Page 20
1 Fäste för lås 3 Hårddisk eller SSD-enhet 5 Ethernetport 7 Kortplats för Media Card Reader 2 Digitaliseringspenna 4 Kombinerad ljudkontakt 6 Always on USB för att styra datorn i tablet-läge på samma sätt som du gör med mus och tangentbord. 3 Hårddisk eller SSD-enhet Beroende på modell kan din - Lenovo ThinkPad X230i | (Swedish) User Guide - Page 21
Manager. 7 Kortplats för Media Card Reader Datorn har en kortplats för minneskortläsare. Information om kort som stöds finns i "Använda ett ExpressCard, ett flashminneskort eller ett smartkort" på sidan 45. Vänster sida Bild 3. ThinkPad X230 Tablet och X230i Tablet sedda från vänster 1 ExpressCard - Lenovo ThinkPad X230i | (Swedish) User Guide - Page 22
4. ThinkPad X230 Tablet och X230i Tablet sedda underifrån 1 Batteri 3 Kontakt till dockningsstation 2 SIM-kortplats 4 Minneskortplats 1 Batteri Anvä kortplatsen för minnesuppgradering. Minnesmoduler kan skaffas som tillbehör från Lenovo. Mer information finns i "Byta ut en minnesmodul" på sidan - Lenovo ThinkPad X230i | (Swedish) User Guide - Page 23
Baksidan Bild 5. ThinkPad X230 Tablet och X230i Tablet sedda bakifrån 1 Strömkontakt 2 Fläktgaller (baksidan) 1 Strömkontakt Anslut nätadapterns kabel till visar datorns status. Systemstatuslampor 1 Trådlöst LAN/WAN/WiMAX/Bluetooth-statusindikator • Grön: Den trådlösa funktionen LAN, WAN - Lenovo ThinkPad X230i | (Swedish) User Guide - Page 24
trådlösa radiofunktionen är avstängd. 2 Statusindikator för enhetsåtkomst En SSD-enhet, hårddisk eller mSATA-enhet används för läsning eller skrivning. Anm eller viloläge, eller tillbaka till normalt arbetsläge. 2 Statusindikator för batteri • Grönt sken: Batteriets laddningsnivå är 20 % eller mer. • - Lenovo ThinkPad X230i | (Swedish) User Guide - Page 25
och modellmärkning Maskintyp och modellmärkning identifierar datorn. Om du kontaktar Lenovo för att få hjälp kan maskintyp och modellmärkning hjälpa supportteknikern att identifiera datorn och ge bästa möjliga service. Du hittar datorns maskintyp och modellmärkning på etiketten så som visas nedan - Lenovo ThinkPad X230i | (Swedish) User Guide - Page 26
bort det trådlösa LAN-kortet för reparation eller byte. Om inget PCI Express-minikort för trådlös anslutning är förinstallerat i din dator kan du installera ett eller WAN-kort som har godkänts av Lenovo får användas i din dator. Om du installerar ett WAN PCI Express-minikort som inte är godkänt för - Lenovo ThinkPad X230i | (Swedish) User Guide - Page 27
memory) Lagringsenhet • 2,5-tums (7 mm hög) hårddisk • 2,5-tums (7 mm hög) SSD-enhet Systemprestanda • mSATA SSD-enhet Bildskärm Färgskärmen använder TFT-teknik (Thin Film Transistor). • port • RJ45 Ethernetport • ExpressCard-kortplats • 4-in-1 Digital Media Card Reader Kapitel 1. Produktöversikt 11 - Lenovo ThinkPad X230i | (Swedish) User Guide - Page 28
Bluetooth (vissa modeller) • Inbyggt trådlöst WAN (vissa modeller) • Inbyggd WiMAX (vissa modeller) Säkerhetsfunktioner • Fingeravtrycksläsare (vissa modeller) Tablet : 100 till 240 V växelström, 50 till 60 Hz Batteri • Litiumjonbatteri Batteritid • Power Manager-energimätaren i aktivitetsfältet - Lenovo ThinkPad X230i | (Swedish) User Guide - Page 29
på ett enklare och säkrare sätt. Anm: Klicka på länken nedan om du vill veta mer om ThinkVantage-programmen och andra Lenovo-lösningar för datorn: http://www.lenovo.com/support. Komma åt ThinkVantage-programmen i Windows 7. I operativsystemet Windows 7 kan du antingen öppna ThinkVantage-program fr - Lenovo ThinkPad X230i | (Swedish) User Guide - Page 30
(fortsättning) Program Ikon-namn Fingerprint Software Fingeravtrycksläsare Lenovo Solution Center Systemets tillstånd och fels återställning SimpleTap SimpleTap System Update Uppdatering och drivrutiner Tablet Shortcut Menu Tablet-verktyg Anm: Vissa program är kanske inte tillgängliga - Lenovo ThinkPad X230i | (Swedish) User Guide - Page 31
Lenovo - Skivor för fabriksåterställning Lenovo - SimpleTap Lenovo - Uppdateringar och drivrutiner Lenovo - Förbättrad säkerhetskopiering och återställning Lenovo - Tablet inställningar för den inbyggda kameran och ljudenheterna. Fingerprint Software Om ditt system har en inbyggd fingeravtrycksläsare - Lenovo ThinkPad X230i | (Swedish) User Guide - Page 32
Power Manager • Rescue and Recovery • System Update Message Center Plus Programmet Message Center Plus visar automatiskt meddelanden med viktig information från Lenovo, som varningar om systemuppdateringar eller tillstånd som kräver en åtgärd från dig. Mobile Broadband Connect Med programmet Mobile - Lenovo ThinkPad X230i | (Swedish) User Guide - Page 33
inte har SimpleTap förinstallerat kan du hämta det på http://www.lenovo.com/support. System Update System Update är ett program som hjälper dig att andra leverantörer). Tablet Shortcut Menu Om datorn är en tablet-modell har den programmet Tablet Shortcut Menu. Med programmet Tablet Shortcut Menu kan - Lenovo ThinkPad X230i | (Swedish) User Guide - Page 34
18 Användarhandbok - Lenovo ThinkPad X230i | (Swedish) User Guide - Page 35
• "Registrera datorn" på sidan 19 • "Vanliga frågor" på sidan 19 • "Tablet-läge" på sidan 20 • "Specialtangenter och knappar" på sidan 26 • "Använda vid andra allvarligare problem. Du får hjälp snabbare när du ringer till Lenovos support om du registrerar din dator hos Lenovo. På vissa platser - Lenovo ThinkPad X230i | (Swedish) User Guide - Page 36
SSD-enheten" på sidan 62. Svårt att ansluta på olika platser? • Mer information om att felsöka problem med trådlösa nätverk finns på http://www.lenovo.com/support • "Problem med strömförsörjning" på sidan 143 Tablet-läge Datorerna ThinkPad X230 Tablet eller X230i Tablet kan användas i tablet-läge. - Lenovo ThinkPad X230i | (Swedish) User Guide - Page 37
sätt och till exempel skriva anteckningar eller göra skisser med digitaliseringspennan och sedan lagra informationen i digital form. Så här använder du datorn i tablet-läge: 1. Ta tag i övre delen av skärmens båda kanter och öppna försiktigt skärmen. Datorn är nu i datorläge. 2. Öppna bildsk - Lenovo ThinkPad X230i | (Swedish) User Guide - Page 38
nedan visar som exempel vridning moturs) tills skärmens framsida är vänd mot tangentbordet. Datorn är nu i datorläge. Tips om att använda datorn i tablet-läge • När du ska stänga bildskärmslocket kontrollerar du först att bildskärmen antingen är vänd mot tangentbordet eller vänd i 180 grader så att - Lenovo ThinkPad X230i | (Swedish) User Guide - Page 39
ge ska du hålla i bildskärmen med ena handen och använda tablet-pennan med den andra. • Utsätt inte datorn för stötar eller kraftiga skakningar när du hå ller den med ena handen i tablet-läge. • Skydda datorn mot regn och fukt när du använder den utomhus. - Lenovo ThinkPad X230i | (Swedish) User Guide - Page 40
så att den fungerar sämre. • Sätt datorn i datorläge och stäng bildskärmen när du ska bära med dig datorn i en väska. Bär inte datorn när den är i tablet-läge. • Om du använder både fingret och digitaliseringspennan samtidigt för inmatning via skärmen, kommer endast data som matats in med pennan att - Lenovo ThinkPad X230i | (Swedish) User Guide - Page 41
ge. Från menyn kan du göra vissa systeminställningar och starta verktygsprogrammen för ThinkPad, till exempel Access Connections och Presentationshanteraren. På menyn finns också funktioner som är användbara i tablet-läge, till exempel om du vill ändra skärmens ledd automatiskt för olika placeringar - Lenovo ThinkPad X230i | (Swedish) User Guide - Page 42
klicka Start ➙ Alla program ➙ Lenovo ThinkVantage Tools ➙ Tablet-verktyg. Mer information finns i hjälpen till Tablet Shortcut Menu. Specialtangenter och knappar - OnScreen Display Utility - Drivrutiner för trådlöst nätverk Du kan hämta de här drivrutinerna från http://www.lenovo.com/ThinkPadDrivers. - Lenovo ThinkPad X230i | (Swedish) User Guide - Page 43
Tryck på Fn+F6 för att öppna kommunikationsinställningarna. Anpassa sedan inställningarna enligt dina önskemål. Växla mellan bildskärmar • Fn+F7 Växla bildskärmar mellan datorbildskärmen och en extern bildskärm med ett av följande alternativ: - Endast inbyggd bildskärm (LCD) - Inbyggd bildskärm och - Lenovo ThinkPad X230i | (Swedish) User Guide - Page 44
Volym- och avstängningsknappar för ljud Med följande tre knappar justerar du ljudvolymen för de inbyggda högtalarna. 1 Högtalaravstängningsknapp 2 Volymknapp 3 Mikrofonavstängningsknapp Om du stänger av ljudet och sedan stänger av datorn är ljudet fortfarande avstängt nästa gång du startar datorn. - Lenovo ThinkPad X230i | (Swedish) User Guide - Page 45
Windows-tangent Tryck på den här nyckeln för att öppna Start-menyn i Windows. Du kan också använda Windows-tangenten tillsammans med en annan tangent för att komma åt andra funktioner. Mer information finns i hjälpinformationssystemet till Windows operativsystem. Använda UltraNav-pekdon Datorn - Lenovo ThinkPad X230i | (Swedish) User Guide - Page 46
Använda TrackPoint-pekdon TrackPoint-pekdonet består av en styrpinne 1 på tangentbordet och tre knappar längs ned på tangentbordet. Du flyttar pekaren 5 på skärmen genom att trycka styrpinnens topp i valfri riktning parallellt med tangentbordet. Styrpinnen rör sig inte. Ju hårdare du trycker på - Lenovo ThinkPad X230i | (Swedish) User Guide - Page 47
Byta topp Toppen 1 på TrackPoint-styrpinnen går att ta av. Du kan byta ut den så som visas i bilden. Anm: Om du byter ut tangentbordet levereras det nya tangentbordet med standardtoppen. Om du vill kan du behålla toppen från det gamla tangentbordet och använda den på det nya. Använda styrplattan - Lenovo ThinkPad X230i | (Swedish) User Guide - Page 48
inte finns något eluttag till hands måste du förlita dig på batterier för att kunna använda datorn. Olika datorer förbrukar olika mycket använder datorn: hur ofta du läser från och skriver till hårddisken eller SSD-enheten och vilken ljusstyrka du har valt för bildskärmen. Använda nätadaptern Datorn - Lenovo ThinkPad X230i | (Swedish) User Guide - Page 49
nätadaptern är ansluten till datorn och batteriet är installerat. I följande fall behöver du ladda batteriet: - när du har köpt ett nytt batteri - när statuslampan för batteriet blinkar - när batteriet inte har använts på länge Ladda batteriet Om du kontrollerar batteriets status och upptäcker att - Lenovo ThinkPad X230i | (Swedish) User Guide - Page 50
äge I vänteläge lagras data och sedan stängs både bildskärmen och SSD-enheten (Solid State Drive) eller hårddisken av. När datorn aktiveras återställs arbetsl dlös funktion inaktiv Om du inte använder de trådlösa funktionerna, som Bluetooth eller trådlöst LAN, bör du stänga av dem. Därigenom sparar - Lenovo ThinkPad X230i | (Swedish) User Guide - Page 51
. Om du gör det finns det risk för att batteriet exploderar eller läcker ut vätska. Garantin gäller inte för andra batterier än det som Lenovo specificerat och inte heller för batterier som tagits isär eller ändrats. Fara Om det uppladdningsbara batteriet sätts tillbaka på fel sätt kan det explodera - Lenovo ThinkPad X230i | (Swedish) User Guide - Page 52
bör du byta ut batteriet mot ett nytt av den typ som Lenovo rekommenderar. Kontakta Customer Support Center om du vill ha mer information om batteribyte. Fara Utsätt och förordningar om miljöfarligt avfall när du ska kasta batterier. Fara Om reservbatteriet sätts tillbaka fel kan det explodera. - Lenovo ThinkPad X230i | (Swedish) User Guide - Page 53
en mobiloperatör. Bluetooth Bluetooth är en av flera tekniker som används för att skapa ett personligt trådlöst nätverk. Bluetooth kan koppla ihop ett kort för trådlöst nätverk som tillbehör. Mer information finns i "Skaffa ThinkPad-tillbehör" på sidan 95. Tips för användning av trådlöst LAN • - Lenovo ThinkPad X230i | (Swedish) User Guide - Page 54
Med funktionerna för trådlöst WAN (Wireless Wide Area Network) kan du upprätta satellitsystem som drivs av tjänsteleverantörer. En del ThinkPad-datorer levereras med ett inbyggt WAN-kort för trådl Bluetooth-enhet 1. Tryck på Fn+F5 och aktivera Bluetooth-funktionen. 2. Klicka på ikonen Bluetooth - Lenovo ThinkPad X230i | (Swedish) User Guide - Page 55
i "Information om trådlöst" på sidan 151. Mer information om hur du använder Bluetooth-funktionen finns i hjälpsystemet i Windows och hjälpsystemet för Bluetooth. Använda WiMAX En del bärbara ThinkPad-datorer levereras med ett inbyggt LAN-kort för trådlös anslutning med WiMAX-teknik. WiMAX - en - Lenovo ThinkPad X230i | (Swedish) User Guide - Page 56
Signalnivå 1 - Signalnivå 2 - Signalnivå 3 Anm: Om du får problem med anslutningen kan du prova att flytta datorn närmare anslutningspunkten. Aktivera eller stä öppna listan med trådlösa funktioner som trådlös LAN och Bluetooth. Markera en funktion för att aktivera eller inaktivera den. 2. Klicka på - Lenovo ThinkPad X230i | (Swedish) User Guide - Page 57
Ändra bildskärmens inställningar Du kan ändra bildskärmsinställningarna, t.ex. skärmupplösningen, storleken på typsnitt och så vidare. Så här ändrar du inställningarna för bildskärmen: 1. Öppna Kontrollpanelen och klicka på Utseende och anpassning. 2. Klicka på Bildskärm för att ändra fler instä - Lenovo ThinkPad X230i | (Swedish) User Guide - Page 58
7. Om fler bildskärmstyper än två visas väljer du Generic PnP Monitor eller Generic Non-PnP Monitor. 8. Klicka på Egenskaper. Om du blir tillfrågad om ett administratörslösenord eller en bekräftelse skriver du lösenordet eller bekräftar. 9. Klicka på fliken Drivrutin. 10. Klicka på Uppdatera - Lenovo ThinkPad X230i | (Swedish) User Guide - Page 59
Tryck på Ctrl+Alt+F12. Fönstret Intel Graphics and Media Control Panel öppnas. 2. Välj Advanced Mode och klicka på OK. 3. Klicka på Multiple Display. 4. Markera den bildskärm du vill ska vara primär. Aktivera funktionen Utökat skrivbord Så här aktiverar du funktionen för utökat skrivbord: 1. Anslut - Lenovo ThinkPad X230i | (Swedish) User Guide - Page 60
I följande tabell ser du vilka funktioner hos de ljudenheter som ansluts till uttagen på din dator eller dockningsstationen som kan användas. Tabell 3. Lista över ljudfunktioner Uttag Headset med en 3,5 mm 4-polsplugg Kombinerad ljudkontakt Hörlurs- och mikrofonfunktioner som kan användas Hö - Lenovo ThinkPad X230i | (Swedish) User Guide - Page 61
2. Klicka på Avancerade kamerainställningar. Fönstret Egenskaper öppnas. 3. Konfigurera inställningarna och välj sedan bildkvalitetvärde. Följande värden är tillgängliga: • Prioriterad bildrutefrekvens: Det ger dig en snabbare bildrutefrekvens vilket är bäst för realtidsvideokonferenser dagtid. Men - Lenovo ThinkPad X230i | (Swedish) User Guide - Page 62
5. Följ anvisningarna på skärmen. Ta bort ett ExpressCard, ett flashmediekort eller ett smartkort Obs: Stoppa kortet innan du tar ut det. I annat fall kan data som finns på kortet gå förlorade eller bli oläsbara. Så här tar du ur kortet: 1. Klicka på den triangulära ikonen i aktivitetsfältet för att - Lenovo ThinkPad X230i | (Swedish) User Guide - Page 63
viktigt för att kunna utnyttja datorn effektivt och undvika problem. Ordna din arbetsplats och utrustningen så att det passar och arbetar bekvämt. Lenovo har förbundit sig att råden blir anpassningen lättare och du kan börja utnyttja ThinkPad-datorn fullt ut. Om du t.ex. alltid tänker - Lenovo ThinkPad X230i | (Swedish) User Guide - Page 64
inte är anpassade för datorarbete. Försök dock tillämpa så många av råden du ska få problem som beror ThinkPad-produkter som kan hjälpa dig att ändra och bygga ut datorn efter dina specifika behov. Information om vissa av dessa alternativ finns på adressen: http://www.lenovo.com/accessories/services - Lenovo ThinkPad X230i | (Swedish) User Guide - Page 65
först konverteras. En lösning konverterar PDF-filer från Adobe till ett format dator eller en trådlös tjänst (som Internet och Bluetooth) på flyget måste du ta reda på vad flygbolaget har ta med när du reser. • Nätadapter för ThinkPad • ThinkPad-kombinationsadapter för växel-/likström • Extern mus - Lenovo ThinkPad X230i | (Swedish) User Guide - Page 66
annat land kan du behöva ta med dig en nätadapter för det landet som du reser till. Du kan köpa tillbehör inför resan på http://www.lenovo.com/accessories 50 Användarhandbok - Lenovo ThinkPad X230i | (Swedish) User Guide - Page 67
för val och utprovning av olika lås och säkerhetsfunktioner. Lenovo lämnar inga rekommendationer eller garantier angående funktion eller du ange lösenordet när du ska använda datorn igen. Om en hårddisk eller SSD-enheten också har ett lösenord låses den automatiskt upp när datorn återgår till - Lenovo ThinkPad X230i | (Swedish) User Guide - Page 68
du på F1. Huvudmenyn i inställningsprogrammet ThinkPad Setup visas. 5. Välj Security med hj fall måste du ta med dig datorn till en Lenovo-återförsäljare och få lösenordet borttaget. 11. Tryck hårddisk Informationen som är lagrad på hårddisken eller SSD-enheten kan skyddas med två typer av lösenord - Lenovo ThinkPad X230i | (Swedish) User Guide - Page 69
logotypen visas trycker du på F1. Huvudmenyn i inställningsprogrammet ThinkPad Setup visas. 5. Välj Security med hjälp av Lenovoåterförsäljare eller Lenovorepresentant byta ut hela hårddisken. Du måste ha med dig kvitto eller annat inköpsbevis och får betala en avgift för reservdelar och service - Lenovo ThinkPad X230i | (Swedish) User Guide - Page 70
för master: 1. Följ steg 1 till 7 i "Ställa in ett hårddisklösenord" på sidan 53 ovan. När du skrivit rätt lösenord får du tillgång till programmet ThinkPad Setup. 2. Markera Master HDP och gör sedan något av följande: • Om du ska ändra användarlösenordet för hårddisken skriver du det nuvarande anv - Lenovo ThinkPad X230i | (Swedish) User Guide - Page 71
st nätverk - aktivera eller avaktivera den interna Bluetooth-enheten - aktivera eller inaktivera interna radio-WAN- 4. När skärmbilden med logotypen visas trycker du på F1. Huvudmenyn i inställningsprogrammet ThinkPad Setup visas. 5. Välj Security med hjälp av piltangenterna. 6. Välj Password. - Lenovo ThinkPad X230i | (Swedish) User Guide - Page 72
Lenovoåterförsäljare och få systemkortet utbytt. Du måste ha med dig kvitto eller annat inköpsbevis och får betala en avgift för reservdelar och service maskinvaruutformningen av ThinkPad-datorerna. Så data på hårddisken eller SSD-enheten" på sidan 62 Guide" på Microsofts webbplats. 56 Användarhandbok - Lenovo ThinkPad X230i | (Swedish) User Guide - Page 73
Drive) Vissa modeller har Disk Encryption; hårddisk eller SSD-enhet (Solid State Drive). Den funktionen hjälper 4. När skärmbilden med logotypen visas trycker du på F1. Huvudmenyn i inställningsprogrammet ThinkPad Setup visas. 5. Markera Security med hjälp av piltangenterna. Menyn Security öppnas. - Lenovo ThinkPad X230i | (Swedish) User Guide - Page 74
du starta datorn, logga på operativsystemet och starta programmet för ThinkPad Setup genom att dra fingret över läsaren, utan att Lenovos supportwebbplats på http://www.lenovo.com/support. Registrera fingeravtrycket 1. Starta datorn. 2. För att starta Lenovo Fingerprint Software, se "Fingerprint - Lenovo ThinkPad X230i | (Swedish) User Guide - Page 75
Hur lysdioderna i fingeravtrycksläsaren fungerar Tabell 4. Hur lysdioderna i fingeravtrycksläsaren fungerar (lista) Lampa Beskrivning Fast grönt sken Nu kan du dra fingret över fingeravtrycksläsaren. Lampan blinkar grönt en gång Fingeravtrycket identifieras eller har identifierats. Lampan - Lenovo ThinkPad X230i | (Swedish) User Guide - Page 76
2. Tryck lätt och dra fingret över läsaren i en jämn rörelse. Dra fingret över läsaren i tablet-läge: 1. Placera fingertoppen på den lilla cirkeln ovanför läsaren. Se till att den övre delen av fingret vilar mot läsaren. 2. Tryck lätt och dra fingret över lä - Lenovo ThinkPad X230i | (Swedish) User Guide - Page 77
återställa data från hårddisken. I så fall måste du be en Lenovo-återförsäljare eller Lenovo-representant byta ut hela hårddisken. Du måste ha med dig kvitto eller annat inköpsbevis och får betala en avgift för reservdelar och service. Ställa in fingeravtrycksläsaren Om du vill ändra inställningarna - Lenovo ThinkPad X230i | (Swedish) User Guide - Page 78
de är för torra. Information om radering av data på hårddisken eller SSD-enheten (Solid State Drive) Ju mer datoranvändningen sprids till alla fabriksinställningarna med hjälp av återställningsprogrammet från Lenovo. Dessa åtgärder ändrar dock bara filtilldelningen av data. De raderar inte data i - Lenovo ThinkPad X230i | (Swedish) User Guide - Page 79
Lenovos verktyg Secure Data Disposal™. Hämta programmet från: http://www.lenovo.com/support Anm: Det tar ett par timmar att köra programmet. Om en Encryption SSD eller . Funktionen aktiveras av ThinkPad Setup Menu Extension Utility och är tillgänglig som ett menyalternativ i ThinkPad Setup. Använda - Lenovo ThinkPad X230i | (Swedish) User Guide - Page 80
64 Användarhandbok - Lenovo ThinkPad X230i | (Swedish) User Guide - Page 81
översikt I det här kapitlet finns information om återställningslösningar från Lenovo. • "Skapa och använda återställningsmedier" på sidan 65 • "Utf välja mellan om du behöver återställa program eller lösa ett problem med maskinvaran. En del metoder är olika beroende på vilket operativsystem du har. - Lenovo ThinkPad X230i | (Swedish) User Guide - Page 82
ra en säkerhetskopia Så här säkerhetskopierar du med hjälp av Rescue and Recovery-programmet i Windows 7: 1. Klicka på Start ➙ Alla program ➙ Lenovo ThinkVantage Tools ➙ Förbättrad säkerhetskopiering och återställning. Programmet Rescue and Recovery öppnas. 2. Klicka på pilen Starta avancerat Rescue - Lenovo ThinkPad X230i | (Swedish) User Guide - Page 83
öra en återställning • Så här återställer du med hjälp av Rescue and Recovery-programmet i Windows 7: 1. Klicka på Start ➙ Alla program ➙ Lenovo ThinkVantage Tools ➙ Förbättrad säkerhetskopiering och återställning. Programmet Rescue and Recovery öppnas. 2. Klicka på pilen Starta avancerat Rescue and - Lenovo ThinkPad X230i | (Swedish) User Guide - Page 84
att du inte kommer åt arbetsutrymmet i Rescue and Recovery från hårddisken. • Så här skapar du räddningmedier i Windows 7: 1. Klicka på Start ➙ Alla program ➙ Lenovo ThinkVantage Tools ➙ Förbättrad säkerhetskopiering och återställning. Programmet Rescue and Recovery öppnas. 2. Klicka på pilen Starta - Lenovo ThinkPad X230i | (Swedish) User Guide - Page 85
problem med datorn. Så här installerar du om en drivrutin för en fabriksinstallerad enhet: 1. Starta datorn. 2. Öppna mappen C:\SWTOOLS. 3. Öppna mappen DRIVERS. I mappen DRIVERS på webben. Hämta dem i stället från Lenovo. Mer information finns i "Kontrollera att drivrutiner är aktuella" på - Lenovo ThinkPad X230i | (Swedish) User Guide - Page 86
startordningen. Du måste först se till att räddningsenheten är inställd som första startenhet i startordningen i inställningsprogrammet ThinkPad Setup. I "ThinkPad Setup" på sidan 108 finns detaljerad information om hur du ändrar startsekvensen för enheterna, temporärt eller permanent. Du bör skapa - Lenovo ThinkPad X230i | (Swedish) User Guide - Page 87
mnen: • "Förhindra statisk elektricitet" på sidan 71 • "Byta batteri" på sidan 72 • "Byta SIM-kort" på sidan 74 • "Byta ut hårddisken eller SSD-enheten (Solid State Drive)" på sidan 75 • "Byta ut . • Lägg inte någon del på datorns kåpa eller på någon annan metallyta. © Copyright Lenovo 2012 71 - Lenovo ThinkPad X230i | (Swedish) User Guide - Page 88
tillbaka på fel sätt kan det explodera. Batteriet innehåller små mängder skadliga ämnen. Så här undviker du skador: • Använd endast batterier som rekommenderats av Lenovo. • Förvara alltid batteriet på säkert avstånd från eld. • Utsätt inte batteriet för stark värme. • Utsätt inte batteriet för väta - Lenovo ThinkPad X230i | (Swedish) User Guide - Page 89
3. Lossa batterispärren 1 och håll den sedan 2 i den olåsta positionen. 4. Ta bort batteriet. 5. Skjut det nya batteriet tills det klickar på plats. Kapitel 6. Byta ut enheter 73 - Lenovo ThinkPad X230i | (Swedish) User Guide - Page 90
från datorn. Vänta några minuter tills datorns insida har svalnat. 2. Stäng bildskärmslocket och lägg datorn med undersidan uppåt. 3. Ta bort batteriet. Se "Byta batteri" på sidan 72. 74 Användarhandbok - Lenovo ThinkPad X230i | (Swedish) User Guide - Page 91
in det nya SIM-kortet ordentligt i kortplatsen. 6. Sätt tillbaka batteriet. Se "Byta batteri" på sidan 72. 7. Vänd datorn rätt igen. Anslut nätadaptern och alla kablar. Byta ut hårddisken eller SSD-enheten (Solid State Drive) Skriv ut instruktionerna innan du börjar. Följ säkerhetsföreskrifterna - Lenovo ThinkPad X230i | (Swedish) User Guide - Page 92
drift, i vänteläge eller i viloläge. Så här byter du ut hårddisken eller SSD-enheten: 1. Stäng av datorn och koppla sedan bort nätadaptern och alla kablar från datorn med undersidan uppåt. 3. Ta bort batteriet. Se "Byta batteri" på sidan 72. 4. Skruva loss skruven i locket över kortplatsen. Ta - Lenovo ThinkPad X230i | (Swedish) User Guide - Page 93
6. Ta bort gummilisterna från hårddisken eller sidolisterna på SSD-enheten. 7. Fäst gummilisterna på den nya hårddisken eller sidolisterna på den nya SSD-enheten. 8. Sätt in den nya hårdisken eller SSD-enheten på platsen. Kapitel 6. Byta ut enheter 77 - Lenovo ThinkPad X230i | (Swedish) User Guide - Page 94
9. Sätt tillbaka luckan och dra åt skruven så att den sitter säkert. 10. Sätt tillbaka batteriet. Se "Byta batteri" på sidan 72. 11. Vänd datorn rätt igen. Anslut nätadaptern och alla kablar. Byta ut en minnesmodul Skriv ut instruktionerna innan du börjar. Anm: Minnesmodulens hastighet - Lenovo ThinkPad X230i | (Swedish) User Guide - Page 95
4. Lossa skruvarna som håller fast luckan över minneskortplatsen 1 , ta sedan bort luckan 2 . 5. Om det redan sitter två minnesmoduler på minnesplatserna tar du bort den ena genom att trycka spärrarna i sockelns båda ändar utåt på samma gång 1 , så att det blir plats för den nya modulen. Ta sedan ut - Lenovo ThinkPad X230i | (Swedish) User Guide - Page 96
ver minneskortplatsen och dra åt skruvarna. 11. Sätt tillbaka batteriet. Se "Byta batteri" på sidan 72 12. Vänd datorn rätt igen. Anslut nätadaptern och logotypen visas trycker du på F1. Huvudmenyn i inställningsprogrammet ThinkPad Setup visas. Alternativet Installed memory visar den totala mängd - Lenovo ThinkPad X230i | (Swedish) User Guide - Page 97
gra minuter tills datorns insida har svalnat. 2. Stäng bildskärmslocket och lägg datorn med undersidan uppåt. 3. Ta bort batteriet. Se "Byta batteri" på sidan 72. 4. Lossa de två skruvarna som håller fast tangentbordet. 5. Vänd datorn rätt igen och öppna bildskärmslocket. Kapitel 6. Byta ut enheter - Lenovo ThinkPad X230i | (Swedish) User Guide - Page 98
6. Tryck hårt i pilarnas riktning 1 så att tangentbordets framsida lossas. Tangentbordet öppnas en aning 2 . 7. Lyft försiktigt upp tangentbordet tills du kan se var det är anslutet. Håll tangentbordet ovanför datorn 1 medan du kopplar loss det från kontakten 2 . Ta bort tangentbordet. 8. Anslut fö - Lenovo ThinkPad X230i | (Swedish) User Guide - Page 99
9. Sätt tillbaka tangentbordet igen. Se till att tangentbordets bakre kanter hamnar under ramen. 10. Tryck försiktigt på tangentbordet och skjut det i pilarnas riktning tills tangentbordet sitter säkert. Kapitel 6. Byta ut enheter 83 - Lenovo ThinkPad X230i | (Swedish) User Guide - Page 100
datorn och sätt tillbaka skruvarna. 12. Sätt tillbaka batteriet. Se "Byta batteri" på sidan 72. 13. Vänd datorn rätt igen. Anslut nätadaptern och gg datorn med undersidan uppåt. 3. Ta bort batteriet. Se "Byta batteri" på sidan 72. 4. Ta bort tangentbordet. Se "Byta ut tangentbordet" på sidan 81. - Lenovo ThinkPad X230i | (Swedish) User Guide - Page 101
5. Lossa skruvarna som håller handledsstödet på plats. 6. Vänd datorn rätt igen och öppna bildskärmslocket. Lossa på ZIF-kontakten 1 och ta sedan bort handledsstödets kabel 2 . 7. Lyft upp handledsstödet och ta bort det. Kapitel 6. Byta ut enheter 85 - Lenovo ThinkPad X230i | (Swedish) User Guide - Page 102
8. Installera det nya handledsstödet och se till att spärrarna längst upp på stödets vänster- och högerkant är låsta. 9. Tryck försiktigt ned handledsstödet tills det klickar på plats. 10. Anslut handledsstödets kabel 1 genom att vinkla flip-lock-ZIP-kontakten 2 nedåt. 86 Användarhandbok - Lenovo ThinkPad X230i | (Swedish) User Guide - Page 103
11. Skruva i skruvarna i handledsstödet. 12. Sätt tillbaka tangentbordet. Se "Byta ut tangentbordet" på sidan 81. 13. Sätt tillbaka batteriet. Se "Byta batteri" på sidan 72. 14. Vänd datorn rätt igen. Anslut nätadaptern och alla kablar. Byta ut det trådlösa LAN/WiMAX-kortet Skriv ut instruktionerna - Lenovo ThinkPad X230i | (Swedish) User Guide - Page 104
6. Om det ingår ett verktyg för att lossa kontakter i paketet med det nya kortet, använder du det verktyget när du kopplar bort kablarna från kortet. Om det inte ingår något verktyg, kopplar du bort kablarna från kortet genom att försiktigt lossa kontakterna med fingrarna. 7. Lossa skruven. Kortet - Lenovo ThinkPad X230i | (Swedish) User Guide - Page 105
9. Passa in kontaktkanten på det nya kortet mot motsvarande kontakthylsa. 10. Vicka på kortet tills det klickar på plats när du trycker på kontakternas ovansida och skruva fast kortet med skruven. 11. Anslut kablarna till det nya LAN/WiMAX-kortet för trådlös anslutning. Säkerställ att du ansluter - Lenovo ThinkPad X230i | (Swedish) User Guide - Page 106
Se "Byta handledsstödet" på sidan 84. 13. Sätt tillbaka tangentbordet. Se "Byta ut tangentbordet" på sidan 81. 14. Sätt tillbaka batteriet. Se "Byta batteri" på sidan 72. 15. Vänd datorn rätt igen. Anslut nätadaptern och alla kablar. Byta kort för trådlös WAN Skriv ut instruktionerna innan du börjar - Lenovo ThinkPad X230i | (Swedish) User Guide - Page 107
7. Lossa skruven. Kortet skjuts ut. 8. Ta bort kortet. 9. Passa in kontaktkanten på det nya kortet mot motsvarande kontakthylsa. Kapitel 6. Byta ut enheter 91 - Lenovo ThinkPad X230i | (Swedish) User Guide - Page 108
skruva fast kortet med skruven. 11. Anslut kablarna till det nya PCI Express-minikortet. 12. Sätt tillbaka handledsstödet. Se "Byta handledsstödet" "Byta ut tangentbordet" på sidan 81. 14. Sätt tillbaka batteriet. Se "Byta batteri" på sidan 72. 15. Vänd datorn rätt igen. Anslut nätadaptern och alla - Lenovo ThinkPad X230i | (Swedish) User Guide - Page 109
sätts tillbaka fel kan det explodera. Reservbatteriet innehåller små mängder skadliga ämnen. Så här undviker du skador: • Använd endast batterier som rekommenderats av Lenovo. • Förvara alltid batteriet på säkert avstånd från eld. • Utsätt inte batteriet för stark värme. • Utsätt inte batteriet - Lenovo ThinkPad X230i | (Swedish) User Guide - Page 110
6. Anslut kontakten och sätt sedan dit reservbatteriet. 7. Sätt tillbaka tangentbordet. Se "Byta ut tangentbordet" på sidan 81. 8. Sätt tillbaka batteriet. Se "Byta batteri" på sidan 72. 9. Vänd datorn rätt igen. Anslut nätadaptern och alla kablar. 94 Användarhandbok - Lenovo ThinkPad X230i | (Swedish) User Guide - Page 111
rddisk för att öka din dators kapacitet. • "Skaffa ThinkPad-tillbehör" på sidan 95 • "ThinkPad UltraBase Series 3" på sidan 95 • "ThinkPad Battery 19+ " på sidan 100 Skaffa ThinkPad-tillbehör Om du vill bygga ut datorns funktioner har Lenovo ett stort antal tillbehör och uppgraderingar som uppfyller - Lenovo ThinkPad X230i | (Swedish) User Guide - Page 112
USB 2.0-portar: Anslut USB 2.0-kompatibla enheter. 9 Fäste för lås: Använd en säkerhetslåskabel som passar in i låsfästet för att låsa din ThinkPad UltraBase Series 3 till ett stationärt föremål så att det skyddas från stöld. 10 Systemlåsnyckel: Använd systemlåsnyckeln för att låsa utmatningsknappen - Lenovo ThinkPad X230i | (Swedish) User Guide - Page 113
UltraBase Series 3-låset är i upplåst (vertikalt) läge. 2. Rikta in datorns framkant mot framkanten på ThinkPad UltraBase Series 3. 3. Passa in skenorna på ThinkPad UltraBase Series 3 i hålen på datorn 1 . Sätt sedan datorn på plats 2 och säkra den. Dockningsstationens statusindikator tänds. Kapitel - Lenovo ThinkPad X230i | (Swedish) User Guide - Page 114
Att utföra en varm frånkoppling Gör så här för att utföra en varm frånkoppling: • Tryck på knappen för utmatningsbegäran på ThinkPad UltraBase Series 3. Systemet återgår med ett OK-meddelande. • När dockningsstationens statusindikator inte lyser kopplar du från datorn enligt anvisningarna i "Koppla - Lenovo ThinkPad X230i | (Swedish) User Guide - Page 115
Series 3-låset är i upplåst (vertikalt) läge. 2. Stäng bildskärmslocket. 3. Om du utför en het eller varm frånkoppling, trycker du på utmatningsknappen på ThinkPad UltraBase Series 3. Kontrollera sedan att dockningsstationens statusindikator släcks. 4. Dra i utmatningsspaken på vänster sida av - Lenovo ThinkPad X230i | (Swedish) User Guide - Page 116
lämnar inga rekommendationer eller garantier angående funktion eller kvalitet på låsen och andra säkerhetsfunktioner. ThinkPad Battery 19+ Du kan köpa det tunna, externa batteriet ThinkPad Battery 19+ från Lenovo och ansluta det till din dator via dockningsstationens port för att förlänga din dators - Lenovo ThinkPad X230i | (Swedish) User Guide - Page 117
. 5 Batterispärr: När batterispärren är låst kan inte utmatningsspaken lossas. Sätta i ett ThinkPad Battery 19+ Obs: Koppla bort nätadaptern från datorn innan du sätter i ett ThinkPad Battery 19+. Nätadapterns kontakt skadas om den sitter kvar i datorn under anslutningen. Så här sätter du - Lenovo ThinkPad X230i | (Swedish) User Guide - Page 118
1. Rikta in datorns framkant mot framkanten på ThinkPad batteri 19+. 2. Passa in skenorna på ThinkPad Battery 19+ i hålen på datorn 1 . Sätt sedan datorn på plats 2 och säkra den. 102 Användarhandbok - Lenovo ThinkPad X230i | (Swedish) User Guide - Page 119
Lossa ett ThinkPad Battery 19+ Så här lossar du ett ThinkPad Battery 19+: 1. Lossa batterispärren genom att skjuta spärren till upplåst läge. 2. Lossa utmatningsspaken 2 och ta ut ThinkPad Battery 19+. Kapitel 7. Förbättra datorn 103 - Lenovo ThinkPad X230i | (Swedish) User Guide - Page 120
Ladda ett ThinkPad Battery 19+ ThinkPad Battery 19+ kan laddas separat när det är anslutet till en nätströmkälla. ThinkPad Battery 19+ kan också laddas med en ansluten dator. På så sätt kan både huvudbatteriet och ThinkPad Battery 19+ laddas samtidigt. 104 Användarhandbok - Lenovo ThinkPad X230i | (Swedish) User Guide - Page 121
tilläggsfilerna och ThinkPad-drivrutinerna som hör till det nya operativsystemet. De filer som krävs finns i följande kataloger på SSD-enheten (Solid State senaste informationen om dessa, går du till: http://www.lenovo.com/ThinkPadDrivers Innan du börjar Anm: Om din dator är utrustad med både en - Lenovo ThinkPad X230i | (Swedish) User Guide - Page 122
Windows 7 med tillhörande program på datorn: 1. Öppna ThinkPad Setup. 2. Välj menyn Startup. 3. Välj UEFI/Legacy DRIVERS\INTELINF\infinst_autol. 9. Installera drivrutiner. Se "Installera drivrutiner" på sidan 107. Installera registerrättningarna för Windows 7 Gå till http://www.lenovo.com/support - Lenovo ThinkPad X230i | (Swedish) User Guide - Page 123
installera enhetsdrivrutiner Installera drivrutinen för 4-in-1 Media Card Reader För att använda 4-in-1 Media Card Reader måste du hämta och installera Ricoh Multi Card Reader Driver från Lenovo Supports webbplats på: http://www.lenovo.com/support Installera drivrutinen för USB 3.0 i Windows 7 Om - Lenovo ThinkPad X230i | (Swedish) User Guide - Page 124
vriga drivrutiner och programvara Drivrutinerna finns i katalogen C:\SWTOOLS\DRIVERS på datorns hårddisk. Du behöver också lenovo.com/ThinkPadDrivers. ThinkPad Setup På datorn finns inställningsprogrammet ThinkPad Setup där du kan ange olika konfigurationsparametrar. Så här startar du ThinkPad - Lenovo ThinkPad X230i | (Swedish) User Guide - Page 125
number • System board serial number • Asset Tag • CPU Type • CPU Speed • Installed memory • UUID • MAC address (Internal LAN) Menyn Config Om du behöver ändra datorns konfiguration väljer du alternativet Config på huvudmenyn i ThinkPad . Om du väljer AC and Battery aktiveras Wake on LAN av valfri - Lenovo ThinkPad X230i | (Swedish) User Guide - Page 126
ge eller Both med Legacy first) UEFI IPv4 Network Stack (för UEFI Only startläge eller Both med UEFI first) USB UEFI BIOS Support Alternativ • Enabled • Disabled • Enabled • Disabled • Enabled Always On USB • Disabled • Enabled Always On USB Charge in off mode • Disabled • Enabled USB 3.0 Mode - Lenovo ThinkPad X230i | (Swedish) User Guide - Page 127
and Ctrl Key swap Fn Key Lock Display Boot Display Device Alternativ • Disabled • Enabled • Disabled • Enabled • Disabled • Enabled • Disabled • Enabled • ThinkPad LCD • Ana log (VGA) • Digital on ThinkPad • Digital 1 on dock • Digital 2 on dock Kommentar Om du väljer Disabled inaktiveras och - Lenovo ThinkPad X230i | (Swedish) User Guide - Page 128
Optical Drive Speed CPU Power Management PCI Express Power Management Express Card Speed Alternativ Kommentar • Disabled • Enabled Mode for AC • Maximum Performance • Battery Optimized Mode for Battery • Maximum Performance • Battery Optimized Ändra inställningen för Intel SpeedStep när datorn - Lenovo ThinkPad X230i | (Swedish) User Guide - Page 129
är ansluten. När systemet är i viloläge återupptas systemet. Om du väljer Disabled startas inte systemet när nätadaptern ansluts. En speciell partition av SSD-enheten krävs för att använda den här funktionen. När alternativet är aktiverat kan du aktivera funktionen 30 dagars standby via programmet - Lenovo ThinkPad X230i | (Swedish) User Guide - Page 130
Tabell 5. Alternativ på menyn Config (fortsättning) Menyalternativ Undermenyalternativ CPU Core Multi-Processing Intel AMT Intel Hyper-Threading Technology Intel AMT Control CIRA Timeout Console Type Alternativ • Disabled • Enabled Kommentar Aktivera eller avaktivera fler exekveringskärnor - Lenovo ThinkPad X230i | (Swedish) User Guide - Page 131
Menyn Date/Time Om du behöver ställa in rätt datum och tid för datorn väljer du Date/Time från huvudmenyn i programmet för ThinkPad Setup. Då visas följande undermeny: • System Date • System Time Så här ändrar du datum och tid: 1. Välj datum eller tid med piltangenterna. 2. Markera ett fält genom - Lenovo ThinkPad X230i | (Swedish) User Guide - Page 132
Tabell 6. Alternativ på menyn Security (fortsättning) Menyalternativ Undermenyalternativ Password at restart Set Minimum Length Fingerprint Power-On Password Hard Disk x Password Predesktop Authentication Reader Priority Alternativ Kommentar eller över nätverket (Wake on LAN). Om du väljer - Lenovo ThinkPad X230i | (Swedish) User Guide - Page 133
ällningarna. Detta resulterar i att alla säkerhetsfunktioner som tidigare aktiverats inte kommer att fungera förrän de har återaktiverats i Fingerprint Software. Om du väljer Active är säkerhetskretsen aktiverad. Om Inactive är valt visas alternativet Security Chip, men säkerhetskretsen är inte - Lenovo ThinkPad X230i | (Swedish) User Guide - Page 134
Tabell 6. Alternativ på menyn Security (fortsättning) Menyalternativ Undermenyalternativ Alternativ Intel TXT Feature Physical Presence for Provisioning • Disabled • Enabled • Disabled • Enabled Physical Presence for Clear • Disabled • Enabled UEFI BIOS Update Option Flash BIOS Updating by - Lenovo ThinkPad X230i | (Swedish) User Guide - Page 135
Intel VT-d Feature • Disabled • Enabled I/O Port Access Ethernet LAN Wireless LAN WiMAX Wireless WAN Bluetooth USB Port Ultrabay (HDD/Optical) eSATA Port Memory Card Slot Integrated Camera Microphone Fingerprint Reader • Disabled • Enabled • Disabled • Enabled • Disabled • Enabled • Disabled - Lenovo ThinkPad X230i | (Swedish) User Guide - Page 136
in aktiveringen av Computrace-modul på Permanently Disabled kan du inte aktivera inställningen igen. Menyn Startup Välj Startup från huvudmenyn ThinkPad Setup för att ändra datorns startsekvensinställningar. Obs: • När du har ändrat startordningen måste du vara mycket försiktig så att du inte anger - Lenovo ThinkPad X230i | (Swedish) User Guide - Page 137
älligt startordningen så att datorn startar från en annan enhet genom att göra följande: 1. Stäng av datorn. 2. Slå på datorn och tryck på F12 när du ser ThinkPad-logotypen på skärmen. 3. Välj den enhet du vill starta först. Anm: Menyn Boot visas när datorn inte kan startas från någon enhet eller om - Lenovo ThinkPad X230i | (Swedish) User Guide - Page 138
under datorns självtest (POST) Option Key Display • Disabled • Enabled Boot device list F12 . Skärmbilden under POST: • Quick: ThinkPad-logotypen visas på bildskärmen. • Diagnostics ljer anvisningarna på skärmen: http://www.lenovo.com/ThinkPadDrivers Använda systemadministrativa funktioner Det - Lenovo ThinkPad X230i | (Swedish) User Guide - Page 139
gränssnitt som kallas SMBIOS (System Management BIOS Reference Specification), version 2.6.1. Via SMBIOS får du information om maskinvarukomponenterna annan körbar diskavbildning läses in). ThinkPad-datorn har de funktioner som behövs för PXE. Du kan t.ex. starta ThinkPad-datorn från en PXE-server om - Lenovo ThinkPad X230i | (Swedish) User Guide - Page 140
LAN. Så här aktiverar eller inaktiverar du Wake on LAN: 1. Öppna menyn ThinkPad Setup. 2. Välj Config. Undermenyn Config visas. 3. Välj Network. Undermenyn On LAN, väljer du något av följande: AC Only, AC and Battery eller Disabled. 5. Tryck på F10 för att spara ändringar och avsluta programmet. - Lenovo ThinkPad X230i | (Swedish) User Guide - Page 141
problem • Om din dator är utrustad med både en hårddisk och en mSATA SSD-enhet rekommenderas du inte att använda en mSATA SSD-enhet som en startbar enhet. mSATA SSD . • Gör en profil för din dator på http://www.lenovo.com/support så att du får information om de senaste drivrutinerna och versionerna - Lenovo ThinkPad X230i | (Swedish) User Guide - Page 142
Support Center på följande webbadress: http://www.lenovo.com/support . Du bör dock hämta den Lenovos webbplats: 1. Gå till http://www.lenovo.com/ThinkPadDrivers 2. Skriv in datorns produktnummer eller klicka på Detect my system (Identifiera mitt system) på skärmen. 3. Klicka på Downloads and drivers - Lenovo ThinkPad X230i | (Swedish) User Guide - Page 143
visserligen tålig och fungerar utan problem under normala förhållanden, men elektrostatisk laddning ovanför en viss nivå kan dock öka risken för elektrostatisk urladdning. Tänk dä rätt sätt • När du installerar en hårddisk eller en SSD-enhet följer du de anvisningar du har fått tillsammans med - Lenovo ThinkPad X230i | (Swedish) User Guide - Page 144
senord för hårddisken, återställer Lenovo inte det och du kan tvingas byta ut systemkortet, hårddisken eller SSD-enheten. Sköta fingeravtrycksläsaren Modifiera inte datorn • Det är bara servicetekniker som är auktoriserade för ThinkPad som får ta isär och reparera datorn. • Blockera inte sp - Lenovo ThinkPad X230i | (Swedish) User Guide - Page 145
ärmen igen. Se till att ingen vätska droppar in i datorn. 6. Var noga med att torka av skärmen innan du stänger den. Kapitel 9. Förebygga problem 129 - Lenovo ThinkPad X230i | (Swedish) User Guide - Page 146
130 Användarhandbok - Lenovo ThinkPad X230i | (Swedish) User Guide - Page 147
• "Testa datorn" på sidan 131 • "Felsökning" på sidan 131 Testa datorn Om du har problem med datorn kan du använda programmet Lenovo Solution Center som utgångspunkt för att lösa problemet. Med programmet Lenovo Solution Center kan du felsöka och lösa datorproblem. Det kombinerar diagnostiska tester - Lenovo ThinkPad X230i | (Swedish) User Guide - Page 148
anslutet kontaktar du Customer Support Center för support. 3. När datorn är avstängd kopplar du från alla strömkällor från datorn (batteri och nätadapter). Ta bort Lämna datorn på service. • Meddelande: 0183: Fel CRC för säkerhetsinställningarna i EFI Variable. Välj ThinkPad Setup Lösning: Ogiltig - Lenovo ThinkPad X230i | (Swedish) User Guide - Page 149
batteri. ThinkPad Setup. • Meddelande: 1802: Otillåtet nätverkskort isatt. Stäng av datorn och ta bort nätverkskortet. Lösning: Mini-PCI Express service. • Meddelande: Fel på temperaturavkänning. Lösning: Temperaturavkänningen har et problem. Stäng av datorn omedelbart och lämna in datorn på service - Lenovo ThinkPad X230i | (Swedish) User Guide - Page 150
ett Lenovo-batteri. Om samma felmeddelande visas på nytt ska du kontakta Lenovo och lämna in datorn på service. Fel utan felmeddelanden • Problem: Bildsk • Problem: När jag startar datorn visas bara en vit pekare på en tom skärm. Lösning: Om du har ändrat en partition på hårddisken eller SSD-enheten - Lenovo ThinkPad X230i | (Swedish) User Guide - Page 151
datorn på service. Stäng av datorn omedelbart och lämna in datorn på service. Fel på systemkortet. Lämna datorn på service. Problem med minnesmoduler . Följ lämplig anvisning för felmeddelanden från POST (power-on self test). Se "Felmeddelanden" på sidan 132. 3. Kontrollera att den senaste UEFI - Lenovo ThinkPad X230i | (Swedish) User Guide - Page 152
Wake on LAN (WOL) fungerar inte. Lösning: Kontrollera att Wake On LAN är aktiverat i ThinkPad Setup. Om funktionen är aktiverad frågar du nätverksadministratören om vilka inställningar som är nödvändiga. • Problem: Om datorn är en modell med gigabit Ethernet kan den inte anslutas till nätverket vid - Lenovo ThinkPad X230i | (Swedish) User Guide - Page 153
den här datorn. Ta bort det. Anm: Vissa datormodeller har inte ett trådlöst nätverkskort (WAN). Problem med Bluetooth • Problem: Ljud hörs inte från Bluetooth-headset eller Bluetooth-hörlurar utan från den lokala högtalaren trots att headsetet eller hörlurarna är anslutna med profilen Headset eller - Lenovo ThinkPad X230i | (Swedish) User Guide - Page 154
här enheten fungerar korrekt" i rutan Enhetsegenskaper. Om några tangenter på tangentbordet fortfarande inte fungerar bör du lämna in datorn på service. • Problem: Alla eller en del tangenter på det externa siffertangentbordet fungerar inte. Lösning: Kontrollera att det externa siffertangentbordet - Lenovo ThinkPad X230i | (Swedish) User Guide - Page 155
visas på skärmen. Lösning: Har du installerat operativsystemet eller programmet på rätt sätt? Om de är rätt installerade och rätt konfigurerade bör du lämna in datorn på service. • Problem: Skärmen fortsätter att vara på även efter det att du har stängt av datorn. Lösning: Stäng av datorn genom att - Lenovo ThinkPad X230i | (Swedish) User Guide - Page 156
Lösning: Har du följt rätt rutiner när du installerat operativsystemet eller programmet? Om du har det, lämnar du in den externa bildskärmen på service. • Problem: Funktionen för utökat skrivbord fungerar inte. Lösning: Aktivera Utökat skrivbord. Se: "Använda funktionen Utökat skrivbord" på sidan 43 - Lenovo ThinkPad X230i | (Swedish) User Guide - Page 157
inställningarna. Det gäller till exempel Windows Media Player. Normalt finns det reglage tillgängliga så att du kan ställa in ljudet direkt i programmet. • Problem: Det går inte att stänga av ljudet helt i en kanal med hjälp av balansreglaget. Lösning: Med reglaget kan du göra mindre justeringar av - Lenovo ThinkPad X230i | (Swedish) User Guide - Page 158
kan du ladda det urladdade batteriet med hjälp av den. Om batteriet inte blir fulladdat på 24 timmar måste du skaffa ett nytt batteri. • Problem: Datorn stängs av innan batteriets statuslampa visar att det är slut. - eller - Datorn fortsätter att fungera trots att batteriets statuslampa visar att - Lenovo ThinkPad X230i | (Swedish) User Guide - Page 159
service. Det här systemet stöder endast de batterier som är tillverkade eller auktoriserade av Lenovo en ThinkPad UltraBase Series 3. Mer information finns i "ThinkPad UltraBase Series batteriet, minnesmodulen, PCI Express-minikorten, hårddisken eller SSD-enheten eller mSATA SSD-enheten. Se Kapitel - Lenovo ThinkPad X230i | (Swedish) User Guide - Page 160
) kontrollerar du följande: 1. Besök Lenovos webbplats för support på adressen: http://www.lenovo.com/support och sök efter felmeddelandet. 2. Besök Microsoft Knowledge Base på webbadressen: http://support.microsoft.com/ och sök efter information om felmeddelandet. Problem med vänte- och viloläge - Lenovo ThinkPad X230i | (Swedish) User Guide - Page 161
fel. • Problem: Hårddisken fungerar inte. Lösning: Kontrollera att hårddisken finns med i listan Boot priority order på Boot-menyn i ThinkPad Setup. Om kanske inte kan använda den säkerhetsfunktionen. Problem med SSD-enheten Problem: När du komprimerar filer eller mappar med - Lenovo ThinkPad X230i | (Swedish) User Guide - Page 162
. Om det fortfarande inte går att köra programmet, kontaktar du inköpsstället eller återförsäljaren och ber om hjälp. Problem med USB Problem: En enhet som är ansluten till USB-porten fungerar inte. Lösning: Öppna Enhetshanteraren. Kontrollera att inställningen för USB-enheten är riktig och att - Lenovo ThinkPad X230i | (Swedish) User Guide - Page 163
I det här kapitlet finns information om att få hjälp och support från Lenovo. • "Innan du kontaktar Lenovo" på sidan 147 • "Hjälp och service" på sidan 147 • "Köpa tilläggstjänster" på sidan 149 Innan du kontaktar Lenovo Många gånger går det att lösa datorproblem med hjälp av informationen om - Lenovo ThinkPad X230i | (Swedish) User Guide - Page 164
vid installation av eller frågor om Service Pack för den Microsoft Windows-produkt som Lenovo förinstallerat. Kontakta Customer Support Center om du vill veta mer. Använda testprogram Många datorproblem kan du lösa själv utan hjälp utifrån. Om du får något problem med datorn bör du börja med att - Lenovo ThinkPad X230i | (Swedish) User Guide - Page 165
samt anpassade installationstjänster. Tjänsternas tillgänglighet och benämning varierar från land till land. Mer information om dessa tjänster finns på http://www.lenovo.com/accessories/services/index.html Kapitel 11. Teknisk support 149 - Lenovo ThinkPad X230i | (Swedish) User Guide - Page 166
150 Användarhandbok - Lenovo ThinkPad X230i | (Swedish) User Guide - Page 167
och kompabilitet PCI Express-minikort för WLAN har Wireless Fidelity-certifiering (WiFi) enligt definition från Wi-Fi Alliance. Bluetooth-kortet uppfyller kraven i Bluetooth Specification 4.0, framtagen av Bluetooth SDP (Service Discovery Protocol Battery Status Profile) © Copyright Lenovo 2012 - Lenovo ThinkPad X230i | (Swedish) User Guide - Page 168
radioenheter. De energinivåer som korten skickar ut är dock mycket lägre än de som skickas ut av andra och rekommendationer för radiovågor, anser Lenovo att de är säkra att använda du startar datorn. Placering av UltraConnect-antenner ThinkPad-modellerna har ett antennsystem inbyggt i bildskärmen - Lenovo ThinkPad X230i | (Swedish) User Guide - Page 169
gäller för ThinkPad X230 Tablet och X230i Tablet, maskintyp 3434, 3435, 3436, 3437, 3438, 3441 och 3442. FCCs (Federal Communications Commission) deklaration om överensstämmelse This equipment has been tested and found to comply with the limits for a Class B digital device, pursuant to Part 15 of - Lenovo ThinkPad X230i | (Swedish) User Guide - Page 170
Responsible Party: Lenovo (United States) Incorporated 1009 Think Place - Building One Morrisville, NC 27560 Phone Number: 919-294-5900 Information om elektromagnetisk strå , including the installation of option cards from other manufacturers. This product has been tested and found to comply with the - Lenovo ThinkPad X230i | (Swedish) User Guide - Page 171
EMVG das EG-Konformitätszeichen - CE - zu führen. Verantwortlich für die Konformitätserklärung nach Paragraf 5 des EMVG ist die Lenovo (Deutschland) GmbH, Gropiusplatz 10, D-70563 Stuttgart. Informationen in Hinsicht EMVG Paragraf 4 Abs. (1) 4: Das Gerät erfüllt die Schutzanforderungen nach - Lenovo ThinkPad X230i | (Swedish) User Guide - Page 172
156 Användarhandbok - Lenovo ThinkPad X230i | (Swedish) User Guide - Page 173
ägarna av utrustningen att återvinna sina IT-produkter. Information om erbjudanden som gäller återvinning av produkter hittar du på Lenovos webbplats: http://www.lenovo.com/social_responsibility/us/en/. EU:s WEEE-direktiv WEEE-märkningen är tillämplig enbart i EU-länderna och Norge. Apparater märks - Lenovo ThinkPad X230i | (Swedish) User Guide - Page 174
driver datorns klocka när datorn är avstängd eller inte får ström från ett eluttag. Om du vill byta batteriet kontaktar du köpstället eller också begär du reparationsservice från Lenovo avfall. Hantera kasserade batterier från bärbara Lenovo-datorer Din bärbara Lenovo-dator har ett litiumjonbatteri - Lenovo ThinkPad X230i | (Swedish) User Guide - Page 175
att minimera miljö- och hälsopåverkan som kan uppstå på grund av farliga ämnen i batterier och ackumulatorer. Information om korrekt insamling och behandling finns på: http://www.lenovo.com/recycling Information om batteriåtervinning i USA och Kanada Bilaga B. WEEE och återvinningsbestämmelser 159 - Lenovo ThinkPad X230i | (Swedish) User Guide - Page 176
160 Användarhandbok - Lenovo ThinkPad X230i | (Swedish) User Guide - Page 177
STAR-beteckningen. Om det finns ett påklistrat ENERGY STAR-märke på Lenovo-datorer av följande modeller har dessa utformats och testats för att överensstämma med ENERGY STAR-programmets krav för datorer. 3434, 3435, 3436, 3437, 3438, 3441 och 3442 Genom att använda ENERGY STAR-märkta produkter och - Lenovo ThinkPad X230i | (Swedish) User Guide - Page 178
6. Avmarkera kryssrutan Tillåt att den här enheten tar datorn ur vänteläge. 7. Klicka på OK. 162 Användarhandbok - Lenovo ThinkPad X230i | (Swedish) User Guide - Page 179
och garantier. Ingenting i detta dokument utgör en uttrycklig eller underförstådd licens eller indemnitetsförklaring under Lenovos eller annan parts immateriella rättigheter. All information i dokumentet har erhållits i specifika miljöer och är avsedd som en illustration. Resultaten - Lenovo ThinkPad X230i | (Swedish) User Guide - Page 180
Access Connections Active Protection System Rescue and Recovery Secure Data Disposal ThinkPad ThinkVantage TrackPoint Ultrabay UltraBase UltraConnect UltraNav Intel och Intel SpeedStep är varumärken eller registrerade varumärken som tillhör Intel Corporation eller dess dotterbolag i USA och/ - Lenovo ThinkPad X230i | (Swedish) User Guide - Page 181
- Lenovo ThinkPad X230i | (Swedish) User Guide - Page 182
PN: Printed in China (1P) P/N: *1P*

Användarhandbok
ThinkPad X230 Tablet och X230i Tablet