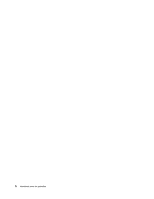Lenovo ThinkPad X230i (Dutch) User Guide
Lenovo ThinkPad X230i Manual
 |
View all Lenovo ThinkPad X230i manuals
Add to My Manuals
Save this manual to your list of manuals |
Lenovo ThinkPad X230i manual content summary:
- Lenovo ThinkPad X230i | (Dutch) User Guide - Page 1
Handboek voor de gebruiker ThinkPad X230 en X230i - Lenovo ThinkPad X230i | (Dutch) User Guide - Page 2
/ThinkPadUserGuides. Tweede uitgave (Mei 2012) © Copyright Lenovo 2012. KENNISGEVING BEGRENSDE EN BEPERKTE RECHTEN: als gegevens of software word(t)(en) geleverd conform een "GSA"-contract (General Services Administration), zijn gebruik, vermenigvuldiging en openbaarmaking onderhevig aan beperkingen - Lenovo ThinkPad X230i | (Dutch) User Guide - Page 3
16 Hoofdstuk 2. De computer gebruiken 19 De computer registreren 19 Veelgestelde vragen 19 verlengen . . 29 Energiebeheer 29 © Copyright Lenovo 2012 Spaarstanden 29 Omgaan met de batterij 31 gegevens van uw vaste-schijf- of SSD-station 60 Firewalls gebruiken 61 Gegevens beschermen - Lenovo ThinkPad X230i | (Dutch) User Guide - Page 4
of SSD-station vervangen . 73 Een geheugenmodule vervangen 75 Het toetsenbord vervangen 78 De polssteun vervangen 81 De luidspreker vervangen 85 De backupbatterij verwisselen 86 Hoofdstuk 7. De computer uitbreiden 89 Opties voor de ThinkPad zoeken 89 ThinkPad Battery 19 89 ThinkPad UltraBase - Lenovo ThinkPad X230i | (Dutch) User Guide - Page 5
producten die worden aangesloten op de netstroom met een nominale stroom kleiner dan of gelijk aan 20 A per fase 161 Informatie over Lenovo-productservice voor Taiwan 161 Bijlage B. Kennisgevingen inzake AEEA en recycling 163 EU-richtlijnen voor AEEA 163 Richtlijnen voor recycling in Japan 163 - Lenovo ThinkPad X230i | (Dutch) User Guide - Page 6
iv Handboek voor de gebruiker - Lenovo ThinkPad X230i | (Dutch) User Guide - Page 7
Bescherm uzelf goed tegen de warmte die door de wisselstroomadapter wordt gegenereerd. Als de computer via de wisselstroomadapter is aangesloten op het stopcontact, wordt de adapter warm. Bij langdurig een behandeling die de werking van de computer zou kunnen verstoren. © Copyright Lenovo 2012 v - Lenovo ThinkPad X230i | (Dutch) User Guide - Page 8
informatie helpt u uw notebook-PC veilig te gebruiken. Gebruik en bewaar alle informatie die bij uw computer is geleverd. De informatie in dit document vormt op geen enkele manier een wijziging van de voorwaarden in de koopovereenkomst of de Lenovo® Beperkte - Lenovo ThinkPad X230i | (Dutch) User Guide - Page 9
diagnose te stellen. Neem voor hulp contact op met het Customer Support Center. Een lijst van telefoonnummer s voor Service en Ondersteuning vindt u op de volgende website: http://www.lenovo.com/support/phone Controleer de computer en haar componenten regelmatig op schade, slijtage of andere tekenen - Lenovo ThinkPad X230i | (Dutch) User Guide - Page 10
Service en upgrades Probeer niet zelf onderhoud aan het product uit te voeren, tenzij u hiertoe instructies hebt gekregen van het Customer Support neemt u contact op met het Customer Support Center. Hoewel er geen bewegende onderdelen in uw computer zitten als het netsnoer uit het stopcontact is - Lenovo ThinkPad X230i | (Dutch) User Guide - Page 11
zijn dan de invoerspecificatie van die stekker. Mocht u vragen hebben over (over)belasting, elektrische eisen en invoerspecificaties, neem dan contact op met een elektricien. © Copyright Lenovo 2012 ix - Lenovo ThinkPad X230i | (Dutch) User Guide - Page 12
. Verbuig of verander de stekker niet. Als de stekker beschadigd is, bestel dan een vervangend exemplaar bij de fabrikant. Gebruik voor de computer niet hetzelfde stopcontact als voor andere elektrische apparaten die veel stroom gebruiken. Het voltage kan dan instabiel worden, en dit kan leiden tot - Lenovo ThinkPad X230i | (Dutch) User Guide - Page 13
computer minimaal vijf seconden te wachten voordat u de externe apparaten ontkoppelt. Algemene waarschuwing over de batterij GEVAAR PC's die door Lenovo het niet is aangesloten op het lichtnet. De batterijen die door Lenovo voor uw product worden geleverd, zijn getest op compatibiliteit en mogen - Lenovo ThinkPad X230i | (Dutch) User Guide - Page 14
te halen. Probeert u dat wel, dan kan dat leiden tot een explosie of tot lekkage van vloeistof uit de batterij. Batterijen die niet door Lenovo worden aanbevolen, die uit elkaar zijn gehaald of die zijn geopend, vallen niet onder de garantie. Als de oplaadbare batterij niet op de juiste manier - Lenovo ThinkPad X230i | (Dutch) User Guide - Page 15
de normale werking produceert de computer enige warmte. De hoeveelheid warmte computer tijdens het gebruik niet in een kast of ander meubelstuk, want dit vergroot de kans dat de computer oververhit raakt. • De lucht die in de computer wordt gezogen, mag niet warmer zijn dan 35 °C. © Copyright Lenovo - Lenovo ThinkPad X230i | (Dutch) User Guide - Page 16
het stopcontact is gehaald. De stekker mag pas in het stopcontact worden gestoken nadat u alle andere kabels en snoeren hebt aangesloten op de computer. Kennisgeving (LCD) WAARSCHUWING: Het liquid crystal display (LCD-scherm) is gemaakt van glas, en door een ruwe omgang of het laten vallen van de - Lenovo ThinkPad X230i | (Dutch) User Guide - Page 17
aan EN 50332-2 kan, ten gevolge van een te hoog geluidsdrukniveau, schadelijk zijn voor het gehoor. Als uw Lenovo-computer is geleverd met een hoofdtelefoon of oortelefoon, voldoen de computer met hoofdtelefoon of oortelefoon als set aan de specificaties van EN 50332-1. Gebruikt u een andere hoofdof - Lenovo ThinkPad X230i | (Dutch) User Guide - Page 18
xvi Handboek voor de gebruiker - Lenovo ThinkPad X230i | (Dutch) User Guide - Page 19
u nodig hebt om de computer te gaan gebruiken. Voorkant Figuur 1. Voorkant van de ThinkPad X230 en X230i 1 Geïntegreerde camera 3 Statuslampjes 5 TrackPoint®-aanwijsknopje 2 ThinkLight®-lampje 4 Aan/uit-knop 6 PCI Express Mini-kaartsleuf voor draadloze LAN/WiMAX-kaart © Copyright Lenovo 2012 1 - Lenovo ThinkPad X230i | (Dutch) User Guide - Page 20
u om de draadloze LAN/WiMAX-verbindingen tot stand kunt brengen. 7 PCI Express Mini-kaartsleuf voor draadloze WAN-kaart of mSATA SSD-station Uw computer beschikt mogelijk al over een Wide Area Network-kaart (WAN) in de PCI Express Mini-kaartsleuf voor draadloos-WAN-verbindingen. 2 Handboek voor de - Lenovo ThinkPad X230i | (Dutch) User Guide - Page 21
over een mSATA SSD-station voor gegevensopslag. 8 Vingerafdruklezer Sommige modellen zijn uitgerust met een vingerafdruklezer. De technologie voor het controleren van vingerafdrukken maakt het mogelijk om bij het starten van de computer en bij het openen van het programma ThinkPad Setup of bij - Lenovo ThinkPad X230i | (Dutch) User Guide - Page 22
aan talloze opslagwensen. Sommige modellen beschikken over een SSD-station voor gegevensopslag, waardoor uw computer lichter, kleiner en sneller wordt. Opmerking: De lampje rechtsboven geel. Opmerking: Als u de computer aansluit op een ThinkPad UltraBase, een dockingstation of een replicator, gebruik - Lenovo ThinkPad X230i | (Dutch) User Guide - Page 23
Figuur 3. Linkerkant van de ThinkPad X230 en X230i 1 ExpressCard-sleuf 3 USB 3.0-aansluiting 5 Video graphics array-aansluiting (VGA) 7 Ventilatieopeningen 2 Schakelaar voor draadloze radio's 4 Mini DisplayPort-aansluiting 6 USB 3.0-aansluiting 1 ExpressCard-sleuf Uw computer is uitgerust met een - Lenovo ThinkPad X230i | (Dutch) User Guide - Page 24
te plaatsen. Onderkant Figuur 4. Onderkant van de ThinkPad X230 en X230i 1 Batterij 3 Dockingstationaansluiting 5 Ingebouwde luidsprekers 2 Sleuf voor SIM-kaart 4 Geheugencompartiment 1 Batterij Als er geen netvoeding beschikbaar is, kunt u de computer op batterijvoeding laten werken. U kunt ook - Lenovo ThinkPad X230i | (Dutch) User Guide - Page 25
zijn als losse opties verkrijgbaar bij Lenovo. Meer informatie vindt u in "Een geheugenmodule vervangen" op pagina 75. 5 Ingebouwde luidsprekers In de computer zijn stereo luidsprekers ingebouwd. Achterkant Figuur 5. Achterkant van de ThinkPad X230 en X230i 1 Aansluiting voor wisselstroomadapter - Lenovo ThinkPad X230i | (Dutch) User Guide - Page 26
Bluetooth of WiMAX is ingeschakeld. • Uit: de draadloos netwerkapparaten staan uit of de draadloze radio staat uit. 2 Statuslampje Apparaat in gebruik Het vaste-schijfstation, het SSD-station of een mSATA SSD-station leest of schrijft gegevens. Opmerking: Als dit lampje knippert, moet u de computer - Lenovo ThinkPad X230i | (Dutch) User Guide - Page 27
machinetype en het modelnummer identificeren uw computer. Als u Lenovo belt om hulp, kunnen de ondersteuningstechnici van Lenovo aan de hand van het machinetype en modelnummer precies vaststellen welk type computer u hebt, zodat zij de beste service kunnen verlenen. Hoofdstuk 1. Productoverzicht 9 - Lenovo ThinkPad X230i | (Dutch) User Guide - Page 28
zoals hieronder is te zien: Label met het FCC ID en het IC-certificeringsnummer Er is op de behuizing van uw computer geen FCC-ID of IC-certificeringsnummer voor de PCI Express Mini-kaart zichtbaar. Het label met het FCC-ID en het IC-certificeringsnummer is bevestigd op de kaart die is - Lenovo ThinkPad X230i | (Dutch) User Guide - Page 29
ziet er als volgt uit: Functies Processor • Klik op Start, klik met de rechter muisknop op Computer om de informatie over de processor van de computer te bekijken. Klik op vervolgens op Eigenschappen. Geheugen • Double data rate 3 (DDR3) synchronous dynamic random access memory (SDRAM) Hoofdstuk - Lenovo ThinkPad X230i | (Dutch) User Guide - Page 30
-schijfstation met hoogte van 7 mm • SSD-station van met een hoogte van 7 mm Systeemprestaties • mSATA SSD-station Beeldscherm • Het kleurenscherm maakt gebruik van Draadloze voorzieningen • Ingebouwd draadloos LAN • Ingebouwde Bluetooth (op bepaalde modellen) • Ingebouwd draadloos WAN - Lenovo ThinkPad X230i | (Dutch) User Guide - Page 31
opladen van de batterij moet de temperatuur minimaal 10 °C zijn. • Relatieve vochtigheid: - In bedrijf: 8% tot 80% - Opslag: 5% tot 95% Plaats uw computer indien mogelijk in een goed geventileerde, droge ruimte en zet hem niet in de zon. Houd elektrische apparaten zoals ventilatoren, radio's, zware - Lenovo ThinkPad X230i | (Dutch) User Guide - Page 32
het vaste-schijf- of SSD-station. Plaats nooit vloeistoffen op of naast de computer of de aangesloten apparatuur. Als er vloeistof op de computer of een aangesloten apparaat wordt Utility Webconferentie Fingerprint Software Vingerafdruklezer GPS Enabler GPS Lenovo Solution Center - Lenovo ThinkPad X230i | (Dutch) User Guide - Page 33
Lenovo - Airbagbescherming Lenovo - Verbeterde beveiliging Lenovo - Webconferentie Lenovo - Vingerafdruklezer of Lenovo - Notebook vingerafdruklezer Lenovo - GPS Lenovo - Uitgebreide camerabeveiliging Lenovo - Systeemstatus en diagnoseprogramma´s Berichten van Lenovo Lenovo - Wachtwoordkluis Lenovo - Lenovo ThinkPad X230i | (Dutch) User Guide - Page 34
Lenovo Leesbaarheidoptimalisatie Lenovo - SimpleTap Lenovo - Updates en stuurprogramma's Lenovo wanneer u uw computer ergens anders schrijfkoppen van het station worden verplaatst naar Fingerprint Software Als uw systeem een vingerafdruklezer heeft, kunt u in combinatie met het programma Fingerprint - Lenovo ThinkPad X230i | (Dutch) User Guide - Page 35
. GPS Enabler Als de in uw computer geïnstalleerde PCI Express Mini-kaart ondersteuning biedt aan GPS, kan uw computer signalen van GPS-satellieten ontvangen en aan weer om u te informeren over belangrijke meldingen van Lenovo, zoals meldingen van systeemupdates en situaties waarvoor uw aandacht - Lenovo ThinkPad X230i | (Dutch) User Guide - Page 36
vooraf op uw Windows 7-model is geïnstalleerd, kunt u het downloaden op http://www.lenovo.com/support. System Update System Update is een programma dat u helpt de software op uw computer up-to-date te houden door softwarepakketten (ThinkVantage-programma's, stuurprogramma's, UEFI BIOS-updates en - Lenovo ThinkPad X230i | (Dutch) User Guide - Page 37
u helpen uw ThinkPad notebook optimaal te gebruiken. Om ervoor te zorgen dat uw computer optimaal werkt, kunt u op de volgende webpagina zoeken naar allerhande informatie, zoals hulpmiddelen bij het oplossen van problemen en antwoorden op veelgestelde vragen: http://www.lenovo.com/support/faq. Kan - Lenovo ThinkPad X230i | (Dutch) User Guide - Page 38
SSD-station" op pagina 60. Lukt het u niet om op andere plaatsen verbinding te maken met het netwerk? • Hoe u problemen met draadloze netwerken kunt oplossen, leest u op http://www.lenovo.com/support computeruitvoer tegelijkertijd op het beeldscherm van de computer en op een extern beeldscherm laten - Lenovo ThinkPad X230i | (Dutch) User Guide - Page 39
zetten. Om terug te keren naar de normale werkstand, drukt u alleen op de Fn-toets. Als u de combinatie wilt gebruiken om de computer in de slaapstand of de stand 'nietsdoen' te zetten, wijzigt u de instellingen in het programma Power Manager. Wisselen tussen verschillende beeldschermen • Fn - Lenovo ThinkPad X230i | (Dutch) User Guide - Page 40
moeten eerst de volgende stuurprogramma's op de computer worden geïnstalleerd: - Power Manager-stuurprogramma - Display Utility op het scherm - Wireless-stuurprogramma's Voor het downloaden van deze stuurprogramma's gaat u naar http://www.lenovo.com/ThinkPadDrivers. De camera- en audio-instellingen - Lenovo ThinkPad X230i | (Dutch) User Guide - Page 41
aan: 1 Knop voor Luidspreker uit 2 Volumeknop 3 Knop voor Microfoon uit Als u het geluid uitzet en hierna de computer uitschakelt, is het geluid nog steeds uit als u de computer de volgende keer weer aanzet. Als u de geluidsweergave weer wilt herstellen, drukt u opnieuw op de knop Luidspreker uit - Lenovo ThinkPad X230i | (Dutch) User Guide - Page 42
. Voor meer informatie kunt u het Help-informatiesysteem van het besturingssysteem Windows raadplegen. Het UltraNav-aanwijsapparaat gebruiken Uw computer wordt geleverd met het aanwijsapparaat UltraNav. Het UltraNav-aanwijsapparaat bestaat uit een TrackPoint-aanwijsapparaat en een touchpad, allebei - Lenovo ThinkPad X230i | (Dutch) User Guide - Page 43
uit te oefenen op het TrackPoint-knopje. Als u de optie Indrukken inschakelen kiest, kunt u het aanwijsknopje van de TrackPoint als linkerof rechterklikknop gebruiken. Hoofdstuk 2. De computer gebruiken 25 - Lenovo ThinkPad X230i | (Dutch) User Guide - Page 44
geleverd. Desgewenst kunt u het dopje van uw oude toetsenbord bewaren en gebruiken op het nieuwe toetsenbord. De touchpad gebruiken De touchpad van uw computer werkt met multi-touch. Dit betekent dat u tijdens het surfen op internet of het lezen of bewerken van een document kunt inzoomen, uitzoomen - Lenovo ThinkPad X230i | (Dutch) User Guide - Page 45
-systeemvak. Opmerking: Als u het pictogram UltraNav niet kunt zien, klikt u op het driehoekige pictogram op de taakbalk om verborgen pictogrammen weer te geven. Hoofdstuk 2. De computer gebruiken 27 - Lenovo ThinkPad X230i | (Dutch) User Guide - Page 46
. Voer deze stappen uit in de volgorde zoals ze hier worden gegeven. 1. Sluit de wisselstroomadapter aan op de desbetreffende aansluiting op de computer. 2. Sluit het netsnoer aan op de transformator. 3. Steek de stekker in het stopcontact. Tips voor het gebruik van de wisselstroomadapter • Haal de - Lenovo ThinkPad X230i | (Dutch) User Guide - Page 47
Windows en selecteert u Beeldscherm uitzetten. • Sluimerstand In de sluimerstand wordt uw werk opgeslagen in het geheugen en worden het vaste-schijfstation of SSD-station en het beeldscherm uitgeschakeld. Zodra de computer ontwaakt, wordt het werk binnen enkele seconden weer geladen. Hoofdstuk 2. De - Lenovo ThinkPad X230i | (Dutch) User Guide - Page 48
waarop u wilt dat uw computer naar de sluimerstand gaat. Voor meer informatie over dit programma kunt u help-informatie van het programma Power Manager raadplegen. • Draadloos uit Wanneer u geen gebruik maakt van de functies voor draadloze communicatie, zoals Bluetooth of draadloos LAN, kunt - Lenovo ThinkPad X230i | (Dutch) User Guide - Page 49
het waarschuwingsbericht nog niet is weergegeven, wordt dit weergegeven zodra de computer weer in gebruik wordt genomen. Om de normale werking weer dat door Lenovo wordt aanbevolen. Voor meer informatie over het vervangen van de batterij kunt u contact opnemen met het Customer Support Center. GEVAAR - Lenovo ThinkPad X230i | (Dutch) User Guide - Page 50
niet te repareren of open te maken. Lever oude batterijen in bij een inzamelpunt voor klein chemisch afval. Verbinding maken met het netwerk Uw computer beschikt over een of meer netwerkkaarten voor verbinding met internet en aansluiting op het netwerk van uw bedrijf (LAN/draadloos LAN). Opmerking - Lenovo ThinkPad X230i | (Dutch) User Guide - Page 51
Opties voor de ThinkPad zoeken" op pagina 89. Tips voor het gebruik van de draadloos-LAN-functie • Positioneer uw computer dan zodanig dat voor draadloze communicatie (de standaard 802.11) op uw computer tegelijkertijd gebruikt met een Bluetooth-optie, kan het zijn dat de transmissiesnelheid en de - Lenovo ThinkPad X230i | (Dutch) User Guide - Page 52
van draadloze netwerken. Sommige ThinkPad notebooks worden geleverd met een ingebouwde De draadloos-WAN-service is niet in alle landen beschikbaar. Waar deze service beschikbaar is, wordt standaard 802.11) op uw computer tegelijkertijd gebruikt met een Bluetooth-optie, kan het zijn dat - Lenovo ThinkPad X230i | (Dutch) User Guide - Page 53
WiMAX gebruiken Sommige ThinkPad-notebookcomputers worden geleverd met een ingebouwde draadloos-LAN-kaart verbinding controleren U kunt de status en de signaalsterkte van de draadloze verbinding van uw computer controleren via de Access Connections-meter op de taakbalk, of via het Access Connections - Lenovo ThinkPad X230i | (Dutch) User Guide - Page 54
Signaalsterkte 3 Opmerking: Als er problemen zijn, kunt u proberen uw computer dichter bij het toegangspunt te plaatsen. De functie voor draadloze communicatie om de lijst met draadloze functies op te roepen, zoals draadloos LAN en Bluetooth. Selecteer een functie om deze in- of uit te schakelen. • - Lenovo ThinkPad X230i | (Dutch) User Guide - Page 55
het beeld met behulp van het TrackPoint- of een ander aanwijsapparaat over het scherm te verplaatsen. U kunt de uitvoer naar het beeldscherm van de computer, naar het externe beeldscherm of naar beide beeldschermen sturen door op Fn+F7 te drukken. Een extern beeldscherm aansluiten U sluit een extern - Lenovo ThinkPad X230i | (Dutch) User Guide - Page 56
. Opmerking: Als uw computer het externe beeldscherm niet computer, kunt u een digitale visuele interface (DVI)-beeldscherm aansluiten op de DVI-aansluiting op de eenheid. • ThinkPad Mini Dock Series 3 • ThinkPad Mini Dock Series 3 with USB 3.0 • ThinkPad Mini Dock Plus Series 3 • ThinkPad Mini Dock - Lenovo ThinkPad X230i | (Dutch) User Guide - Page 57
de volgende opties. • Enkel beeldscherm: afhankelijk van de configuratie van uw computer wordt de uitvoer weergegeven op het computerbeeldscherm of op het DVI-beeldscherm. • Clone displays: dezelfde computeruitvoer wordt tegelijkertijd weergegeven op het computerbeeldscherm én op het DVI-beeldscherm - Lenovo ThinkPad X230i | (Dutch) User Guide - Page 58
is ingeschakeld, verschijnt het volledige DOS-scherm alleen op het primaire beeldscherm; op het andere beeldscherm wordt dan niets afgebeeld. • Als uw computer is uitgerust met een grafische kaart van Intel, kunt u het andere beeldscherm als volgt instellen als het primaire beeldscherm: 1. Druk op - Lenovo ThinkPad X230i | (Dutch) User Guide - Page 59
. Klik op Start ➙ Configuratiescherm ➙ Hardware en geluid ➙ Realtek HD Audio Manager om het programma te starten. De ingebouwde camera gebruiken Als uw computer een ingebouwde camera heeft, wordt de camera gestart als u op Fn+F6 drukt om het venster Communicatie-instellingen te openen en het groene - Lenovo ThinkPad X230i | (Dutch) User Guide - Page 60
functie Lenovo AutoLock gebruiken De functie Lenovo AutoLock schakelt de computer in om automatisch te vergrendelen om de computer te beschermen uw computer de volgende kaartsleuven hebben: • Een ExpressCard-sleuf die het volgende ondersteunt: - ExpressCard met een breedte van 54 mm - Smart card • - Lenovo ThinkPad X230i | (Dutch) User Guide - Page 61
Plaats de smart card in de smart card-lezer van 54 mm. U kunt een Smart card-lezer van 54 mm kopen bij Lenovo. 3. Plaats de smart card-lezer stevig in de de computer te verwijderen. 4. Haal de kaart uit de computer en bewaar deze op een veilige plek. Opmerking: Als u de kaart niet uit de computer - Lenovo ThinkPad X230i | (Dutch) User Guide - Page 62
44 Handboek voor de gebruiker - Lenovo ThinkPad X230i | (Dutch) User Guide - Page 63
en bij het soort werk dat u doet. Denk bij het werken met de computer aan uw gezondheid; dat verhoogt uw prestaties én uw comfort. In de volgende van de computerapparatuur en het handhaven van een gezonde werkhouding. Lenovo wil gebruikers met een handicap graag de meest recente informatie - Lenovo ThinkPad X230i | (Dutch) User Guide - Page 64
zithouding hebt en regelmatig pauze neemt. Er zijn veel verschillende ThinkPad-opties verkrijgbaar waarmee u de computer precies aan uw wensen kunt aanpassen. Ga naar de volgende website op: http://www.lenovo.com/accessories/services/index.html om een aantal van deze opties te bekijken. Bekijk - Lenovo ThinkPad X230i | (Dutch) User Guide - Page 65
internet http://www.lenovo.com/healthycomputing. Ondersteunende geconverteerd. Er is een programma dat Adobe PDF-bestanden converteert naar een indeling die kan computer meeneemt in het vliegtuig, komen de volgende tips van pas: • Als u uw computer of draadloze services (zoals internet en Bluetooth - Lenovo ThinkPad X230i | (Dutch) User Guide - Page 66
de persoon vóór u achterover leunt. • Vergeet niet om de computer bij het opstijgen en landen in de sluimerstand te zetten of uit kunnen hebben als u op reis bent: • ThinkPad wisselstroomadapter • ThinkPad AC/DC Combo Adapter • Externe muis (als lenovo.com/accessories 48 Handboek voor de gebruiker - Lenovo ThinkPad X230i | (Dutch) User Guide - Page 67
en andere beveiligingsvoorzieningen. Lenovo geeft geen oordeel, commentaar computer met Fn+F4 in de slaapstand plaatst, zult u bij het weer in gebruik nemen worden verzocht het wachtwoord in te voeren. Als u ook een wachtwoord hebt ingesteld voor een vaste-schijf- of SSD-station, wordt dat station - Lenovo ThinkPad X230i | (Dutch) User Guide - Page 68
computer uit en daarna weer aan. 4. Druk zodra het logoscherm verschijnt op F1. Het hoofdmenu van het programma ThinkPad u uw wachtwoord vergeet, moet u uw computer naar Lenovo of naar een Lenovo-dealer brengen om het wachtwoord te laten resetten vaste-schijfstation of het SSD-station zijn er twee - Lenovo ThinkPad X230i | (Dutch) User Guide - Page 69
3. Zet de computer uit en daarna weer aan. 4. Druk zodra het logoscherm verschijnt op F1. Het hoofdmenu van het programma ThinkPad Setup wordt geopend in een computer die geen vaste-schijfwachtwoord van meer dan zeven tekens kan herkennen, kunt u geen toegang krijgen tot het station. b. Typ - Lenovo ThinkPad X230i | (Dutch) User Guide - Page 70
computer naar Lenovo of naar een Lenovo-dealer brengen om de vaste schijf te laten vervangen. U moet hiervoor het bewijs van aankoop kunnen overleggen. Bovendien kunnen er kosten voor onderdelen en service om toegang te krijgen tot het programma ThinkPad Setup. 2. Selecteer User HDP en - Lenovo ThinkPad X230i | (Dutch) User Guide - Page 71
zijn opgeslagen in het programma ThinkPad Setup. Niemand kan de configuratie van de computer wijzigen zonder het beheerderswachtwoord. ingebouwde functie voor draadloze communicatie in- en uitschakelen - Het ingebouwde Bluetooth-apparaat in- en uitschakelen - De ingebouwde draadloos-WAN-functie in- - Lenovo ThinkPad X230i | (Dutch) User Guide - Page 72
uitgevoerd. In een dergelijk geval moet u de computer naar Lenovo of naar een Lenovo-dealer brengen om de vaste schijf te laten vervangen. U moet hiervoor het bewijs van aankoop kunnen overleggen. Bovendien kunnen er kosten voor onderdelen en service in rekening worden gebracht. 9. Druk in het - Lenovo ThinkPad X230i | (Dutch) User Guide - Page 73
Guide". Vaste-schijf- en SSD-station met (schijf)versleuteling Enkele modellen bevatten een vaste-schijf- of SSD-station met (schijf)versleuteling. Deze functie helpt de computer Security Chip onder het menu Security van het programma ThinkPad Setup zijn: • Security Chip: de beveiligings-chip - Lenovo ThinkPad X230i | (Dutch) User Guide - Page 74
Opmerkingen: • Het beheerderswachtwoord moet zijn ingesteld in het programma ThinkPad Setup. Als dit niet het geval is, kan iedereen zomaar lenovo.com/support. Volg daarna de aanwijzingen op het scherm. De vingerafdruklezer gebruiken Afhankelijk van de bestelde opties is het mogelijk dat uw computer - Lenovo ThinkPad X230i | (Dutch) User Guide - Page 75
geïnstalleerd op Windows 7-modellen. U kunt dit downloaden vanaf de Lenovo Support-website op http://www.lenovo.com/support. Uw vingerafdruk registreren 1. Zet de computer aan. 2. Als u de Lenovo Fingerprint-software wilt starten, raadpleegt u "ThinkVantage-toepassingen uit het besturingssysteem - Lenovo ThinkPad X230i | (Dutch) User Guide - Page 76
geval moet u de computer naar Lenovo of naar een Lenovo-dealer -vertegenwoordiger brengen om de vaste schijf te laten vervangen. U moet hiervoor het bewijs van aankoop kunnen overleggen. Bovendien kunnen er kosten voor onderdelen en service - Lenovo ThinkPad X230i | (Dutch) User Guide - Page 77
voor het submenu Fingerprint: 1. Druk deze aanwijzingen af. Om de vingerafdruklezer te configureren, moet u de computer uitschakelen en vervolgens 3. Zet uw computer uit en daarna weer aan. 4. Druk zodra het logoscherm verschijnt op F1. Het hoofdmenu van het programma ThinkPad Setup wordt geopend. - Lenovo ThinkPad X230i | (Dutch) User Guide - Page 78
programma's downloaden vanaf de Lenovo-website ophttp://www.lenovo.com/support. Opmerking: Het uitvoeren van dit programma duurt enkele uren. Als een SSD-station met (schijf)versleuteling of een vaste-schijfstation met (schijf)versleuteling wordt ondersteund en op uw computer is geïnstalleerd, kunt - Lenovo ThinkPad X230i | (Dutch) User Guide - Page 79
ThinkPad Setup. Firewalls gebruiken Als er op uw computer vooraf een firewall-programma is geïnstalleerd, beschermt dit programma uw computer het detecteren en elimineren van virussen. Lenovo heeft een volledige versie van de antivirussoftware op uw computer geplaatst en biedt u een gratis abonnement - Lenovo ThinkPad X230i | (Dutch) User Guide - Page 80
62 Handboek voor de gebruiker - Lenovo ThinkPad X230i | (Dutch) User Guide - Page 81
gegevensherstel In dit hoofdstuk vindt u informatie over de herstelmogelijkheden die Lenovo biedt. • "Herstelmedia maken en gebruiken" op pagina 63 • voor de volgende doeleinden: - Het herstellen van het vooraf op uw computer geïnstalleerde product - Het opnieuw installeren van het product - Het - Lenovo ThinkPad X230i | (Dutch) User Guide - Page 82
7 klikt u op Start ➙ Alle programma's ➙ Lenovo ThinkVantage Tools ➙ Factory Recovery-schijven. Volg daarna de computer of plaatst u de opstartschijf in het optische-schijfstation. 2. Zet de computer uit en daarna weer aan. 3. Druk herhaaldelijk op de F12-toets, wanneer het logo van ThinkPad - Lenovo ThinkPad X230i | (Dutch) User Guide - Page 83
vanuit het programma Rescue and Recovery onder Windows 7 doet u het volgende: 1. Op het bureaublad van Windows klikt u op Start ➙ Alle programma's ➙ Lenovo ThinkVantage Tools ➙ Geavanceerde backup en herstel. Het programma Rescue and Recovery wordt geopend. 2. Klik in het hoofdvenster van Rescue and - Lenovo ThinkPad X230i | (Dutch) User Guide - Page 84
schijf (meestal station C:) tijdens het kunt u als volgt starten: 1. Zet de computer uit en daarna weer aan. 2. Wanneer het ThinkPad-logo wordt weergegeven, druk dan op de zwarte Windows klikt u op Start ➙ Alle programma's ➙ Lenovo ThinkVantage Tools ➙ Geavanceerde backup en herstel. Het programma - Lenovo ThinkPad X230i | (Dutch) User Guide - Page 85
uit. 2. Druk herhaaldelijk op de toets F12 wanneer u de computer aanzet. Zodra het venster Boot Menu wordt weergegeven, laat u de F12-toets weer los. 3. In het venster Boot Menu selecteert u het gewenste optische station als het eerste opstartapparaat. Plaats vervolgens de noodherstelschijf in het - Lenovo ThinkPad X230i | (Dutch) User Guide - Page 86
computer aan. 2. Ga naar de directory C:\SWTOOLS. 3. Open de map DRIVERS. Deze map heeft verschillende submappen, die zijn genoemd naar de diverse apparaten die in uw computer download die dan niet vanaf de Windows Update-website. U kunt de stuurprogramma's verkrijgen bij Lenovo in "ThinkPad Setup" - Lenovo ThinkPad X230i | (Dutch) User Guide - Page 87
computer. • "Voorkoming van statische elektriciteit" op pagina 69 • "De batterij verwisselen" op pagina 69 • "De SIM-kaart vervangen" op pagina 72 • "Het vaste-schijfstation of SSD-station voordat u begint. ThinkPad notebook-computers ondersteunen alleen batterijen die door Lenovo zijn gemaakt of - Lenovo ThinkPad X230i | (Dutch) User Guide - Page 88
volgende richtlijnen te houden: • Vervang de batterij alleen door een door Lenovo aanbevolen batterij van hetzelfde type. • Houd de batterij uit de buurt 1. Zet de computer uit. Ontkoppel de wisselstroomadapter en alle kabels van de computer. 2. Klap het beeldscherm dicht en keer de computer om. 70 - Lenovo ThinkPad X230i | (Dutch) User Guide - Page 89
3. Ontgrendel de grendel van het batterijcompartiment 1 en houd de grendel 2 in de ontgrendelde stand. 4. Verwijder de batterij. 5. Schuif de nieuwe batterij in de computer. Hoofdstuk 6. Apparaten vervangen 71 - Lenovo ThinkPad X230i | (Dutch) User Guide - Page 90
weer om. Sluit de netvoedingsadapter en alle kabels aan. De SIM-kaart vervangen Druk deze aanwijzingen af voordat u begint. Uw computer heeft mogelijk een SIM-kaart nodig om draadloze WAN-verbindingen tot stand te brengen. Afhankelijk van het land, moet u mogelijk een SIM-kaart aanschaffen, of - Lenovo ThinkPad X230i | (Dutch) User Guide - Page 91
maken van alle bestanden die hier op staan. Vervolgens kunt u de computer uitschakelen. • Verwijder het station nooit terwijl de computer in bedrijf is of in de sluimerstand of de slaapstand staat. Als u het vaste-schijfstation of SSD-station wilt vervangen, gaat u als volgt te werk: 1. Zet de - Lenovo ThinkPad X230i | (Dutch) User Guide - Page 92
Draai de schroef los waarmee het afdekplaatje vast zit. Verwijder vervolgens het afdekplaatje. 5. Trek het vaste-schijfstation of het SSD-station aan het lipje naar buiten. 6. Maak de rubbergeleiders los van het vaste-schijfstation of de geleiders van het SSD-station. 74 Handboek voor de gebruiker - Lenovo ThinkPad X230i | (Dutch) User Guide - Page 93
de geleiders aan het nieuwe SSD-station. 8. Steek het nieuwe vaste-schijfstation of het SSD-station in de sleuf. 9. Breng het afdekplaatje weer aan en draai de schroef vast. 10. Zet de batterij weer op zijn plaats. Zie "De batterij verwisselen" op pagina 69. 11. Draai de computer weer om. Sluit de - Lenovo ThinkPad X230i | (Dutch) User Guide - Page 94
: De snelheid waarmee een geheugenmodule werkt, is afhankelijk van de systeemconfiguratie. Onder bepaalde omstandigheden werkt het geheugen in de computer wellicht niet op de maximale snelheid. Attentie: Raak altijd een geaard metalen voorwerp aan voordat u een geheugenmodule gaat installeren - Lenovo ThinkPad X230i | (Dutch) User Guide - Page 95
de batterij weer op zijn plaats. Zie "De batterij verwisselen" op pagina 69. 11. Draai de computer weer om. Sluit de netvoedingsadapter en alle kabels aan. Nagaan hoeveel geheugen er in totaal in de computer is geïnstalleerd Om te controleren of de geheugenmodules goed zijn geïnstalleerd, kunt u de - Lenovo ThinkPad X230i | (Dutch) User Guide - Page 96
2. Druk zodra het logoscherm verschijnt op F1. Het programma ThinkPad Setup wordt geopend. Bij Installed memory kunt u zien wat de totale hoeveelheid geïnstalleerd geheugen in uw computer is. 3. Als er bij het item Installed memory een andere hoeveelheid geheugen wordt genoemd dan de hoeveelheid die - Lenovo ThinkPad X230i | (Dutch) User Guide - Page 97
stukje door 2 . 7. Til nu voorzichtig het toetsenbord op en kijk goed hoe het is aangesloten. Houd het toetsenbord boven de computer 1 en ontkoppel de aansluiting 2 . Verwijder het toetsenbord. Het toetsenbord installeren Om het toetsenbord te installeren, doet u het volgende: Hoofdstuk 6. Apparaten - Lenovo ThinkPad X230i | (Dutch) User Guide - Page 98
1. Sluit de stekker aan. 2. Leg het toetsenbord op zijn plaats. Zorg ervoor dat de achterste randen van het toetsenbord zich onder het frame bevinden. 80 Handboek voor de gebruiker - Lenovo ThinkPad X230i | (Dutch) User Guide - Page 99
om en plaats de schroeven terug. 5. Zet de batterij weer op zijn plaats. Zie "De batterij verwisselen" op pagina 69. 6. Draai de computer weer om. Sluit de netvoedingsadapter en alle kabels aan. De polssteun vervangen Druk deze aanwijzingen af voordat u begint. GEVAAR Elektrische stroom van lichtnet - Lenovo ThinkPad X230i | (Dutch) User Guide - Page 100
4. Verwijder het toetsenbord. Zie "Het toetsenbord vervangen" op pagina 78. 5. Draai de vier schroeven los waarmee de polssteun is vastgezet. 6. Keer de computer weer om en open het beeldscherm. Ontkoppel de ZIF-aansluiting 1 en verwijder de kabel van de polssteun 2 . 7. Til de polssteun op en neem - Lenovo ThinkPad X230i | (Dutch) User Guide - Page 101
De polssteun installeren U installeert de polssteun als volgt: 1. Zet de polssteun op zijn plaats en zorg er daarbij voor dat de klemmetjes aan de randen links en rechts van de polssteun goed vastzitten. 2. Druk op de rand van de polssteun totdat deze op zijn plaats klikt. Hoofdstuk 6. Apparaten - Lenovo ThinkPad X230i | (Dutch) User Guide - Page 102
3. Bevestig de kabel 1 van de polssteun door de ZIF-aansluiting 2 omlaag te kantelen. 4. Draai de schroeven opnieuw vast om de polssteun vast te zetten. 84 Handboek voor de gebruiker - Lenovo ThinkPad X230i | (Dutch) User Guide - Page 103
toetsenbord vervangen" op pagina 78. 6. Zet de batterij weer op zijn plaats. Zie "De batterij verwisselen" op pagina 69. 7. Draai de computer weer om. Sluit de netvoedingsadapter en alle kabels aan. De luidspreker vervangen Druk deze aanwijzingen af voordat u begint. GEVAAR Elektrische stroom van - Lenovo ThinkPad X230i | (Dutch) User Guide - Page 104
vervangen" op pagina 78. 10. Zet de batterij weer op zijn plaats. Zie "De batterij verwisselen" op pagina 69. 11. Draai de computer weer om. Sluit de netvoedingsadapter en alle kabels aan. De backupbatterij verwisselen Druk deze aanwijzingen af voordat u begint. 86 Handboek voor de gebruiker - Lenovo ThinkPad X230i | (Dutch) User Guide - Page 105
richtlijnen te houden: • Vervang de batterij alleen door een door Lenovo aanbevolen batterij van hetzelfde type. • Houd de batterij uit de buurt Zet de computer uit en ontkoppel de wisselstroomadapter en alle kabels van de computer. Wacht drie tot vijf minuten totdat de computer inwendig is - Lenovo ThinkPad X230i | (Dutch) User Guide - Page 106
. Zie "Het toetsenbord vervangen" op pagina 78. 10. Zet de batterij weer op zijn plaats. Zie "De batterij verwisselen" op pagina 69. 11. Draai de computer weer om. Sluit de netvoedingsadapter en alle kabels aan. 88 Handboek voor de gebruiker - Lenovo ThinkPad X230i | (Dutch) User Guide - Page 107
. Ga naar http://www.lenovo.com/accessories/services/index.html om te winkelen bij Lenovo. ThinkPad Battery 19+ Om de werkingsduur van uw batterij in uw computer te verlengen, kunt u een platte, externe batterij, ThinkPad Battery 19+, kopen bij Lenovo en deze op uw computer aansluiten via de - Lenovo ThinkPad X230i | (Dutch) User Guide - Page 108
de batterijgrendel is vergrendeld, is het niet mogelijk de uitwerphendel vrij te geven. De ThinkPad Battery 19+ bevestigen Attentie: Ontkoppel de voedingsadapter van uw computer voordat u de ThinkPad Battery 19+ aansluit. De voedingsadapter kan beschadigd raken als deze tijdens het koppelen nog in - Lenovo ThinkPad X230i | (Dutch) User Guide - Page 109
Ontgrendel de batterij door de vergrendeling in de ontgrendelde stand te plaatsen. 2. Maak de uitwerphendel los 2 en ontkoppel de ThinkPad Battery 19+. De ThinkPad Battery 19+ opladen De ThinkPad Battery 19+ kan apart worden geladen, wanneer deze is aangesloten op een voedingsbron. Hoofdstuk 7. De - Lenovo ThinkPad X230i | (Dutch) User Guide - Page 110
de hoofdbatterij als de ThinkPad Battery 19+ opgeladen. ThinkPad UltraBase Series 3 Uw computer ondersteunt de ThinkPad UltraBase Series 3, een dockingoplossing van Lenovo om de werkcapaciteiten van uw computer uit te breiden. Nadat u uw computer hebt aangesloten op een ThinkPad UltraBase Series - Lenovo ThinkPad X230i | (Dutch) User Guide - Page 111
Bovenkant 1 Docking station connector: dit is de aansluiting waarop u de computer aansluit. 2 Voedingscontact: het contact voor het aansluiten van een netvoedingsadapter. 3 Ethernet-poort: sluit de ThinkPad UltraBase Series 3 aan op een Ethernet-LAN. 4 DisplayPort-aansluiting: sluit een beeldscherm - Lenovo ThinkPad X230i | (Dutch) User Guide - Page 112
dockingstatuslampje moet na een paar seconden aan gaan. • Bij warm koppelen: wanneer de computer de normale werking hervat vanuit de slaapstand, moet het dockingstatuslampje aan gaan. Om de computer aan een ThinkPad UltraBase Series 3 te koppelen gaat u als volgt te werk: 1. Controleer of de sleutel - Lenovo ThinkPad X230i | (Dutch) User Guide - Page 113
2. Houd de voorkant van de computer precies vóór de voorkant van de ThinkPad UltraBase Series 3. 3. Controleer of de geleiders op de ThinkPad UltraBase Series 3 in de uitsparingen in de computer vallen 1 . Zet de computer op zijn plaats vast 2 . Het dockingstatuslampje gaat aan. 4. Zet de - Lenovo ThinkPad X230i | (Dutch) User Guide - Page 114
geeft het systeem een geluidssignaal en kan de computer vastlopen. U kunt de computer direct of warm loskoppelen van de ThinkPad UltraBase Series 3. Direct loskoppelen betekent dat u de computer loskoppelt van de ThinkPad UltraBase Series 3, terwijl de computer in bedrijf is; warm loskoppelen van de - Lenovo ThinkPad X230i | (Dutch) User Guide - Page 115
in het slot zit en in de ontgrendelde (verticale) stand staat. 2. Sluit het beeldscherm. 3. Als u de computer direct of warm ontkoppelt, drukt u op de uitwerpopdrachtknop van de ThinkPad UltraBase Series 3. Controleer dan of het dockingstatuslampje is uitgeschakeld. 4. Beweeg de uitwerphendel aan de - Lenovo ThinkPad X230i | (Dutch) User Guide - Page 116
of dockingstations: • ThinkPad Port Replicator Series 3 • ThinkPad Port Replicator Series 3 with USB 3.0 • ThinkPad Mini Dock Series 3 • ThinkPad Mini Dock Series 3 with USB 3.0 • ThinkPad Mini Dock Plus Series 3 • ThinkPad Mini Dock Plus Series 3 with USB 3.0 Koppel uw computer aan één van de - Lenovo ThinkPad X230i | (Dutch) User Guide - Page 117
als richtsnoer om de dockingstationaansluiting op uw computer uit te lijnen, als u de computer aan de port replicator koppelt. 4 Docking station connector: dit is de aansluiting waarop u de computer aansluit. ThinkPad Mini Dock Series 3 en ThinkPad Mini Dock Series 3 with USB 3.0 1 Aan/uit-knop - Lenovo ThinkPad X230i | (Dutch) User Guide - Page 118
koppelt. 6 Docking station connector: dit is de aansluiting waarop u de computer aansluit. 7 System lock key: gebruik het systeemslot om de uitwerpknop te blokkeren. Wanneer de uitwerpknop is vergrendeld, kunt u de computer niet koppelen aan of verwijderen van de computer. ThinkPad Mini Dock Plus - Lenovo ThinkPad X230i | (Dutch) User Guide - Page 119
computer zelf. 3 USB 2.0-aansluitingen: verbinding met apparaten die compatibel zijn met USB 2.0. 4 USB 2.0-aansluiting (op de ThinkPad Port Replicator Series 3) of USB 3.0-aansluiting (op de ThinkPad tegen diefstal te beschermen. ThinkPad Mini Dock Series 3 en ThinkPad Mini Dock Series 3 with USB - Lenovo ThinkPad X230i | (Dutch) User Guide - Page 120
heeft dezelfde functie als dat op de computer zelf. 7 USB 2.0-aansluitingen: verbinding met apparaten die compatibel zijn met USB 2.0. 8 USB 2.0-aansluiting (op ThinkPad Mini Dock Series 3) of USB 3.0-aansluiting (op de ThinkPad Mini Dock Series 3 with USB 3.0): sluit compatibele USB-apparaten - Lenovo ThinkPad X230i | (Dutch) User Guide - Page 121
te ontkoppelen. • Als uw computer actief is, zorg dan dat alle interactie met apparatuur die is aangesloten op een USB-poort, is gestopt. Zorg ook dat de verbinding via de ethernet-aansluiting is ontkoppeld. • De volgende afbeeldingen hebben betrekking op de ThinkPad Mini Dock Series 3. De procedure - Lenovo ThinkPad X230i | (Dutch) User Guide - Page 122
het dockingstation gekoppeld. Opmerking: Als het statuslampje van het dockingstation niet is verlicht nadat u het dockingstation hebt aangesloten, is de computer niet goed aangesloten. Controleer of de netvoedingsadapter van het dockingstation goed is aangesloten en sluit deze desnoods opnieuw aan - Lenovo ThinkPad X230i | (Dutch) User Guide - Page 123
ontgrendelde (horizontale) stand staat voor: - ThinkPad Mini Dock Series 3 - ThinkPad Mini Dock Series 3 with USB 3.0 - ThinkPad Mini Dock Plus Series 3 - ThinkPad Mini Dock Plus Series 3 with USB 3.0 2. Druk op de uitwerpknop totdat de computer omhoog komt. Pak de computer dan aan beide kanten vast - Lenovo ThinkPad X230i | (Dutch) User Guide - Page 124
ThinkPad port replicator of het dockingstation om een kabelslot te bevestigen. Door hierop een kabelslot aan te sluiten kunt u de port replicator of het dockingstation vastmaken aan een vast object om deze te beschermen tegen diefstal. Kabelsloten zijn in verschillende formaten bij Lenovo computer - Lenovo ThinkPad X230i | (Dutch) User Guide - Page 125
lenovo.com/ThinkPadDrivers Voor u begint Opmerking: Als uw computer is uitgerust met zowel een vaste-schijfstation als een mSATA SSD-station, wordt afgeraden het mSATA SSD-station te gebruiken als opstartapparaat. Het mSATA SSD-station UEFI/Legacy Boot-instelling in ThinkPad Setup niet wijzigen. De - Lenovo ThinkPad X230i | (Dutch) User Guide - Page 126
computer te installeren, gaat u als volgt te werk: 1. Start het programma ThinkPad DRIVERS\INTELINF\infinst_autol uit te voeren. 9. Installeer de stuurprogramma's. Zie "Stuurprogramma's installeren" op pagina 109. De registerpatches voor Windows 7 installeren Ga naar http://www.lenovo.com/support - Lenovo ThinkPad X230i | (Dutch) User Guide - Page 127
de volgende directory: C:\SWTOOLS\DRIVERS\MONITOR Opmerking: Als u deze directory op het vaste-schijfstation of SSD-station niet kunt vinden, kunt u het ThinkPad Monitor-bestand voor Windows 2000/XP/Vista/7 downloaden van de ThinkPad-website op: http://www.lenovo.com/ThinkPadDrivers Opmerking: Zorg - Lenovo ThinkPad X230i | (Dutch) User Guide - Page 128
uit een lijst met apparaatstuurprogramma's op mijn computer. 10. Klik op Diskette. 11. Geef het pad C:\SWTOOLS\DRIVERS\MONITOR op voor dit INF-bestand. Klik ga dan naar: http://www.lenovo.com/ThinkPadDrivers. ThinkPad Setup Op uw computer is het programma ThinkPad Setup geïnstalleerd, waarmee - Lenovo ThinkPad X230i | (Dutch) User Guide - Page 129
• System-unit serial number • System board serial number • Asset Tag • CPU Type • CPU Speed • Installed memory • UUID • MAC address (Internal LAN) Menu Config Als u de configuratie van de computer moet wijzigen, selecteert u Config in het menu van het programma ThinkPad Setup. In de onderstaande - Lenovo ThinkPad X230i | (Dutch) User Guide - Page 130
item Network Wake On LAN Waarde • Disabled • AC only • AC and Battery USB Ethernet LAN Option ROM (voor opstartmodus Legacy Only of Both met Legacy (voor opstartmodus UEFI Only of Both met UEFI first) USB UEFI BIOS Support Always On USB • Disabled • Enabled • Disabled • Enabled • Disabled - Lenovo ThinkPad X230i | (Dutch) User Guide - Page 131
-aansluiting bepaalde apparaten opladen, zoals de iPod, iPhone en BlackBerry-smartphones, wanneer de computer is uitgeschakeld. Opmerking: Als u deze apparaten wilt opladen, wanneer de computer is uitgeschakeld, moet u het programma Power Manager openen en de bijbehorende instellingen configureren - Lenovo ThinkPad X230i | (Dutch) User Guide - Page 132
als Ctrl-toets en werkt de Ctrl-toets als Fn-toets. Opmerking: Ook als Enabled is geselecteerd, moet u op de Fn-toets drukken om de computer uit de sluimerstand te halen en naar de normale modus terug te keren. • Disabled • Enabled Als u Enabled selecteert, kunt u de FN-toets ingedrukt houden en - Lenovo ThinkPad X230i | (Dutch) User Guide - Page 133
on ThinkPad is de Mini DisplayPort op de computer. Digital 1 on dock en Digital 2 on dock zijn DisplayPortof DVI-aansluitingen in een dockingstation. • Disabled • Enabled De stand voor de Intel SpeedStep-technologie kunt u kiezen. Mode for AC • Maximum Performance • Battery Optimized Mode - Lenovo ThinkPad X230i | (Dutch) User Guide - Page 134
Submenu-item Waarde PCI Express Power Management • Disabled • Enabled Express Card Speed • Generation 1 wordt aangepast als er geen PCI Express-activiteit plaatsvindt. Gewoonlijk is het niet te gebruiken is een speciale partitie op het SSD-station nodig. Wanneer deze is ingeschakeld, kunt - Lenovo ThinkPad X230i | (Dutch) User Guide - Page 135
toetsencombinaties worden gebruikt. Selecteer de werkstand van de SATA-controller. Schakel extra kerneenheden (core units) binnen een CPU in- of uit. Opmerking: Als uw computer met een single-core processor werkt, is deze optie niet beschikbaar. Schakel aanvullende logische processors binnen een - Lenovo ThinkPad X230i | (Dutch) User Guide - Page 136
gelijk zijn aan de Intel AMT-console op afstand. Menu Date/Time Als u de datum en tijd op de computer wilt instellen, kan dat via het menu Date/Time van het programma ThinkPad Setup. Het onderstaande submenu wordt afgebeeld. • System Date • System Time Stel de datum en tijd als volgt in: 1. Gebruik - Lenovo ThinkPad X230i | (Dutch) User Guide - Page 137
inschakelt, dan bent u de enige die opties in het programma ThinkPad Setup kan wijzigen. Als u Password at unattended boot selecteert en inschakelt, wordt er een wachtwoordprompt afgebeeld, wanneer de computer, vanuit uitgeschakelde toestand of de sluimerstand, wordt aangezet via een onbewaakte - Lenovo ThinkPad X230i | (Dutch) User Guide - Page 138
item Waarde Set Minimum Length • Disabled • x characters (4≤x≤12) Fingerprint Power-On Password Hard Disk x Password • Disabled • Enabled Opmerking: Hard Disk 1 is de vaste schijf die in de computer is ingebouwd. Hiermee kunt u ingerafdrukverificatie voordat het besturingssysteem wordt geladen - Lenovo ThinkPad X230i | (Dutch) User Guide - Page 139
van UEFI BIOS niet doorgeven. Sommige computervirussen en wormen zorgen ervoor dat geheugenbuffers overlopen. Door Enabled te selecteren kunt u de computer beschermen tegen aanvallen van dergelijke virussen en wormen. Als nadat u Enabled hebt gekozen, blijkt dat een toepassingsprogramma niet meer - Lenovo ThinkPad X230i | (Dutch) User Guide - Page 140
Enabled Wireless WAN • Disabled • Enabled Bluetooth • Disabled • Enabled USB Port • Disabled • Enabled ExpressCard Slot • Disabled • Enabled Ultrabay (HDD/Optical) • Disabled • Enabled eSATA Port • Disabled • Enabled Anti-Theft Memory Card Slot Integrated Camera Microphone Fingerprint - Lenovo ThinkPad X230i | (Dutch) User Guide - Page 141
starten. Om de opstartvolgorde tijdelijk te wijzigen, zodat het systeem opstart vanaf een ander station, doet u het volgende: 1. Zet de computer uit. 2. Zet de computer aan en wacht vervolgens tot het ThinkPad-logo wordt weergegeven. Druk dan op F12. 3. Selecteer het apparaat waarop als eerste naar - Lenovo ThinkPad X230i | (Dutch) User Guide - Page 142
optie. • Bepaalde opties worden alleen in de menu's afgebeeld als de computer de overeenkomstige functies ondersteunt. Tabel 7. Opties in het menu Startup Menu- Legacy. Scherm tijdens de zelftest (POST): • Quick: het ThinkPad-logo verschijnt op het scherm. • Diagnostics: er worden tekstberichten - Lenovo ThinkPad X230i | (Dutch) User Guide - Page 143
) Menu-item Waarde Option Keys display • Disabled • Enabled Boot Device Restart in het menu ThinkPad Setup. Het onderstaande submenu kunt het UEFI BIOS bijwerken door uw computer op te starten met een optische schijf de volgende website op: http://www.lenovo.com/ThinkPadDrivers en volgt u de - Lenovo ThinkPad X230i | (Dutch) User Guide - Page 144
BIOS van uw computer biedt ondersteuning voor een interface met de naam System Management BIOS Reference Specification (SMBIOS) V2.6.1. netwerkbeheerder uw computer op afstand kan bedienen, dient u de netwerkinterface te configureren door de voorzieningen voor systeembeheer in het ThinkPad Setup- - Lenovo ThinkPad X230i | (Dutch) User Guide - Page 145
Only, AC and Battery of Disabled. 5. Druk op F10 om de wijzigingen op te slaan en af te sluiten. Network Boot sequence Wanneer de computer op afstand wordt als volgt bepalen: 1. Kies Startup in het menu van het programma ThinkPad Setup. Er verschijnt een submenu. 2. Selecteer Network Boot en druk op - Lenovo ThinkPad X230i | (Dutch) User Guide - Page 146
128 Handboek voor de gebruiker - Lenovo ThinkPad X230i | (Dutch) User Guide - Page 147
computer is uitgerust met zowel een vaste-schijfstation als een mSATA SSD-station, wordt afgeraden het mSATA SSD-station te gebruiken als opstartapparaat. Het mSATA SSD-station . • Maak een profiel van uw machine op http://www.lenovo.com/support om op de hoogte te worden gehouden van de meest recente - Lenovo ThinkPad X230i | (Dutch) User Guide - Page 148
voordat u het Customer Support Center belt. Als de computer niet opstart, ga dan naar een andere computer en download de bestanden voor het maken van een opslagmedium waar de computer van kan opstarten. Ga naar de volgende website: http://www.lenovo.com/hddtest. Voer de test uit en noteer eventuele - Lenovo ThinkPad X230i | (Dutch) User Guide - Page 149
er bepaalde dingen die u beter achterwege kunt laten. Door u de volgende belangrijke tips ter harte te nemen, haalt u het meeste rendement uit uw computer. Let goed op waar en hoe u werkt • Bewaar het verpakkingsmateriaal buiten bereik van kinderen, om het gevaar van verstikking in de plastic zak te - Lenovo ThinkPad X230i | (Dutch) User Guide - Page 150
• Zet de computer uit voordat u het vaste-schijfstation of het SSD-station vervangt. • Wanneer u het primaire vaste-schijfstation of het SSD-station vervangt, sluit u het door Lenovo niet meer worden gewist en kan het noodzakelijk zijn de systeemplaat, of de vaste schijf of het SSD-station te - Lenovo ThinkPad X230i | (Dutch) User Guide - Page 151
lezer slaagt er vaak niet in uw vingerafdruk te herkennen. Breng geen veranderingen in de computer aan • De computer mag alleen uit elkaar worden gehaald en gerepareerd door een geautoriseerde ThinkPad-onderhoudstechnicus. • Rommel niet met de grendels van het beeldscherm om het scherm open of dicht - Lenovo ThinkPad X230i | (Dutch) User Guide - Page 152
schoonmaken Ga als volgt te werk om het beeldscherm van de computer te reinigen: 1. Veeg het beeldscherm schoon met een zachte, nogmaals af en let goed op dat er geen vocht in de computer druipt. 6. Vergeet niet om het scherm droog te maken voordat u het gaat gebruiken. 134 Handboek voor - Lenovo ThinkPad X230i | (Dutch) User Guide - Page 153
en drukt u deze gegevens af. U hebt deze logboeken nodig tijdens uw onderhoud met de servicetechnicus van Lenovo. Problemen oplossen Als er een probleem wordt geconstateerd met de computer, wordt dit gewoonlijk aangegeven door een foutmelding of een foutcode, of een geluidssignaal bij het aanzetten - Lenovo ThinkPad X230i | (Dutch) User Guide - Page 154
of er nog andere door de gebruiker te vervangen onderdelen aan de computer zijn gekoppeld. Als de computer nog steeds niet opstart, neem dan contact op met het Customer Support Center zodat een medewerker van Customer Support u kan helpen. Wat te doen als u op het toetsenbord hebt gemorst Bij - Lenovo ThinkPad X230i | (Dutch) User Guide - Page 155
het bericht te verwijderen gaat u naar ThinkPad Setup. • Bericht: 1802: Er is een niet-geautoriseerde netwerkkaart geïnstalleerd - Schakel het systeem uit en verwijder de netwerkkaart. Oplossing: De PCI Express Mini-netwerkkaart wordt niet ondersteund op deze computer. Verwijder de kaart. • Bericht - Lenovo ThinkPad X230i | (Dutch) User Guide - Page 156
Fout in thermische sensor Oplossing: de thermische sensor heeft een probleem. Schakel de computer onmiddellijk uit en laat de computer nazien. • Bericht: dit systeem ondersteunt geen batterijen die niet door Lenovo zijn gemaakt of geautoriseerd. Het systeem zal doorgaan met opstarten maar laadt niet - Lenovo ThinkPad X230i | (Dutch) User Guide - Page 157
vaste-schijf-station dan met behulp van die software en herstel de partitie indien nodig. - Breng de computer terug in problem blijft bestaan, moet de computer worden nagezien. • Probleem: Het scherm wordt zwart terwijl de computer -on self-test). Zie "Foutberichten" op pagina 137. - Lenovo ThinkPad X230i | (Dutch) User Guide - Page 158
wordt geïnstalleerd. • Probleem: als uw computer een Gigabit Ethernet-model is en u gebruikt is aangesloten. - Gebruik een 1000 BASE-T hub/switch (niet een 1000 BASE-X). • Probleem: de functie dat Wake on LAN is ingeschakeld in het programma ThinkPad Setup. Als de optie is ingeschakeld, neem dan - Lenovo ThinkPad X230i | (Dutch) User Guide - Page 159
link partner is ingesteld op 'auto-negotiate'. - Controleer of de switch voldoet aan 802.3ab (gigabit over copper). Problemen met draadloos LAN computer. Verwijder de kaart. Opmerking: Afhankelijk van de computer beschikken niet alle modellen over een draadloze WAN-kaart. Problemen met Bluetooth - Lenovo ThinkPad X230i | (Dutch) User Guide - Page 160
, maar de meeste Bluetooth-apparaten gebruiken PIM-items in vCard-indeling. Als een ander Bluetooth-apparaat een bestand wel via Bluetooth kan ontvangen, wordt de toetsen op het toetsenbord het nog steeds niet doen, laat de computer dan nakijken. • Probleem: Alle of enkele toetsen van het externe - Lenovo ThinkPad X230i | (Dutch) User Guide - Page 161
met weergave- en multimedia-apparaten aan bod, waaronder het computerscherm, het externe beeldscherm, audioapparatuur en het optische station. Problemen met het beeldscherm van de computer • Probleem: Er verschijnt niets op het scherm. Oplossing: Voer de volgende handelingen uit: - Met Fn+F7 kunt - Lenovo ThinkPad X230i | (Dutch) User Guide - Page 162
die ontbreken, oplichten of de verkeerde kleur hebben. Oplossing: Dit is een intrinsieke eigenschap van de TFT-technologie. Het beeldscherm van uw computer bevat een zeer groot aantal thin-film transistors (TFT's). Een klein aantal daarvan ontbreekt, heeft de verkeerde kleur of licht op. Problemen - Lenovo ThinkPad X230i | (Dutch) User Guide - Page 163
Realtek HD Audio is ingeschakeld en correct is geconfigureerd: • Probleem: er komt geen geluid uit de hoofdtelefoon of de luidsprekers, of de computer kan geen geluid opnemen. Oplossing: om over te schakelen van het ene naar het andere apparaat (bijvoorbeeld van de luidspreker naar de hoofdtelefoon - Lenovo ThinkPad X230i | (Dutch) User Guide - Page 164
naar de Mastervolumeregeling en selecteert u het vakje Luidsprekers dempen. • Probleem: Als u bij het afspelen van geluid een hoofdtelefoon op de computer aansluit, produceert de luidspreker geen geluid. Oplossing: Zodra er een hoofdtelefoon wordt aangesloten, wordt het signaal daar automatisch heen - Lenovo ThinkPad X230i | (Dutch) User Guide - Page 165
hij niet worden opgeladen. Voelt de batterij warm aan, haal hem dan uit de computer en laat hem afkoelen tot kamertemperatuur. Probeer hem daarna opnieuw op te laden. Lukt laadt niet-geautoriseerde batterijen mogelijk niet. Attentie: Lenovo is niet verantwoordelijk voor de prestaties of veiligheid - Lenovo ThinkPad X230i | (Dutch) User Guide - Page 166
zijn aangesloten. a. Ontkoppel de wisselstroomadapter en alle kabels van de computer. b. Klap het beeldscherm dicht en keer de computer om. c. Verwijder de batterij, de geheugenmodule, het vaste-schijfstation, het SSD-station. Zie Hoofdstuk 6 "Apparaten vervangen" op pagina 69. d. Wacht 30 seconden - Lenovo ThinkPad X230i | (Dutch) User Guide - Page 167
volgende: • Ga naar de Lenovo Support-website op http://www.lenovo.com/support en zoek het foutbericht op. • Ga naar de homepage van Microsoft op http://support.microsoft.com/ en zoek het foutbericht op. Problemen met de sluimerstand en de slaapstand • Probleem: De computer gaat onverwacht naar de - Lenovo ThinkPad X230i | (Dutch) User Guide - Page 168
u met het wachtwoord geen toegang meer tot het station. Oplossing: Uw computer werkt met een geavanceerd wachtwoordalgoritme. Oudere computers kunnen vaak niet met een dergelijke beveiligingsfunctie overweg. Problemen met het SSD-station Probleem: Wanneer u met behulp van de compressiefunctie van - Lenovo ThinkPad X230i | (Dutch) User Guide - Page 169
Probleem: Een bepaald softwareprogramma werkt niet goed. Oplossing: Controleer of het probleem niet wordt veroorzaakt door het programma. Controleer of in de computer de minimale hoeveelheid geheugen is geïnstalleerd om het programma uit te voeren. Controleer dit aan de hand van de bij het programma - Lenovo ThinkPad X230i | (Dutch) User Guide - Page 170
152 Handboek voor de gebruiker - Lenovo ThinkPad X230i | (Dutch) User Guide - Page 171
Lenovo te bieden heeft. • "Voordat u Lenovo belt" op pagina 153 • "Hulp en service" op pagina 154 • "Extra services aanschaffen" op pagina 155 Voordat u Lenovo www.lenovo.com/support Gegevens noteren Noteer alle belangrijke informatie over uw computer voordat u contact opneemt met Lenovo. Symptomen - Lenovo ThinkPad X230i | (Dutch) User Guide - Page 172
leest u waar u terecht kunt voor meer informatie over Lenovo en onze producten, wat u moet doen als er problemen met de computer zijn en wie u kunt bellen als er onderhoud of service moet worden uitgevoerd. Informatie over uw Lenovo-computer en over de eventueel vooraf geïnstalleerde software vindt - Lenovo ThinkPad X230i | (Dutch) User Guide - Page 173
hand hebt: • Machinetype en -model • Serienummers van uw computer, beeldscherm en andere componenten, of uw aankoopbewijs • Een lenovo.com/support/phone. Als het nummer voor uw land of regio ontbreekt, neemt u contact op met uw Lenovo-wederverkoper of met uw Lenovo-vertegenwoordiger. Extra services - Lenovo ThinkPad X230i | (Dutch) User Guide - Page 174
voor hardware-upgrades of -uitbreidingen en speciale installatieservices. De beschikbaarheid van deze services en de namen ervan verschillen van land tot land. Meer informatie over deze services vindt u op: http://www.lenovo.com/accessories/services/index.html 156 Handboek voor de gebruiker - Lenovo ThinkPad X230i | (Dutch) User Guide - Page 175
van draadloze apparatuur De PCI Express Mini-kaart voor draadloos LAN Wireless Fidelity) zoals gedefinieerd door de Wi-Fi Alliance. Uw Bluetooth-kaart voldoet aan de Bluetooth Specificatie 4.0, zoals gedefinieerd door de Bluetooth • Profiel Nabijheid • Profiel Mij zoeken © Copyright Lenovo 2012 157 - Lenovo ThinkPad X230i | (Dutch) User Guide - Page 176
in diverse standaarden en aanbevelingen, is Lenovo ervan overtuigd dat deze kaarten veilig zijn kunt u het beste, voordat u de computer aanzet, om toestemming vragen om de draadloos-netwerkkaarten UltraConnect™-antennes voor draadloze communicatie Bepaalde ThinkPad-modellen hebben, ingebouwd in het - Lenovo ThinkPad X230i | (Dutch) User Guide - Page 177
ThinkPad X230 en X230i, met machinetypen 2306, 2320, 2322, 2324, 2325, 2330 en 2333. Verklaring van de Federal Communications Commission This equipment has been tested and found to comply with the limits for a Class B digital device, pursuant to Part or service representative for help. Lenovo is not - Lenovo ThinkPad X230i | (Dutch) User Guide - Page 178
Responsible Party: Lenovo (United States) Incorporated 1009 Think Place - Building One Morrisville, NC 27560 Phone Number: 919-294-5900 Verklaring van conformiteit product, including the installation of option cards from other manufacturers. This product has been tested and found to comply with the - Lenovo ThinkPad X230i | (Dutch) User Guide - Page 179
EMVG das EG-Konformitätszeichen - CE - zu führen. Verantwortlich für die Konformitätserklärung nach Paragraf 5 des EMVG ist die Lenovo (Deutschland) GmbH, Gropiusplatz 10, D-70563 Stuttgart. Informationen in Hinsicht EMVG Paragraf 4 Abs. (1) 4: Das Gerät erfüllt die Schutzanforderungen nach - Lenovo ThinkPad X230i | (Dutch) User Guide - Page 180
162 Handboek voor de gebruiker - Lenovo ThinkPad X230i | (Dutch) User Guide - Page 181
voor effectief gebruik van resources draagt Lenovo Japan via de PC Collecting and Recycling Services zorg voor inzameling en hergebruik van oude computers en beeldschermen. Voor meer informatie gaat u naar de website van Lenovo op: http://www.lenovo.com/services_warranty/jp/ja/recycle/pcrecycle - Lenovo ThinkPad X230i | (Dutch) User Guide - Page 182
hun instructies. Als u thuis een Lenovo computer gebruikt en de lithiumbatterij wilt weggooien, Lenovo Sales, Service of Marketing en de door hen geboden instructies opvolgen. U kunt ook de instructies raadplegen in: http://www.lenovo.com/jp/ja/environment/recycle/battery/. Als u thuis een Lenovo - Lenovo ThinkPad X230i | (Dutch) User Guide - Page 183
van gevaarlijke bestanddelen tot een minimum te beperken. Voor de juiste manier van verzamelen en verwerken gaat u naar: http://www.lenovo.com/lenovo/environment Informatie over het recyclen van batterijen voor de Verenigde Staten en Canada Bijlage B. Kennisgevingen inzake AEEA en recycling 165 - Lenovo ThinkPad X230i | (Dutch) User Guide - Page 184
166 Handboek voor de gebruiker - Lenovo ThinkPad X230i | (Dutch) User Guide - Page 185
producten aan die zijn onderscheiden met een ENERGY STAR. Lenovo-computers met de volgende machinetypes zijn, indien ze zijn voorzien van een ENERGY STAR-logo, ontworpen en getest volgens de normen van het programma ENERGY STAR. 2306, 2320, 2322, 2324, 2325, 2330 en 2333 Door gebruik te maken van - Lenovo ThinkPad X230i | (Dutch) User Guide - Page 186
4. Klik met de rechter muisknop op de netwerkadapter en klik op Eigenschappen. 5. Klik op de tab Energiebeheer. 6. Hef de selectie van het vakje Dit apparaat toestaan om de computer te laten ontwaken op. 7. Klik op OK. 168 Handboek voor de gebruiker - Lenovo ThinkPad X230i | (Dutch) User Guide - Page 187
gelden op geen enkele wijze als aanbeveling voor die websites. Het materiaal op dergelijke websites maakt geen deel uit van het materiaal voor dit Lenovo-product. Gebruik van dergelijke websites is geheel voor eigen risico. Alle snelheids- en prestatiegegevens in dit document zijn verkregen in een - Lenovo ThinkPad X230i | (Dutch) User Guide - Page 188
. Handelsmerken De volgende benamingen zijn handelsmerken van Lenovo in de Verenigde Staten en/of andere landen: Lenovo Access Connections Active Protection System Rescue and Recovery Secure Data Disposal ThinkLight ThinkPad ThinkVantage TrackPoint Ultrabay Ultrabase UltraConnect UltraNav Intel en - Lenovo ThinkPad X230i | (Dutch) User Guide - Page 189
- Lenovo ThinkPad X230i | (Dutch) User Guide - Page 190
Onderdeelnummer: Printed in China (1P) P/N: - Lenovo ThinkPad X230i | (Dutch) User Guide - Page 191
**
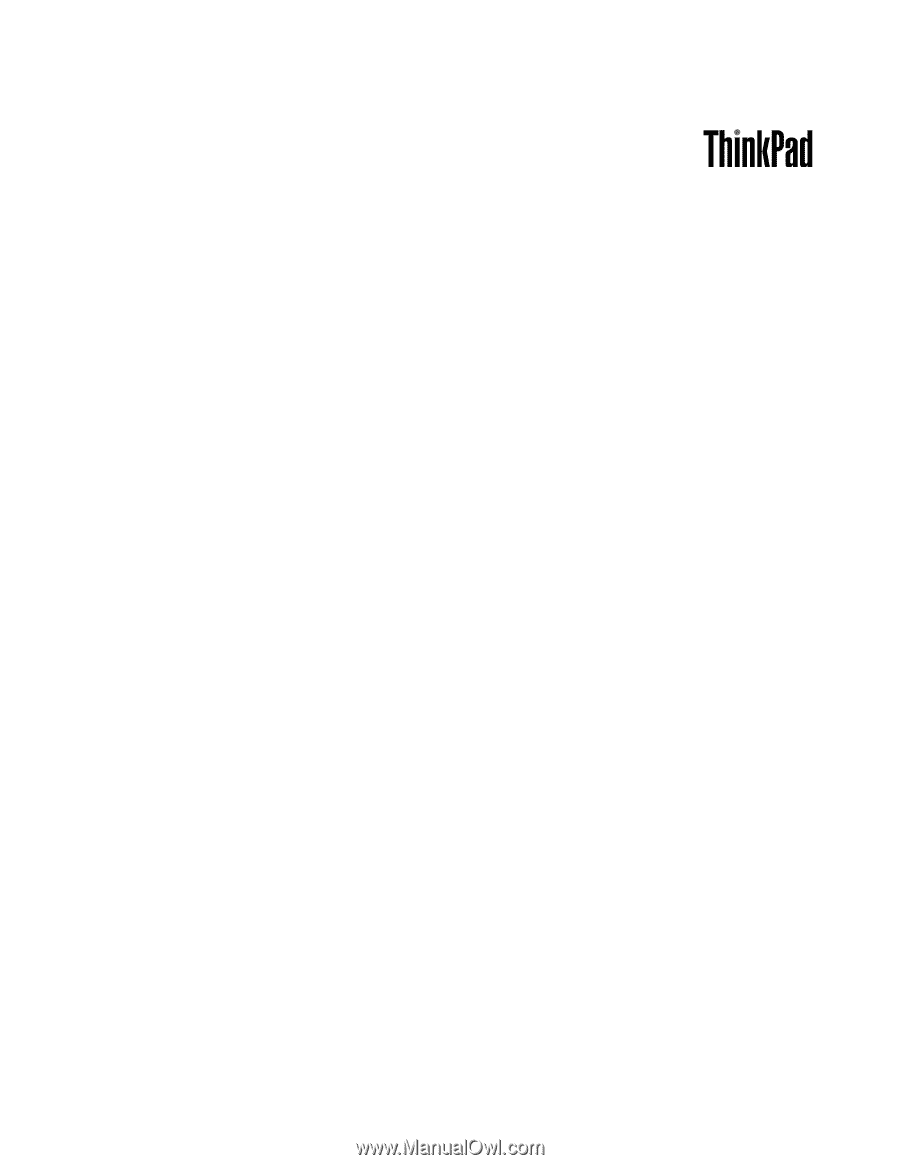
Handboek voor de gebruiker
ThinkPad X230 en X230i