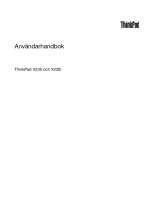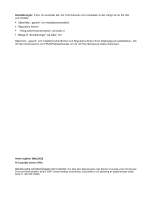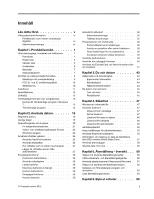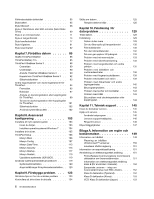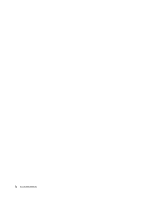Lenovo ThinkPad X230i (Swedish) User Guide
Lenovo ThinkPad X230i Manual
 |
View all Lenovo ThinkPad X230i manuals
Add to My Manuals
Save this manual to your list of manuals |
Lenovo ThinkPad X230i manual content summary:
- Lenovo ThinkPad X230i | (Swedish) User Guide - Page 1
Användarhandbok ThinkPad X230 och X230i - Lenovo ThinkPad X230i | (Swedish) User Guide - Page 2
du vill titta närmare på dessa dokument. Andra utgåvan (Maj 2012) © Copyright Lenovo 2012. MEDDELANDE OM BEGRÄNSADE RÄTTIGHETER: Om data eller datorprogram eller tjänster levereras under ett General Services Administration-avtal ("GSA"-avtal) omfattas användning, reproduktion och spridning av begr - Lenovo ThinkPad X230i | (Swedish) User Guide - Page 3
. 10 Äkthetsbevis 10 Funktioner 11 Specifikationer 12 Driftmilj 13 ThinkVantage-tekniker och -programvara . batteriet 30 © Copyright Lenovo 2012 Ansluta till nätverket llningsåtgärder . . . 60 Använda arbetsutrymmet i Rescue and Recovery . 61 Skapa och använda ett räddningsmedium . . . . - Lenovo ThinkPad X230i | (Swedish) User Guide - Page 4
Ett problem med dockningsstation eller kopplingslist 144 Kapitel 11. Teknisk support . . . . . 145 Innan du kontaktar Lenovo 145 Hjälp och service 145 Använda testprogram 146 Lenovos supportwebbplats 146 Ringa till Lenovo 146 Köpa tilläggstjänster 147 Bilaga A. Information om regler och best - Lenovo ThinkPad X230i | (Swedish) User Guide - Page 5
lika med 20 A per fas (för användare i Japan 153 Information om Lenovos produktservice i Taiwan 153 Bilaga B. WEEE och återvinningsbestämmelser . . . . Information om batteriåtervinning i Taiwan . . . . 156 Information om batteriåtervinning i EU . . . . . 157 Information om batteriåtervinning i - Lenovo ThinkPad X230i | (Swedish) User Guide - Page 6
iv Användarhandbok - Lenovo ThinkPad X230i | (Swedish) User Guide - Page 7
kommer trampas eller snubblas på eller kommer i kläm av datorn eller andra föremål. Utsätt inte kablarna för annan behandling som kan störa datorns funktion. © Copyright Lenovo 2012 v - Lenovo ThinkPad X230i | (Swedish) User Guide - Page 8
dokumentet ändrar inte villkoren i ditt köpeavtal eller i Lenovo® Begränsad Garanti. Mer information finns i kapitlet " ö för arbetet med datorn. Anm: I informationen omnämns nätadaptrar och batterier. Förutom till bärbara datorer levereras externa nätadaptrar till produkter som högtalare - Lenovo ThinkPad X230i | (Swedish) User Guide - Page 9
Support Center för att få ytterligare anvisningar. En lista över telefonnummer till service och support finns på följande webbplats: http://www.lenovo.com/support eller brand. • Skador på ett batteri (t.ex. sprickor, bucklor, repor), läckage från ett batteri eller beläggning på batteriet. • - Lenovo ThinkPad X230i | (Swedish) User Guide - Page 10
med nätsladd ska du alltid kontrollera att strömmen är avstängd och att produkten har kopplats bort från strömkällan. Kontakta Customer Support Center om du har några frågor. Det finns visserligen inga delar som kan röra sig inuti datorn när du har kopplat bort nätsladden, men följande - Lenovo ThinkPad X230i | (Swedish) User Guide - Page 11
en förgreningsdosa får inte belastningen överskrida dosans specificerade ineffekt. Tala med en elektriker om du behöver mer information om effektbelastning, strömkrav och effektklassificering. © Copyright Lenovo 2012 ix - Lenovo ThinkPad X230i | (Swedish) User Guide - Page 12
Stickkontakter och eluttag Fara Om ett eluttag som du tänker använda för din datorutrustning förefaller vara skadat eller korroderat ska du inte använda uttaget förrän det har reparerats av en behörig elektriker. Böj inte på kontakten och försök inte modifiera den. Om stickkontakten skadats ska du - Lenovo ThinkPad X230i | (Swedish) User Guide - Page 13
sätts tillbaka på fel sätt kan det explodera. Batteriet innehåller små mängder skadliga ämnen. Så här undviker du skador: • Använd endast batterier som rekommenderats av Lenovo. • Förvara alltid batteriet på säkert avstånd från eld. • Utsätt inte batteriet för väta. • Försök inte ta isär batteriet - Lenovo ThinkPad X230i | (Swedish) User Guide - Page 14
Batteriet kan explodera om det hanteras på fel sätt. När du byter ut litiumcellbatteriet ska du använda samma slags batteri som tillverkaren rekommenderat, eller ett likvärdigt batteri. Batteriet innehåller litium och kan explodera om det hanteras på fel sätt. Viktigt om batteriet: • Utsätt inte - Lenovo ThinkPad X230i | (Swedish) User Guide - Page 15
Fara Datorer, nätadaptrar och många tillbehör avger värme när de är påslagna och när batterier laddas upp. Bärbara datorer kan bli mycket heta på grund av sin kompakta utformning. Fö användning och förvaring. • Lufttemperaturen i datorn får inte överstiga 35 °C (95 °F). © Copyright Lenovo 2012 xiii - Lenovo ThinkPad X230i | (Swedish) User Guide - Page 16
åller kvicksilver (exempelvis icke-LED), lampan som lyser upp LCD-skärmen innehåller en liten mängd kvicksilver. Kassera lampan enligt gällande lagar och bestämmelser. Använda hörlurar Om datorn har både ett uttag för hörlurar och en ljudutgång ska du alltid använda hörlursuttaget för hörlurar. xiv - Lenovo ThinkPad X230i | (Swedish) User Guide - Page 17
med bly, en metall som i Kalifornien har dokumenterats kunna orsaka cancer, missbildningar och andra reproduktionsstörningar. Tvätta händerna när du är klar. Spara de här anvisningarna. © Copyright Lenovo 2012 xv - Lenovo ThinkPad X230i | (Swedish) User Guide - Page 18
xvi Användarhandbok - Lenovo ThinkPad X230i | (Swedish) User Guide - Page 19
ger grundläggande information om hur du börjar använda datorn. Framsidan Bild 1. ThinkPad X230 och X230i sedda framifrån 1 Inbyggd kamera 3 Statusindikatorer 5 TrackPoint®-styrpinnen © Copyright Lenovo 2012 2 ThinkLight®-belysning 4 Strömbrytare 6 Kortplats för PCI Express-minikort för trådlöst - Lenovo ThinkPad X230i | (Swedish) User Guide - Page 20
-knappar 11 Fn-tangent 13 Svart knapp 8 Fingeravtrycksläsare 10 Styrplatta 12 Volymreglage 14 Inbyggda mikrofoner 1 Inbyggd kamera En del modeller har inbyggd också ändra inställningarna för strömbrytaren i programmet Power Manager så att strömbrytaren försätter datorn i vänte- eller vilol - Lenovo ThinkPad X230i | (Swedish) User Guide - Page 21
sidan 21. 12 Volymreglage Med Recovery" på sidan 61. 14 Inbyggda mikrofoner Med hjälp av de inbyggda mikrofonerna kan du spela in ljud i ett program som kan hantera ljud. Höger sida Bild 2. ThinkPad X230 och X230i sedda från höger 1 Fäste för lås 3 Kombinerad ljudkontakt 5 Always On USB-port - Lenovo ThinkPad X230i | (Swedish) User Guide - Page 22
för att ansluta till LAN och inte den på datorn. 5 Always On USB-port Som standard kan du ladda en del enheter med Always On USB-kontakten även och ändra inställningarna Always On USB i programmen ThinkPad Setup och Power Manager. Mer information finns i "Menyn Config" på sidan 107. 4 Anvä - Lenovo ThinkPad X230i | (Swedish) User Guide - Page 23
Använda ett ExpressCard, ett flashminneskort eller ett smartkort" på sidan 41. Vänster sida Bild 3. ThinkPad X230 och X230i sedda från vänster 1 ExpressCard-kortplats 3 USB 3.0-port 5 VGA-kontakt (Video Graphics Array) 7 Fläktgaller 2 Omkopplare för radiofunktioner 4 Mini DisplayPort-kontakt 6 USB - Lenovo ThinkPad X230i | (Swedish) User Guide - Page 24
Bild 4. ThinkPad X230 och X230i sedda underifrån 1 Batteri 3 Kontakt till dockningsstation 5 Inbyggda högtalare 2 SIM-kortplats 4 Minneskortplats 1 Batteri Använd datorn med batteriet när du inte har tillgång till ett eluttag. Du kan också anpassa inställningarna i programmet Power Manager - Lenovo ThinkPad X230i | (Swedish) User Guide - Page 25
i kortplatsen för minnesuppgradering. Minnesmoduler kan skaffas som tillbehör från Lenovo. Mer information finns i "Byta ut en minnesmodul" på sidan 71. 5 Inbyggda högtalare Stereohögtalarna är inbyggda i datorn. Baksidan Bild 5. ThinkPad X230 och X230i sedda bakifrån 1 Strömkontakt 2 Fläktgaller - Lenovo ThinkPad X230i | (Swedish) User Guide - Page 26
Lampor för systemstatus 1 Trådlöst LAN/WAN/WiMAX/Bluetooth-statusindikator • Grön: Den trådlösa funktionen LAN, WAN, Bluetooth eller WiMAX är aktiverad. • Släckt: Enheterna för trådlöst nätverk är inaktiverade och den trådlösa radiofunktionen är avstängd. 2 Statusindikator för enhetsåtkomst En SSD- - Lenovo ThinkPad X230i | (Swedish) User Guide - Page 27
vänteläge eller viloläge, eller tillbaka till normalt arbetsläge. 2 Statusindikator för batteri • Grönt sken: Batteriets laddningsnivå är 20 % eller högre. • Orangefä Lenovo för att få hjälp kan maskintyp och modellmärkning hjälpa supportteknikern att identifiera datorn och ge bästa möjliga service - Lenovo ThinkPad X230i | (Swedish) User Guide - Page 28
FCC ID- och IC-certifieringsetikett Det finns inget FCC ID- eller IC-certifieringsnummer för PCI Express-minikortet på datorns hölje. FCC IDoch IC-certifieringsetiketten är fäst på kortet som är installerat i datorns kortplats för PCI Express-minikort. Äkthetsbevis Microsofts äkthetsbevis ( - Lenovo ThinkPad X230i | (Swedish) User Guide - Page 29
hårddisk • 2,5-tums (7 mm hög) SSD-enhet Systemprestanda • mSATA SSD-enhet Bildskärm • Färgskärmen använder TFT-teknik • Storlek på bilskräm: 12,5 tum (317,5 mm) • Skärmupplösning: 1366 x 768 • ThinkLight-belysning • Inbyggd kamera • Inbyggda mikrofoner Tangentbord • Bakgrundsbelyst tangentbord med - Lenovo ThinkPad X230i | (Swedish) User Guide - Page 30
Batteritid • Power Managers batterimätare i aktivitetsfältet visar information om batteriets laddning i procent. • I Power Manager visas också en grön, gul och röd indikering. Byte av batteri som visar en röd lampa täcks av garantin om garantin fortfarande är giltig. 12 Användarhandbok - Lenovo ThinkPad X230i | (Swedish) User Guide - Page 31
ända datorn på ett enklare och säkrare sätt. Klicka på länken nedan om du vill veta mer om ThinkVantage-teknik och andra Lenovo-lösningar för datorn: http://www.lenovo.com/support. Komma åt ThinkVantage-program i Windows 7. I operativsystemet Windows 7 kan du öppna ThinkVantage-program från antingen - Lenovo ThinkPad X230i | (Swedish) User Guide - Page 32
Protection System™ Client Security Solution Communications Utility Fingerprint Software GPS Enabler Lenovo Solution Center Mobile Broadband Connect Password Manager Power Manager Recovery Media Rescue and Recovery® Screen Reader Optimizer SimpleTap System Update Ikon-namn Internetanslutning Airbag - Lenovo ThinkPad X230i | (Swedish) User Guide - Page 33
kerhet Rescue and Recovery System och säkerhet Grön text i Kontrollpanelen Lenovo - Kameraförstärkt säkerhet Lenovo - Systemets tillstånd och felsökning Meddelanden från Lenovo Lenovo - Lösenordsbank Lenovo - Energikontroller Lenovo - Skivor för fabriksåterställning Lenovo - Optimering av läsning - Lenovo ThinkPad X230i | (Swedish) User Guide - Page 34
Tools hjälper dig att arbeta enklare och säkrare genom att du snabbt får tillgång till olika tekniker, som: • Lenovo Solution Center • Power Manager • Rescue and Recovery • System Update Message Center Plus Programmet Message Center Plus visar automatiskt meddelanden med viktig information fr - Lenovo ThinkPad X230i | (Swedish) User Guide - Page 35
rddisken till fabriksinställningarna. Rescue and Recovery Programmet Rescue and Recovery är en lättanvänd återställningslösning som består av flera verktyg som hjälper SimpleTap förinstallerat kan du hämta det på http://www.lenovo.com/support. System Update System Update är ett program som hjälper - Lenovo ThinkPad X230i | (Swedish) User Guide - Page 36
18 Användarhandbok - Lenovo ThinkPad X230i | (Swedish) User Guide - Page 37
kan kontakta dig om en produkt skulle återkallas eller vid andra allvarligare problem. Du får hjälp snabbare när du ringer till Lenovos support om du registrerar din dator hos Lenovo. På vissa platser erbjuds dessutom registrerade användare utökade tjänster och andra fördelar. Så här registrerar - Lenovo ThinkPad X230i | (Swedish) User Guide - Page 38
-enheten (Solid State Drive)" på sidan 57. Svårt att ansluta på olika platser? • Mer information om att felsöka problem med trådlösa nätverk finns på http://www.lenovo.com/support/faq. • Utnyttja nätverksfunktionerna med hjälp av programmet Access Connections. • Mer information om att använda de tr - Lenovo ThinkPad X230i | (Swedish) User Guide - Page 39
på Fn-tangenten. Om du vill använda tangentkombinationen för att försätta datorn i viloläge eller stänga av datorn ändrar du inställningarna i programmet Power Manager. Växla mellan bildskärmar • Fn+F7 Växla bildskärmar mellan datorbildskärmen och en extern bildskärm med ett av följande alternativ - Lenovo ThinkPad X230i | (Swedish) User Guide - Page 40
rkare. • Fn+F9: Datorns bildskärm blir ljusare. Den här funktionen ändrar ljusstyrkans nivå temporärt. Den förinställda ljusstyrkan ändrar du via programmet Power Manager. Styra multimedia • Fn+F10: Föregående spår/scen • Fn+F11: Spela upp eller pausa • Fn+F12: Nästa spår/scen Andra funktioner • Fn - Lenovo ThinkPad X230i | (Swedish) User Guide - Page 41
Volym- och avstängningsknappar för ljud Med följande tre knappar justerar du ljudvolymen för de inbyggda högtalarna: 1 Högtalaravstängningsknapp 2 Volumkontrollknapp 3 Mikrofonavstängningsknapp Om du stänger av ljudet och sedan stänger av datorn är ljudet fortfarande avstängt nästa gång du startar - Lenovo ThinkPad X230i | (Swedish) User Guide - Page 42
. Mer information finns i hjälpinformationssystemet till Windows operativsystem. Använda UltraNav-pekdon Datorn levereras med ett UltraNav-pekdon. Ett UltraNav-pekdon består av en TrackPoint-enhet och en styrplatta som båda är pekdon med grundläggande och utökade funktioner. Du kan konfigurera båda - Lenovo ThinkPad X230i | (Swedish) User Guide - Page 43
➙ Kontrollpanelen ➙ Maskinvara och ljud ➙ Mus ➙ UltraNav. Ändra sedan inställningarna enligt dina önskemål. Använda TrackPoint-pekdon TrackPoint-pekdonet består av en styrpinne 1 på tangentbordet och tre knappar längs ned på tangentbordet. Du flyttar pekaren 5 på skärmen genom att trycka styrpinnens - Lenovo ThinkPad X230i | (Swedish) User Guide - Page 44
• Aktivera rullningstips för TrackPoint. Så här anpassar du inställningarna för TrackPoint-pekdonet: 1. Klicka på Start ➙ Kontrollpanelen ➙ Maskinvara och ljud ➙ Mus ➙ UltraNav. 2. Under TrackPoint fortsätter du och ändrar inställningarna. Byta topp Toppen 1 på TrackPoint-styrpinnen går att ta av. - Lenovo ThinkPad X230i | (Swedish) User Guide - Page 45
fortsätter du och ändrar inställningarna. Hur UltraNav och en extern mus fungerar Om du ansluter en extern mus till en USB-port kan du använda den externa musen, TrackPoint-pekdonet och styrplattan samtidigt. Avaktivera TrackPoint eller styrplattan Om du vill avaktivera TrackPoint eller styrplattan - Lenovo ThinkPad X230i | (Swedish) User Guide - Page 46
batterier för att kunna använda datorn. Olika datorer förbrukar olika mycket ström. Ju mer du använder datorns mest strömförbrukande komponenter desto fortare tar batteriladdningen slut. Kontrollera batteristatus Power . Nätadaptern som följer med datorn består av två delar: • Transformatorn - Lenovo ThinkPad X230i | (Swedish) User Guide - Page 47
och de tar bara några sekunder att återuppta normal drift när du trycker på strömbrytaren. Mer information om funktionen 30 dagars standby finns i hjälpfunktionen i Power Manager. Du kan också använda tangentkombinationen för att försätta datorn i viloläge eller stänga av datorn genom att ändra inst - Lenovo ThinkPad X230i | (Swedish) User Guide - Page 48
äge. Hantera batteriet Det här systemet stöder endast de batterier som är tillverkade eller auktoriserade av Lenovo. Systemet kommer att fortsätta att starta men kommer kanske inte att ladda batterier som inte är auktoriserade. Obs: Lenovo tar inget ansvar för prestanda eller säkerhet vid användning - Lenovo ThinkPad X230i | (Swedish) User Guide - Page 49
vätska. Garantin gäller inte för andra batterier än det som Lenovo specificerat och inte heller för batterier som tagits isär eller ändrats. Fara du byta ut batteriet mot ett nytt av den typ som Lenovo rekommenderar. Kontakta Customer Support Center om du vill ha mer information om batteribyte. Fara - Lenovo ThinkPad X230i | (Swedish) User Guide - Page 50
litium och kan explodera om det hanteras på fel sätt. Använd bara batterier av samma typ. Allvarliga olyckor kan uppstå om du (1) kastar eller information finns i programmets hjälpfunktion. Fara Datorn har en Ethernet-port. Undvik risk för elstöt genom att inte koppla telefonkabeln till - Lenovo ThinkPad X230i | (Swedish) User Guide - Page 51
åde, t.ex. en stad eller ett helt land, med hjälp av många antennplatser eller satellitsystem som drivs av tjänsteleverantörer. En del bärbara ThinkPad-datorer levereras med ett inbyggt WAN-kort för trådlös anslutning med tekniker som 1xEV-DO, HSPA, 3G, GPRS eller LTE. Du kan ansluta till Internet - Lenovo ThinkPad X230i | (Swedish) User Guide - Page 52
Mer information om hur du använder Bluetooth-funktionen finns i hjälpsystemet i Windows och hjälpsystemet för Bluetooth. Använda WiMAX En del bärbara ThinkPad-datorer levereras med ett inbyggt LAN-kort för trådlös anslutning med WiMAX-teknik. WiMAX - en teknik med lång räckvidd för trådlös dataöverf - Lenovo ThinkPad X230i | (Swedish) User Guide - Page 53
Access Connections-mätaren I Windows 7 visar Access Connections-mätaren i aktivitetsfältet signalstyrka och status för den trådlösa anslutningen. Du hittar mer detaljerad information om signalstyrkan och status för den trådlösa förbindelsen om du startar programmet Access Connections, eller om du - Lenovo ThinkPad X230i | (Swedish) User Guide - Page 54
ådlöst WAN - Strömmen är avstängd till WAN-radio. - Inget associerat nätverk. - Ingen signal. - Signalnivå 1 - Signalnivå 2 - Signalnivå 3 Anm: Om du får problem med anslutningen kan du prova att flytta datorn närmare anslutningspunkten. Aktivera eller stänga av WLAN-funktionen Gör något av följande - Lenovo ThinkPad X230i | (Swedish) User Guide - Page 55
Uppdatera drivrutin. 11. Klicka på Sök på min dator efter drivrutinen och klicka sedan på Låt mig välja från en lista över drivrutiner på min dator. 12. Avmarkera kryssrutan Visa kompatibel maskinvara. 13. Välj den externa bildskärmens tillverkare och modell. Om din bildskärm inte finns med i listan - Lenovo ThinkPad X230i | (Swedish) User Guide - Page 56
utbyggnadsenheter kan du ansluta en DVI-bildskärm (Digital Visual Interface) till din dator genom enhetens DVI-kontakt. • ThinkPad Mini Dock Series 3 • ThinkPad Mini Dock Series 3 with USB 3.0 • ThinkPad Mini Dock Plus Series 3 • ThinkPad Mini Dock Plus Series 3 with USB 3.0 Anmärkningar: • Vilket - Lenovo ThinkPad X230i | (Swedish) User Guide - Page 57
möjliggör en plug-and-play-installation och har funktioner för adaptrar som kan anslutas till DVI, VGA-eller HDMI-kontakter. Datorns Mini DisplayPort-kontakt hanterar både strömmande ljud och video. Göra inställningar för en presentation För att visa information och göra presentationer kan du - Lenovo ThinkPad X230i | (Swedish) User Guide - Page 58
Använda ljudfunktioner Datorn är utrustad med följande: • Kombinerad ljudkontakt 1/8 tum (3,5 mm) i diameter • Inbyggda högtalare • Inbyggda mikrofoner Datorn har också en ljudkrets som gör det möjligt att använda olika multimediefunktioner som exempelvis: • Inspelning och uppspelning av PCM- och - Lenovo ThinkPad X230i | (Swedish) User Guide - Page 59
mycket tydligt även på natten eller i en mörk miljö, men på bekostnad av bildrutefrekvensen. Videoströmmen kan saktas ner. Använda funktionen Lenovo AutoLock Lenovo AutoLock hjälper dig att skydda datorn mot obehörigt användande. Med programmet kan skärmen låsas automatiskt när den inbyggda kameran - Lenovo ThinkPad X230i | (Swedish) User Guide - Page 60
" på sidan 1. 2. Sätt i smartkortet i den 54 mm breda smartkortläsaren. Du kan köpa en 54 mm bred smartkortsläsare från Lenovo. 3. Sätt i smartkortsläsaren i ExpressCard-kortplatsen. Gör så här för att aktivera plug-and-play-funktionen om den inte aktiveras för det installerade ExpressCard-kortet - Lenovo ThinkPad X230i | (Swedish) User Guide - Page 61
viktigt för att kunna utnyttja datorn effektivt och undvika problem. Ordna din arbetsplats och utrustningen så att det passar och arbetar bekvämt. Lenovo har förbundit sig att råden blir anpassningen lättare och du kan börja utnyttja ThinkPad-datorn fullt ut. Om du t.ex. alltid tänker - Lenovo ThinkPad X230i | (Swedish) User Guide - Page 62
inte är anpassade för datorarbete. Försök dock tillämpa så många av råden du ska få problem som beror ThinkPad-produkter som kan hjälpa dig att ändra och bygga ut datorn efter dina specifika behov. Information om vissa av dessa alternativ finns på adressen: http://www.lenovo.com/accessories/services - Lenovo ThinkPad X230i | (Swedish) User Guide - Page 63
datorn eller försätta den i viloläge vid start och landning. Resetillbehör Här följer en checklista för saker du bör tänka på att ta med när du reser. • Nätadapter för ThinkPad • ThinkPad-kombinationsadapter för växel-/likström • Extern mus (om du brukar använda en sådan) Kapitel 3. Du och datorn 45 - Lenovo ThinkPad X230i | (Swedish) User Guide - Page 64
annat land kan du behöva ta med dig en nätadapter för det landet som du reser till. Du kan köpa tillbehör inför resan på http://www.lenovo.com/accessories 46 Användarhandbok - Lenovo ThinkPad X230i | (Swedish) User Guide - Page 65
följde med låset om du behöver mer information. Anm: Du ansvarar själv för val och utprovning av olika lås och säkerhetsfunktioner. Lenovo lämnar inga rekommendationer eller garantier angående funktion eller kvalitet på låsen och andra säkerhetsfunktioner. Använda lösenord Genom att använda lösenord - Lenovo ThinkPad X230i | (Swedish) User Guide - Page 66
den sedan igen. 4. När skärmbilden med logotypen visas trycker du på F1. Huvudmenyn i inställningsprogrammet ThinkPad Setup visas. 5. Välj Security med hjälp av piltangenterna. 6. Välj Password. 7. Välj Power-On Password. 8. Skriv ett nytt lösenord för hårddisk i fältet Enter New Password och tryck - Lenovo ThinkPad X230i | (Swedish) User Guide - Page 67
inställningsprogrammet ThinkPad Setup visas User eller User + Master. Välj User om du bara ska lägga in ett lösenord. Välj User Om du valde endast User gör du på följande du väljer User+Master: a. Lenovo inte återställa lösenorden eller återställa data från hårddisken. I så fall måste du be en Lenovo - Lenovo ThinkPad X230i | (Swedish) User Guide - Page 68
steg 1 till 7 i "Ställa in ett hårddisklösenord" på sidan 49. Anm: Du måste ange ditt lösenord för att få åtkomst till programmet ThinkPad Setup. 2. Markera User HDP och gör sedan något av följande: • Om du ska byta hårddisklösenordet för användare skriver du det nuvarande lösenordet i fältet Enter - Lenovo ThinkPad X230i | (Swedish) User Guide - Page 69
Boot Order Lock - aktivera och avaktivera funktionen Flash BIOS Updating by End-Users - aktivera eller inaktivera den interna nätverksenheten - att använda samma administratörslösenord på flera ThinkPad-datorer. • Aktivera Lock UEFI BIOS Settings på menyn Password och ange administratörslösenordet - Lenovo ThinkPad X230i | (Swedish) User Guide - Page 70
hos en Lenovoåterförsäljare och få systemkortet utbytt. Du måste ha med dig kvitto eller annat inköpsbevis och får betala en avgift för reservdelar och service. 9. programmet ThinkPad Setup måste du ange lösenordet. Hårddisksäkerhet Säkerhetsmekanismerna i UEFI BIOS och maskinvaran i ThinkPad- - Lenovo ThinkPad X230i | (Swedish) User Guide - Page 71
"Microsoft Windows BitLocker Drive Encryption Step-by-Step Guide" på Microsofts webbplats. Disk Encryption: hårddisk på vilka tillbehör du har beställt kan datorn ha en inbyggd visas trycker du på F1. Huvudmenyn i inställningsprogrammet ThinkPad Setup visas. 5. Markera Security med hjälp av - Lenovo ThinkPad X230i | (Swedish) User Guide - Page 72
: Om du vill hämta Client Security Solution går du till http://www.lenovo.com/support. Följ sedan anvisningarna på skärmen. Använda fingeravtrycksläsaren Beroende på vilka tillbehör du har beställt kan datorn ha en inbyggd fingeravtrycksläsare. Genom att i förväg registrera ditt fingeravtryck - Lenovo ThinkPad X230i | (Swedish) User Guide - Page 73
blinkar grönt Fingeravtrycksläsaren är redo att läsa av i autentiseringsläget power-on. Blinkar gult Fingeravtrycket kunde inte identifieras. Fast gult sken i 15 sekunder Autentiseringsfunktionen power-on inaktiveras efter att tre felaktiga fingeravtrycksläsningar har gjorts. Dra fingret över - Lenovo ThinkPad X230i | (Swedish) User Guide - Page 74
Lenovo-återförsäljare eller Lenovo-representant byta ut hela hårddisken. Du måste ha med dig kvitto eller annat inköpsbevis och får betala en avgift för reservdelar och service visas trycker du på F1. Huvudmenyn i inställningsprogrammet ThinkPad Setup visas. 5. Markera Security med hjälp av - Lenovo ThinkPad X230i | (Swedish) User Guide - Page 75
7. Markera den inställning du ska ställa in med hjälp av piltangenterna. När alternativet är markerat trycker du på Retur. 8. Ställ in önskade alternativ. 9. Tryck på F10 när du vill avsluta. 10. Välj Yes i fönstret Setup Confirmation. Sköta fingeravtrycksläsaren Fingeravtrycksläsaren kan skadas - Lenovo ThinkPad X230i | (Swedish) User Guide - Page 76
Lenovo kan du återställa hårddisken till fabriksinställningarna. Dessa åtgärder ändrar dock kan du använda Lenovos verktyg Secure Data Disposal™. Gå tillhttp://www.lenovo.com/support för att ladda ned ThinkPad Setup Menu Extension Utility och är tillgänglig som ett menyalternativ i ThinkPad - Lenovo ThinkPad X230i | (Swedish) User Guide - Page 77
Lenovo. • "Skapa och använda återställningsmedier" på sidan 59 • "Utföra säkerhets- och återställningsåtgärder" på sidan 60 • "Använda arbetsutrymmet i Rescue and Recovery om du behöver återställa program eller lösa ett problem med maskinvaran. En del metoder är olika beroende på vilket - Lenovo ThinkPad X230i | (Swedish) User Guide - Page 78
Windows 7 klickar du på Start ➙ Alla program ➙ Lenovo ThinkVantage Tools ➙ Factory Recovery-skivor. Följ sedan anvisningarna på skärmen. Använda optiska enheten. 2. Stäng av datorn och starta den igen. 3. När ThinkPad-logotypen visas trycker du på F12 upprepade gånger. När startmenyn visas släpper - Lenovo ThinkPad X230i | (Swedish) User Guide - Page 79
och kopiera filer från hårddisken till andra medier. Så här startar du arbetsutrymmet i Rescue and Recovery: 1. Stäng av datorn och starta den igen. 2. Tryck på den svarta knappen eller upprepade gånger på F11-tangenten när ThinkPad-logotypen visas på skärmen. 3. Om du har valt ett Rescue and - Lenovo ThinkPad X230i | (Swedish) User Guide - Page 80
1. Klicka på Start ➙ Alla program ➙ Lenovo ThinkVantage Tools ➙ Förbättrad säkerhetskopiering och återställning. Programmet Rescue and Recovery öppnas. 2. Klicka på pilen Starta avancerat Rescue and Recovery i huvudfönstret i Rescue and Recovery. 3. Klicka på ikonen Skapa räddningsmedier. Fönstret - Lenovo ThinkPad X230i | (Swedish) User Guide - Page 81
Recovery. Hjälp för respektive funktion är tillgänglig från arbetsutrymmet i Rescue and Recovery problem med datorn. Så här installerar du om en drivrutin för en fabriksinstallerad enhet: 1. Starta datorn. 2. Gå till katalogen C:\SWTOOLS. 3. Öppna mappen DRIVERS. I mappen DRIVERS från Lenovo. Mer - Lenovo ThinkPad X230i | (Swedish) User Guide - Page 82
60. Anm: Om du inte kan komma åt arbetsutrymmet i Rescue and Recovery eller Windows-miljön från ett räddningsmedium eller ett återställningsmedium, kan startordningen. Mer information om inställningsprogrammet Setup Utility finns i "ThinkPad Setup" på sidan 106. Du bör skapa räddningsmedier och - Lenovo ThinkPad X230i | (Swedish) User Guide - Page 83
gg inte någon del på datorns kåpa eller på någon annan metallyta. Byta batteri Skriv ut instruktionerna innan du börjar. Bärbara ThinkPad-datorer kan endast användas med batterier som är tillverkade eller godkända av Lenovo. Det här systemet kommer att fortsätta att starta men kommer kanske inte att - Lenovo ThinkPad X230i | (Swedish) User Guide - Page 84
tillbaka på fel sätt kan det explodera. Batteriet innehåller små mängder skadliga ämnen. Så här undviker du skador: • Använd endast batterier som rekommenderats av Lenovo. • Förvara alltid batteriet på säkert avstånd från eld. • Utsätt inte batteriet för stark värme. • Utsätt inte batteriet för väta - Lenovo ThinkPad X230i | (Swedish) User Guide - Page 85
3. Lossa batterispärren 1 och håll den 2 i den olåsta positionen. 4. Ta bort batteriet. 5. Skjut in det nya batteriet i datorn. Kapitel 6. Byta ut enheter 67 - Lenovo ThinkPad X230i | (Swedish) User Guide - Page 86
och koppla sedan bort nätadaptern och alla kablar från datorn. 2. Stäng bildskärmslocket och lägg datorn med undersidan uppåt. 3. Ta bort batteriet. Se "Byta batteri" på sidan 65. 4. Leta upp SIM-kortplatsen i det öppna batterifacket. Ta bort kortet. 68 Användarhandbok - Lenovo ThinkPad X230i | (Swedish) User Guide - Page 87
5. Tryck in det nya SIM-kortet ordentligt i kortplatsen. 6. Sätt tillbaka batteriet. Se "Byta batteri" på sidan 65. 7. Vänd datorn rätt igen. Anslut nätadaptern och alla kablar. Byta ut hårddisken eller SSD-enheten (Solid State Drive) Skriv ut instruktionerna innan du bö - Lenovo ThinkPad X230i | (Swedish) User Guide - Page 88
4. Lossa skruven i luckan över kortplatsen. Ta sedan bort locket. 5. Ta ut hårddisken eller SSD-enheten genom att dra i fliken. 6. Ta bort gummilisterna från hårddisken eller sidolisterna på SSD-enheten. 70 Användarhandbok - Lenovo ThinkPad X230i | (Swedish) User Guide - Page 89
hårdisken eller SSD-enheten på platsen. 9. Sätt tillbaka luckan och dra åt skruven så att den sitter säkert. 10. Sätt tillbaka batteriet. Se "Byta batteri" på sidan 65. 11. Vänd datorn rätt igen. Anslut nätadaptern och alla kablar. Byta ut en minnesmodul Skriv ut instruktionerna innan du börjar - Lenovo ThinkPad X230i | (Swedish) User Guide - Page 90
sedan bort nätadaptern och alla kablar från datorn. 2. Stäng bildskärmslocket och lägg datorn med undersidan uppåt. 3. Ta bort batteriet. Se "Byta batteri" på sidan 65. 4. Lossa skruvarna som håller fast luckan över minneskortplatsen 1 , ta sedan bort luckan 2 . Om det redan finns två minnesmoduler - Lenovo ThinkPad X230i | (Swedish) User Guide - Page 91
minneskortplatsen och dra åt skruvarna. 10. Sätt tillbaka batteriet. Se "Byta batteri" på sidan 65. 11. Vänd datorn rätt igen. Anslut nätadaptern och datorn. 2. När skärmbilden med logotypen visas trycker du på F1. ThinkPad Setup öppnas. Alternativet Installed memory visar den totala mängd minne som - Lenovo ThinkPad X230i | (Swedish) User Guide - Page 92
Vänta några minuter tills datorns insida har svalnat. 2. Stäng bildskärmslocket och lägg datorn med undersidan uppåt. 3. Ta bort batteriet. Se "Byta batteri" på sidan 65. 4. Lossa de två skruvarna som håller fast tangentbordet. 5. Vänd datorn rätt igen och öppna bildskärmslocket. 74 Användarhandbok - Lenovo ThinkPad X230i | (Swedish) User Guide - Page 93
6. Tryck hårt i pilarnas riktning 1 så att tangentbordets framsida lossas. Tangentbordet öppnas en aning 2 . 7. Lyft försiktigt upp tangentbordet tills du kan se var det är anslutet. Håll tangentbordet ovanför datorn 1 medan du kopplar loss det från kontakten 2 . Ta bort tangentbordet. Installera - Lenovo ThinkPad X230i | (Swedish) User Guide - Page 94
1. Anslut kontakten. 2. Sätt tillbaka tangentbordet igen. Se till att tangentbordets bakre kanter hamnar under ramen. 76 Användarhandbok - Lenovo ThinkPad X230i | (Swedish) User Guide - Page 95
riktning. Se till att tangentbordets kanter hamnar under ramen. 4. Vänd på datorn och sätt tillbaka skruvarna. 5. Sätt tillbaka batteriet. Se "Byta batteri" på sidan 65. 6. Vänd datorn rätt igen. Anslut nätadaptern och alla kablar. Byta handledsstödet Skriv ut instruktionerna innan du börjar. Fara - Lenovo ThinkPad X230i | (Swedish) User Guide - Page 96
minuter tills datorns insida har svalnat. 2. Stäng bildskärmslocket och lägg datorn med undersidan uppåt. 3. Ta bort batteriet. Se "Byta batteri" på sidan 65. 4. Ta bort tangentbordet. Se "Byta ut tangentbordet" på sidan 74. 5. Lossa skruvarna som håller handledsstödet på plats. 6. Vänd datorn rätt - Lenovo ThinkPad X230i | (Swedish) User Guide - Page 97
Installera handledsstödet Så monterar du bort handledsstödet: 1. Installera handledsstödet och se till att spärrarna längst upp på stödets vänster- och högerkant är låsta. 2. Tryck på handledsstödets kant tills det klickar på plats. Kapitel 6. Byta ut enheter 79 - Lenovo ThinkPad X230i | (Swedish) User Guide - Page 98
3. Anslut handledsstödets kabel 1 genom att vinkla flip-lock-ZIF-kontakten 2 nedåt. 4. Skruva i skruvarna i handledsstödet. 80 Användarhandbok - Lenovo ThinkPad X230i | (Swedish) User Guide - Page 99
Vänta några minuter tills datorns insida har svalnat. 2. Stäng bildskärmslocket och lägg datorn med undersidan uppåt. 3. Ta bort batteriet. Se "Byta batteri" på sidan 65. 4. Ta bort tangentbordet. Se "Byta ut tangentbordet" på sidan 74. 5. Ta bort handledsstödet. Se "Byta handledsstödet" på sidan 77 - Lenovo ThinkPad X230i | (Swedish) User Guide - Page 100
Se "Byta handledsstödet" på sidan 77. 9. Sätt tillbaka tangentbordet. Se "Byta ut tangentbordet" på sidan 74. 10. Sätt tillbaka batteriet. Se "Byta batteri" på sidan 65. 11. Vänd datorn rätt igen. Anslut nätadaptern och alla kablar. Byta reservbatteri Skriv ut instruktionerna innan du börjar. 82 Anv - Lenovo ThinkPad X230i | (Swedish) User Guide - Page 101
sätts tillbaka fel kan det explodera. Reservbatteriet innehåller små mängder skadliga ämnen. Så här undviker du skador: • Använd endast batterier som rekommenderats av Lenovo. • Förvara alltid batteriet på säkert avstånd från eld. • Utsätt inte batteriet för stark värme. • Utsätt inte batteriet - Lenovo ThinkPad X230i | (Swedish) User Guide - Page 102
8. Sätt tillbaka handledsstödet. Se "Byta handledsstödet" på sidan 77. 9. Sätt tillbaka tangentbordet. Se "Byta ut tangentbordet" på sidan 74. 10. Sätt tillbaka batteriet. Se "Byta batteri" på sidan 65. 11. Vänd datorn rätt igen. Anslut nätadaptern och alla kablar. 84 Användarhandbok - Lenovo ThinkPad X230i | (Swedish) User Guide - Page 103
och ett kreditkort. Om du vill handla hos Lenovo går du till http://www.lenovo.com/accessories/services/index.html. ThinkPad Battery 19+ Du kan köpa det tunna, externa batteriet ThinkPad Battery 19+ från Lenovo och ansluta det till din dator via dockningsstationens port för att förlänga din dators - Lenovo ThinkPad X230i | (Swedish) User Guide - Page 104
kontakt skadas om den sitter kvar i datorn under anslutningen. Så här sätter du i ett ThinkPad Battery 19+: 1. Rikta in datorns framkant mot framkanten på ThinkPad batteri 19+. 2. Passa in skenorna på ThinkPad Battery 19+ i hålen på datorn 1 . Sätt sedan datorn på plats 2 och säkra den. 86 Anv - Lenovo ThinkPad X230i | (Swedish) User Guide - Page 105
Lossa ett ThinkPad Battery 19+ Så här lossar du ett ThinkPad Battery 19+: 1. Lossa batterispärren genom att skjuta spärren till upplåst läge. 2. Lossa utmatningsspaken 2 och ta ut ThinkPad Battery 19+. Ladda ett ThinkPad Battery 19+ ThinkPad Battery 19+ kan laddas separat när det är anslutet till en - Lenovo ThinkPad X230i | (Swedish) User Guide - Page 106
+ kan också laddas med en ansluten dator. På så sätt kan både huvudbatteriet och ThinkPad Battery 19+ laddas samtidigt. ThinkPad UltraBase Series 3 Din dator stödjer ThinkPad UltraBase Series 3, dockningslösningen från Lenovo som expanderar din dators arbetskapacitet. När du har anslutit datorn till - Lenovo ThinkPad X230i | (Swedish) User Guide - Page 107
3 Ethernetport: Anslut ThinkPad UltraBase Series 3 till ett Ethernet-nätverk (LAN). 4 DisplayPort-port: Anslut en bildskärm. 5 Port för bildskärm: åskabel som passar in i låsfästet för att låsa din ThinkPad UltraBase Series 3 till ett stationärt föremål så att det skyddas från stöld. 10 Systeml - Lenovo ThinkPad X230i | (Swedish) User Guide - Page 108
skadas om den sitter kvar i datorn under anslutningen. Du kan göra en het eller varm anslutning av datorn till ThinkPad UltraBase Series 3. En het anslutning innebär att datorn ansluts till ThinkPad UltraBase Series 3 samtidigt som datorn är i arbetsläge. Varm anslutning är att ansluta datorn till - Lenovo ThinkPad X230i | (Swedish) User Guide - Page 109
2. Rikta in datorns framkant mot framkanten på ThinkPad UltraBase Series 3. 3. Passa in skenorna på ThinkPad UltraBase Series 3 i hålen på datorn 1 . Sätt sedan datorn på plats 2 och säkra den. Dockningsstationens statusindikator tänds. 4. Vrid systemlåsnyckeln till låst läge (horisontellt). Datorn - Lenovo ThinkPad X230i | (Swedish) User Guide - Page 110
den ska. Att utföra en varm frånkoppling Gör så här för att utföra en varm frånkoppling: 1. Tryck på knappen för utmatningsbegäran på ThinkPad UltraBase Series 3. Systemet återgår med ett OK-meddelande. 2. När dockningsstationens statusindikator inte lyser kopplar du från datorn enligt anvisningarna - Lenovo ThinkPad X230i | (Swedish) User Guide - Page 111
Series 3-låset är i upplåst (vertikalt) läge. 2. Stäng bildskärmslocket. 3. Om du utför en het eller varm frånkoppling, trycker du på utmatningsknappen på ThinkPad UltraBase Series 3. Kontrollera sedan att dockningsstationens statusindikator släcks. 4. Dra i utmatningsspaken på vänster sida av - Lenovo ThinkPad X230i | (Swedish) User Guide - Page 112
öda följande kopplingslister eller dockningsstationer: • ThinkPad Port Replicator Series 3 • ThinkPad Port Replicator Series 3 with USB 3.0 • ThinkPad Mini Dock Series 3 • ThinkPad Mini Dock Series 3 with USB 3.0 • ThinkPad Mini Dock Plus Series 3 • ThinkPad Mini Dock Plus Series 3 with USB 3.0 Sätt - Lenovo ThinkPad X230i | (Swedish) User Guide - Page 113
Framsidan ThinkPad Port Replicator Series 3 och ThinkPad Port Replicator Series 3 with USB 3.0 1 Strömbrytare: Tryck på strömbrytaren för ansluter kopplingslisten. 4 Dockningskontakt: Här ansluter du datorn. ThinkPad Mini Dock Series 3 och ThinkPad Mini Dock Series 3 with USB 3.0 1 Strömbrytare: - Lenovo ThinkPad X230i | (Swedish) User Guide - Page 114
åsnyckeln för att låsa utmatningsknappen. När utmatningsknappen är låst kan du inte koppla loss eller ta bort din dator. (ThinkPad Mini Dock Plus Series 3 och ThinkPad Mini Dock Plus Series 3 with USB 3.0 1 Strömbrytare: Tryck på strömbrytaren för att starta eller stänga av datorn. 2 Låsindikator - Lenovo ThinkPad X230i | (Swedish) User Guide - Page 115
USB-enheter. 5 Port för extern bildskärm: Anslut en extern bildskärm. 6 Fäste för lås: Använd en säkerhetslåskabel som passar in i låsfästet för att låsa din kopplingslist till ett stationärt föremål så att det skyddas från stöld. ThinkPad Mini Dock Series 3 och ThinkPad Mini Dock Series 3 with USB - Lenovo ThinkPad X230i | (Swedish) User Guide - Page 116
in i låsfästet för att låsa din dockningsstation till ett stationärt föremål så att den skyddas från stöld. ThinkPad Mini Dock Plus Series 3 och ThinkPad Mini Dock Plus Series 3 with USB 3.0 1 3 DisplayPort-port: Anslut en bildskärm. 2 4 DVI-port: Anslut en bildskärm som stödjer Single-Link DVI. Anm - Lenovo ThinkPad X230i | (Swedish) User Guide - Page 117
För ThinkPad Mini Dock Plus Series 3 with USB 3.0, det här är en USB 3.0-port för anslutning av USB-kompatibla enheter. 9 Port för stationärt föremål så att den skyddas från stöld. Anm: Om du ansluter datorn till en kopplingsplint eller till en dockningsstation med en Ethernet-kontakt eller en port - Lenovo ThinkPad X230i | (Swedish) User Guide - Page 118
datorn och kopplingslisten eller dockningsstationen är anslutna till olika nätadaptrar går datorn först över i batteriläge och sedan över till nätströmsläge. • Om datorns batteri i någon av de två föregående situationerna har tagits bort eller inte har någon laddning kvar, stängs datorn av. 100 Anv - Lenovo ThinkPad X230i | (Swedish) User Guide - Page 119
ärm till ThinkPad Mini Dock Plus Series 3 och till ThinkPad Mini Dock Plus Series 3 with USB 3.0 Grupp 1 (den övre bilden) och Grupp 2 (den nedre bilden) är oberoende av varandra. Varje har en DisplayPort-port och en DVI-port. Om du ansluter en skärm till en DisplayPort-port och en DVI-port i samma - Lenovo ThinkPad X230i | (Swedish) User Guide - Page 120
Säkerhetsfunktion Använd låsfästet på ThinkPad Port Replicator och dockningsstationen för att fästa ett mekaniskt lås. Med det mekaniska låset kan du fästa kopplingslisten eller dockningsstationen vid ett stationärt föremål, t.ex. ett skrivbord, för att skydda din kopplingslist och dockningsstation - Lenovo ThinkPad X230i | (Swedish) User Guide - Page 121
installationen. • Skriv ut de instruktioner du ska använda. Anmärkningar: - UEFI BIOS-funktionerna stöds endast i 64-bitarsversionerna av operativsystemet Windows 7. - Om du vill starta Windows Recovery Environment (WinRE) i Windows 7 med en 64-bitarsversion av Microsoft Windows installations-DVD - Lenovo ThinkPad X230i | (Swedish) User Guide - Page 122
Windows 7 med tillhörande program på datorn: 1. Öppna ThinkPad Setup. 2. Välj Startup. 3. Välj UEFI/Legacy Boot. DRIVERS\INTELINF\infinst_autol. 9. Installera drivrutiner. Se "Installera drivrutiner" på sidan 105. Installera registerrättningarna för Windows 7 Gå till http://www.lenovo.com/support - Lenovo ThinkPad X230i | (Swedish) User Guide - Page 123
och installera Ricoh Multi Card Reader Driver från Lenovo Supports webbplats på: http://www.lenovo.com/support Installera drivrutinen för USB 3.0 i ThinkPad-bildskärmsfilen för Windows 2000/XP/Vista/7 ThinkPads bildskärmsfil för Windows 2000/XP/Vista/7 finns i följande katalog: C:\SWTOOLS\DRIVERS - Lenovo ThinkPad X230i | (Swedish) User Guide - Page 124
12 \DRIVERS lenovo.com/ThinkPadDrivers. ThinkPad Setup På datorn finns inställningsprogrammet ThinkPad Setup där du kan ange olika konfigurationsparametrar. Så här startar du ThinkPad ThinkPad Setup. Här visas konfigurationen av din datorn. • UEFI BIOS Version • UEFI BIOS Date (Year-Month-Day) - Lenovo ThinkPad X230i | (Swedish) User Guide - Page 125
behöver ändra datorns konfiguration väljer du alternativet Config på menyn ThinkPad Setup. Följande tabell visar innehållet i menyn Config. Anm Wake on LAN endast när nätadaptern är ansluten. Om du väljer AC and Battery aktiveras Wake on LAN av valfri kraftkälla. Anmärkningar: • Nätadapter krä - Lenovo ThinkPad X230i | (Swedish) User Guide - Page 126
-startläge eller Both med UEFI first) • Disabled • Enabled USB UEFI BIOS Support Always On USB • Disabled • Enabled • Disabled • Enabled Always On USB enheter även när datorn är avstängd, måste du öppna programmet Power Manager och ändra inställningarna för att aktivera Always On USB-kontakten. - Lenovo ThinkPad X230i | (Swedish) User Guide - Page 127
samtidigt. Om du trycker två gånger på Fn är Fn-knappen i nedtryckt läge tills att du trycker på Fn igen. • ThinkLight Only • Keyboard backlight Only • Both Aktivera ThinkLight-funktionen, tangentbordsbelysningen eller båda. När du har gjort ett val, kan du aktivera motsvarande funktion genom att - Lenovo ThinkPad X230i | (Swedish) User Guide - Page 128
start, lösenordsmeddelandet och ThinkPad Setup. Digital on ThinkPad är datorns Mini DisplayPort. Digital 1 on dock och Digital 2 on dock är dockningsstationens DisplayPort-portar eller DVI-port. • Disabled • Enabled Mode for AC • Maximum Performance • Battery Optimized Mode for Battery Ändra inst - Lenovo ThinkPad X230i | (Swedish) User Guide - Page 129
av SSD-enheten krävs för att använda den här funktionen. När alternativet är aktiverat kan du aktivera funktionen 30 dagars standby via programmet Power Manager. Funktionen gör att datorn kan gå in i energisparläge efter att den angivna tidsperioden i vänteläge. Det tar bara några sekunder att - Lenovo ThinkPad X230i | (Swedish) User Guide - Page 130
Beep and Alarm Password Beep Keyboard Beep Serial ATA (SATA) CPU SATA Controller Mode Option Core Multi-Processing Intel AMT Intel Technology) och fler inställningsalternativ tillhandahålls i MEBx (Management Engine BIOS Extension) Setup. Om du väljer Permanently Disabled kan du aldrig aktivera - Lenovo ThinkPad X230i | (Swedish) User Guide - Page 131
väljer 0 bör du använda 60 sekunder som standardvärde för timeout. • PC-ANSI • VT100 • VT100+ • VT-UTF8 Om du väljer 255 är väntetiden och tid för datorn väljer du Date/Time från huvudmenyn i programmet för ThinkPad Setup. Då visas följande undermeny: • System Date • System Time Så här ändrar du - Lenovo ThinkPad X230i | (Swedish) User Guide - Page 132
BIOS Settings Värde • Disabled • Enabled • Disabled • Enabled • Disabled • Enabled Password at unattended boot • Disabled • Enabled Password at restart • Disabled • Enabled Fingerprint Set Minimum Length • Disabled • x characters (4≤x≤12) Power ndra inställningarna i ThinkPad Setup. Om du vä - Lenovo ThinkPad X230i | (Swedish) User Guide - Page 133
• Inactive • Disabled Clear Security Chip • Enter UEFI BIOS Update Option Intel TXT Feature Physical Presence for Provisioning • Clear • Disabled • Enabled Flash UEFI Updating by • Disabled End-Users • Enabled Secure RollBack Prevention • Disabled • Enabled Kommentar administratörsl - Lenovo ThinkPad X230i | (Swedish) User Guide - Page 134
Virtualization Technology • Disabled • Enabled Intel VT-d Feature • Disabled • Enabled I/O Port Access Ethernet LAN Wireless LAN WiMAX Wireless WAN Bluetooth USB Port ExpressCard Slot Ultrabay (HDD/Optical) eSATA Port Memory Card Slot Integrated Camera Microphone Fingerprint Reader • Disabled - Lenovo ThinkPad X230i | (Swedish) User Guide - Page 135
att gå in i tillfälligt läge. Aktivera eller avaktivera UEFI BIOS-gränssnitt för att aktivera computrace-modulen. Computrace är en valfri övervakningstj aktivera inställningen igen. Menyn Startup Välj Startup från huvudmenyn ThinkPad Setup för att ändra datorns startsekvensinställningar. Obs: • När - Lenovo ThinkPad X230i | (Swedish) User Guide - Page 136
enheter som saknar operativsystem med aktiverad UEFI. Ställ in prioriteten för startalternativen UEFI och Legacy. Skärmbilden under POST: • Quick: ThinkPad-logotypen visas på bildskärmen. • Diagnostics: Testmeddelanden visas på skärmen. Anm: Du kan också välja läget Diagnostic genom att trycka - Lenovo ThinkPad X230i | (Swedish) User Guide - Page 137
Menyn Restart Om du behöver stänga ThinkPad Setup och starta om systemet väljer du Restart från ThinkPad Setup-menyn. Då visas följande undermeny: du vill uppdatera UEFI BIOS går du till följande webbplats och följer anvisningarna på skärmen: http://www.lenovo.com/ThinkPadDrivers Använda - Lenovo ThinkPad X230i | (Swedish) User Guide - Page 138
I datorns BIOS (UEFI BIOS) används ett gränssnitt som kallas SMBIOS (System Management BIOS Reference Specification), version 2.6.1. in). Din dator har de funktioner som behövs för PXE. Du kan t.ex. starta ThinkPad-datorn från en PXE-server om du har rätt nätverkskort. Anm: Funktionen Remote Initial - Lenovo ThinkPad X230i | (Swedish) User Guide - Page 139
on LAN. Så här aktiverar eller inaktiverar du Wake on LAN: 1. Öppna ThinkPad Setup. 2. Välj Config. Undermenyn Config visas. 3. Välj Network. Undermenyn On LAN, väljer du något av följande: AC Only, AC and Battery eller Disabled. 5. Tryck på F10 för att spara ändringar och avsluta programmet. - Lenovo ThinkPad X230i | (Swedish) User Guide - Page 140
122 Användarhandbok - Lenovo ThinkPad X230i | (Swedish) User Guide - Page 141
ThinkPad-dator är att underhålla datorn. Med rätt skötsel kan du undvika vanliga problem. I det här kapitlet finns information som kan hjälpa dig att undvika problem med datorn. • "Allmänna tips om hur du undviker problem BIOS vid behov. • Gör en profil för din dator på http://www.lenovo.com/support - Lenovo ThinkPad X230i | (Swedish) User Guide - Page 142
ndigt att hämta de senaste drivrutinerna. Du bör dock hämta den senaste drivrutinen för en komponent om Lenovos servrar och kan hämtas från Lenovos webbplats för support. Uppdateringspaketen innehåller tillämpningar, drivrutiner, UEFI BIOS rekommenderade eller valfria. Du bestämmer själv vilka - Lenovo ThinkPad X230i | (Swedish) User Guide - Page 143
visserligen tålig och fungerar utan problem under normala förhållanden, men elektrostatisk laddning ovanför en viss nivå kan dock öka risken för elektrostatisk urladdning. Tänk installera en 9,5 mm Serial Ultrabay Slim-enhet eller en 12,7 mm Serial Ultrabay Enhanced-enhet i Serial Ultrabay Enhanced. - Lenovo ThinkPad X230i | (Swedish) User Guide - Page 144
mmer ett administratörslösenord eller ett lösenord för hårddisken, återställer Lenovo inte det och du kan tvingas byta ut systemkortet, hårddisken eller SSD- Modifiera inte datorn • Det är bara servicetekniker som är auktoriserade för ThinkPad som får ta isär och reparera datorn. • Blockera inte spä - Lenovo ThinkPad X230i | (Swedish) User Guide - Page 145
ärmen igen. Se till att ingen vätska droppar in i datorn. 6. Var noga med att torka av skärmen innan du stänger den. Kapitel 9. Förebygga problem 127 - Lenovo ThinkPad X230i | (Swedish) User Guide - Page 146
128 Användarhandbok - Lenovo ThinkPad X230i | (Swedish) User Guide - Page 147
det här kapitlet finns information om vad du kan göra om du får problem med datorn. • "Testa datorn" på sidan 129 • "Felsökning" på sidan 129 Testa datorn Om du har problem med datorn kan du använda programmet Lenovo Solution Center som utgångspunkt för att lösa problemet. Anmärkningar: • Programmet - Lenovo ThinkPad X230i | (Swedish) User Guide - Page 148
anslutet kontaktar du Customer Support Center för support. 3. När datorn är avstängd kopplar du från alla strömkällor från datorn (batteri och nätadapter). Ta bort Lämna datorn på service. • Meddelande: 0183: Fel CRC för säkerhetsinställningarna i EFI Variable. Välj ThinkPad Setup. Lösning: Ogiltig - Lenovo ThinkPad X230i | (Swedish) User Guide - Page 149
eller byt till ett fulladdat batteri. • Meddelande: 0191: du vill rätta till felet väljer du ThinkPad Setup. • Meddelande: 0199: Systemsäkerhet - service. • Meddelande: Fel på temperaturavkänning. Lösning: Temperaturavkänningen har et problem. Stäng av datorn omedelbart och lämna in datorn på service - Lenovo ThinkPad X230i | (Swedish) User Guide - Page 150
äller partitionen om det behövs. - Använd utrymmet i Rescue and Recovery eller återställningsskivorna när du återställer systemet till det fabrikslevererade innehållet. Om felet kvarstår lämnar du in datorn på service. • Problem: Skärmen blir tom medan datorn är på. Lösning: Skärmsläckaren eller - Lenovo ThinkPad X230i | (Swedish) User Guide - Page 151
datorn på service. Stäng av datorn omedelbart och lämna in datorn på service. Fel på systemkortet. Lämna datorn på service. Problem med minnesmoduler när datorn startar. Följ lämplig anvisning för felmeddelanden från POST (power-on self-test). Se "Felmeddelanden" på sidan 130. 3. Kontrollera att - Lenovo ThinkPad X230i | (Swedish) User Guide - Page 152
rätt ansluten. - Anslut till nav/växel av typen 1000 BASE-T (inte 1000 BASE-X). • Problem: Funktionen Wake on LAN (WOL) fungerar inte. Lösning: Kontrollera att Wake on LAN är aktiverat i ThinkPad Setup. Om funktionen är aktiverad frågar du nätverksadministratören om vilka inställningar som är nödv - Lenovo ThinkPad X230i | (Swedish) User Guide - Page 153
Lösning: WAN-kortet kan inte användas med den här datorn. Ta bort det. Anm: Vissa datormodeller har inte ett trådlöst nätverkskort (WAN). Problem med Bluetooth Anm: Kontrollera att ingen annan Bluetooth-aktiverad enhet söker efter den enhet du vill ansluta till. Samtidig sökning är inte tillåten vid - Lenovo ThinkPad X230i | (Swedish) User Guide - Page 154
här enheten fungerar korrekt i rutan Enhetsegenskaper. Om några tangenter på tangentbordet fortfarande inte fungerar bör du lämna in datorn på service. • Problem: Alla eller en del tangenter på det externa siffertangentbordet fungerar inte. Lösning: Kontrollera att det externa siffertangentbordet - Lenovo ThinkPad X230i | (Swedish) User Guide - Page 155
de är rätt installerade och rätt konfigurerade bör du lämna in datorn på service. • Problem: Skärmen fortsätter att vara på även efter det att du har de brister som finns i tekniken för TFT-bildskärmar. Datorns bildskärm består av en mängd tunnfilmstransistorer (TFT). Det finns alltid ett litet antal - Lenovo ThinkPad X230i | (Swedish) User Guide - Page 156
: Har du följt rätt rutiner när du installerat operativsystemet eller programmet? Om du har det, lämnar du in den externa bildskärmen på service. • Problem: Funktionen för utökat skrivbord fungerar inte. Lösning: Aktivera funktionen Utökat skrivbord. Se "Använda funktionen Utökat skrivbord" på sidan - Lenovo ThinkPad X230i | (Swedish) User Guide - Page 157
Lösning: Reglaget kan vara nedtonat. Då bestäms inställningen av maskinvaran och kan inte ändras. • Problem: Volymreglagen behåller inte sina inställningar Använda fingeravtrycksläsaren" på sidan 54. Problem med batteri och ström Det här avsnittet innehåller anvisningar om hur du - Lenovo ThinkPad X230i | (Swedish) User Guide - Page 158
batteriet inte blir fulladdat på 24 timmar måste du skaffa ett nytt batteri. • Problem: Datorn stängs av innan batteriets statuslampa visar att det är tomt, mnar du det på service. Det här systemet stöder endast de batterier som är tillverkade eller auktoriserade av Lenovo. Systemet kommer att forts - Lenovo ThinkPad X230i | (Swedish) User Guide - Page 159
ThinkPad UltraBase Series 3 eller en ThinkPad Port Replicator eller dockningsstation. Se "ThinkPad och ett batteri som du Problem med strömbrytaren Problem Lenovos supportwebbplats på http://www.lenovo.com/support och sök efter felmeddelandet. • Besök Microsoft Knowledge Base på http://support - Lenovo ThinkPad X230i | (Swedish) User Guide - Page 160
vänteläget med hjälp av Power Manager. • Problem: Datorn går över till vänteläge intervall, lämnar du in datorn på service. • Problem: Ett felmeddelande om kritiskt låg batterinivå Anslut nätadaptern till datorn eller byt till ett fulladdat batteri. • Problem: Datorns bildskärm förblir tom när du har - Lenovo ThinkPad X230i | (Swedish) User Guide - Page 161
priority order på Boot-menyn i ThinkPad Setup. Om den finns med i listan Excluded from boot order är den avaktiverad. Markera hårddiskens post i listan och tryck på Skift+1 för att flytta tillbaka den till listan Boot priority order. • Problem: Efter att ha bestämt ett hårddisklösenord för datorns - Lenovo ThinkPad X230i | (Swedish) User Guide - Page 162
med dockningsstation eller kopplingslist Problem: Datorn startar inte när du försöker slå på den och svarar inte när du försöker växla till normalt arbetsläge. Lösning: Kontrollera följande: • Nätadaptern är ansluten till - Lenovo ThinkPad X230i | (Swedish) User Guide - Page 163
I det här kapitlet finns information om att få hjälp och support från Lenovo. • "Innan du kontaktar Lenovo" på sidan 145 • "Hjälp och service" på sidan 145 • "Köpa tilläggstjänster" på sidan 147 Innan du kontaktar Lenovo Många gånger går det att lösa datorproblem med hjälp av informationen om - Lenovo ThinkPad X230i | (Swedish) User Guide - Page 164
vid installation av eller frågor om Service Pack för den Microsoft Windows-produkt som Lenovo förinstallerat. Kontakta Customer Support Center om du vill veta mer. Använda testprogram Många datorproblem kan du lösa själv utan hjälp utifrån. Om du får något problem med datorn bör du börja med att - Lenovo ThinkPad X230i | (Swedish) User Guide - Page 165
samt anpassade installationstjänster. Tjänsternas tillgänglighet och benämning varierar från land till land. Mer information om dessa tjänster finns på http://www.lenovo.com/accessories/services/index.html Kapitel 11. Teknisk support 147 - Lenovo ThinkPad X230i | (Swedish) User Guide - Page 166
148 Användarhandbok - Lenovo ThinkPad X230i | (Swedish) User Guide - Page 167
om regler och bestämmelser Information om Fi Alliance. Bluetooth-kortet uppfyller kraven i Bluetooth Specification 4.0 som är definierad av Bluetooth Special Interest Group Profile) • PBAP (Phone Book Access Profile) • SDP (Service Discovery Protocol) • SYNC (Synchronization Profile) • VDP (Video - Lenovo ThinkPad X230i | (Swedish) User Guide - Page 168
dock mycket lägre än de som skickas ut av andra typer av radioutrustning, t.ex. mobiltelefoner. Eftersom de inbyggda korten för trådlös anslutning fungerar inom ramen för säkerhetsstandarder och rekommendationer för radiovågor, anser Lenovo ösa UltraConnect™-antenner ThinkPad-modellerna har ett - Lenovo ThinkPad X230i | (Swedish) User Guide - Page 169
ThinkPad X230 och X230i, maskintyp 2306, 2320, 2322, 2324, 2325, 2330 och 2333. FCCs (Federal Communications Commission) deklaration om överensstämmelse This equipment has been tested and found to comply with the limits for a Class B digital instructions user service representative for help. Lenovo - Lenovo ThinkPad X230i | (Swedish) User Guide - Page 170
ålning klass B (för användare i Kanada) This Class B digital apparatus complies with Canadian ICES-003. Cet appareil numérique de of the laws of the Member States relating to electromagnetic compatibility. Lenovo cannot accept responsibility for any failure to satisfy the protection requirements - Lenovo ThinkPad X230i | (Swedish) User Guide - Page 171
Klass B-deklaration (Korea) VCCI Klass B-deklaration (Japan) Information om produkter med mindre än eller lika med 20 A per fas (för användare i Japan) Information om Lenovos produktservice i Taiwan Bilaga A. Information om regler och bestämmelser 153 - Lenovo ThinkPad X230i | (Swedish) User Guide - Page 172
154 Användarhandbok - Lenovo ThinkPad X230i | (Swedish) User Guide - Page 173
ägarna av utrustningen att återvinna sina IT-produkter. Information om erbjudanden som gäller återvinning av produkter hittar du på Lenovos webbplats: http://www.lenovo.com/social_responsibility/us/en/. EU:s WEEE-direktiv WEEE-märkningen är tillämplig enbart i EU-länderna och Norge. Apparater märks - Lenovo ThinkPad X230i | (Swedish) User Guide - Page 174
På systemkortet i Lenovodatorn finns ett litiumbatteri i knappstorlek som driver datorns klocka när datorn är avstängd eller inte får batteri följer du de lokala bestämmelserna om avfallshantering. Anvisningar finns även på adressen http://www.lenovo.com/jp/ja/environment/recycle/battery - Lenovo ThinkPad X230i | (Swedish) User Guide - Page 175
miljö- och hälsopåverkan som kan uppstå på grund av farliga ämnen i batterier och ackumulatorer. Information om korrekt insamling och behandling finns på: http://www.lenovo.com/lenovo/environment Information om batteriåtervinning i USA och Kanada Bilaga B. WEEE och återvinningsbestämmelser 157 - Lenovo ThinkPad X230i | (Swedish) User Guide - Page 176
158 Användarhandbok - Lenovo ThinkPad X230i | (Swedish) User Guide - Page 177
STAR-beteckningen. Om det finns ett påklistrat ENERGY STAR-märke på Lenovo-datorer av följande modeller har dessa utformats och testats för att överensstämma med ENERGY STAR-programmets krav för datorer. 2306, 2320, 2322, 2324, 2325, 2330 och 2333 Genom att använda ENERGY STAR-märkta produkter och - Lenovo ThinkPad X230i | (Swedish) User Guide - Page 178
6. Avmarkera kryssrutan Tillåt att den här enheten tar datorn ur vänteläge. 7. Klicka på OK. 160 Användarhandbok - Lenovo ThinkPad X230i | (Swedish) User Guide - Page 179
ller. Informationen kan innehålla fel av teknisk eller typografisk natur. Informationen uppdateras regelbundet och ändringarna införs i nya utgåvor. Lenovo kan när som helst göra förbättringar eller ändringar i de produkter och program som beskrivs i den här publikationen. De produkter som beskrivs - Lenovo ThinkPad X230i | (Swedish) User Guide - Page 180
Access Connections Active Protection System Rescue and Recovery Secure Data Disposal ThinkLight ThinkPad ThinkVantage TrackPoint Ultrabay Ultrabase UltraConnect UltraNav Intel och Intel SpeedStep är varumärken eller registrerade varumärken som tillhör Intel Corporation eller dess dotterbolag i USA - Lenovo ThinkPad X230i | (Swedish) User Guide - Page 181
- Lenovo ThinkPad X230i | (Swedish) User Guide - Page 182
PN: Printed in China (1P) P/N: - Lenovo ThinkPad X230i | (Swedish) User Guide - Page 183
**
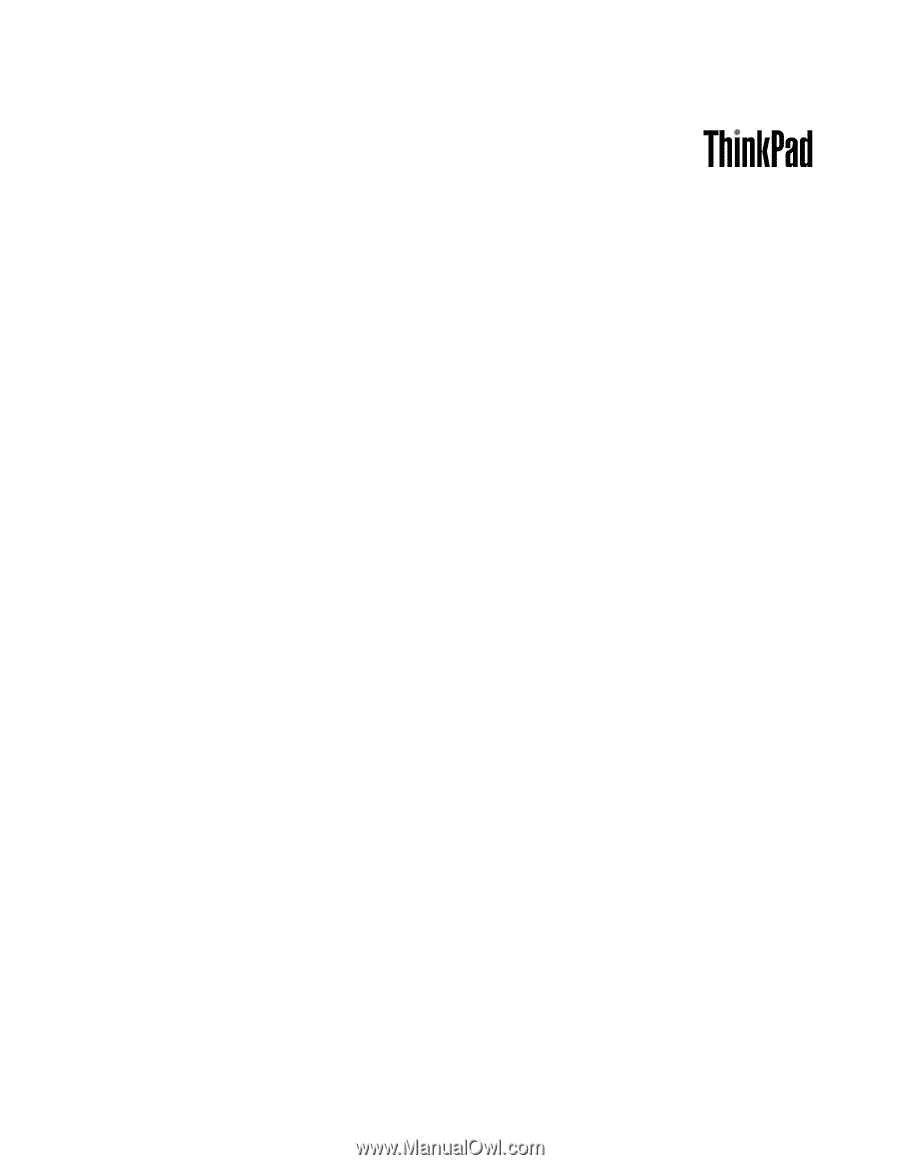
Användarhandbok
ThinkPad X230 och X230i