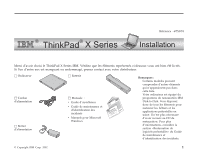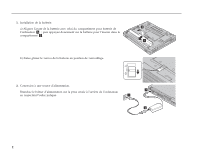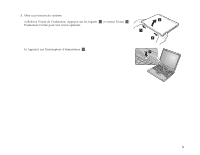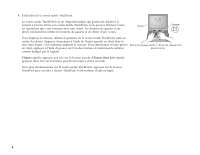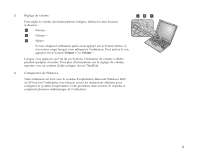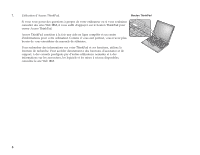Lenovo ThinkPad X30 French - Setup Guide for ThinkPad X30
Lenovo ThinkPad X30 Manual
 |
View all Lenovo ThinkPad X30 manuals
Add to My Manuals
Save this manual to your list of manuals |
Lenovo ThinkPad X30 manual content summary:
- Lenovo ThinkPad X30 | French - Setup Guide for ThinkPad X30 - Page 1
le ThinkPad X Series IBM. Vérifiez que les éléments représentés ci-dessous vous ont bien été livrés. Si l'un d'entre eux est manquant ou endommagé, prenez contact avec votre distributeur. h Ordinateur h Cordon d'alimentation h Boîtier d'alimentation h Batterie h Manuels : v Guide d'installation - Lenovo ThinkPad X30 | French - Setup Guide for ThinkPad X30 - Page 2
de l'ordinateur 1. Installation de la batterie. a) Alignez l'avant de la batterie avec celui du compartiment pour batterie de l'ordinateur 1 ; puis appuyez doucement sur la batterie pour l'insérer dans le compartiment 2 . b) Faites glisser le verrou de la batterie en position de verrouillage - Lenovo ThinkPad X30 | French - Setup Guide for ThinkPad X30 - Page 3
3. Mise sous tension du système. a) Relevez l'écran de l'ordinateur. Appuyez sur les loquets 1 et ouvrez l'écran 2 . Positionnez l'écran pour une vision optimale. b) Appuyez sur l'interrupteur d'alimentation 1 . 3 - Lenovo ThinkPad X30 | French - Setup Guide for ThinkPad X30 - Page 4
fois signifie appuyer deux fois sur le bouton gauche en l'espace d'une seconde. Pour plus d'informations sur la souris tactile TrackPoint, appuyez sur le bouton ThinkPad pour accéder à Access ThinkPad, votre système d'aide en ligne. 4 - Lenovo ThinkPad X30 | French - Setup Guide for ThinkPad X30 - Page 5
, reportez-vous au système d'aide en ligne, Access ThinkPad. 6. Configuration de Windows. Votre ordinateur est livré avec le système d'exploitation Microsoft Windows 2000 ou XP.Une fois l'ordinateur sous tension, suivez les instructions affichées pour configurer le système d'exploitation. Cette - Lenovo ThinkPad X30 | French - Setup Guide for ThinkPad X30 - Page 6
souhaitez consulter des sites Web IBM, il vous suffit d'appuyer sur le bouton ThinkPad pour ouvrir Access ThinkPad. Access ThinkPad constitue à la fois une votre ThinkPad et ses fonctions, utilisez la fonction de recherche. Pour accéder directement à des fonctions d'assistance et de support, à - Lenovo ThinkPad X30 | French - Setup Guide for ThinkPad X30 - Page 7
acheter les modules de mémoire de votre choix auprès de votre partenaire commercial IBM. Avertissement : Avant d'installer un module, mettez ce dernier en contact avec . 2. Fermez l'écran et retournez l'ordinateur. 3. Retirez la batterie. 4. Dévissez les vis du cache de l'emplacement mémoire ; retirez - Lenovo ThinkPad X30 | French - Setup Guide for ThinkPad X30 - Page 8
Si un module SO-DIMM se trouve déjà dans l'emplacement mémoire, retirez-le pour y insérer le nouveau module en appuyant simultanément sur les taquets se trouvant sur les bords du connecteur. Conservez-le en vue d'une utilisation ultérieure. 5. Localisez l'encoche située sur le côté du module SO-DIMM - Lenovo ThinkPad X30 | French - Setup Guide for ThinkPad X30 - Page 9
Setup Utility» est affiché dans l'angle inférieur gauche de l'écran, appuyez sur la touche F1. L'écran IBM BIOS Setup Utility s'affiche. L'option «Installed memory» indique la quantité de mémoire totale installée. Par exemple, si votre ordinateur dispose de 128 Mo de mémoire et que vous installez - Lenovo ThinkPad X30 | French - Setup Guide for ThinkPad X30 - Page 10
Site Web du service d'assistance IBM : Numéro du service d'assistance IBM : Remarques : Marques Les termes qui suivent sont des marques d'International Business Machines Corporation aux Etats-Unis et/ou dans certains pays : IBM ThinkPad souris tactile TrackPoint Microsoft et Windows sont des
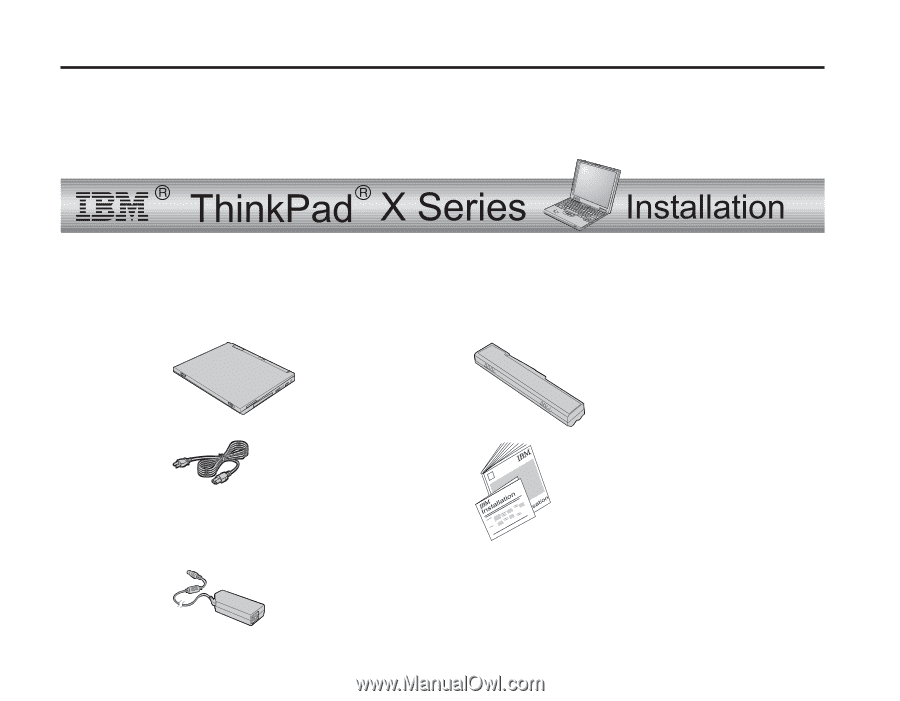
Référence : 67P4574
Merci d’avoir choisi le ThinkPad X Series IBM. Vérifiez que les éléments représentés ci-dessous vous ont bien été livrés.
Si l’un d’entre eux est manquant ou endommagé, prenez contact avec votre distributeur.
h
Ordinateur
h
Batterie
Remarques :
1.
Certains modèles peuvent
comprendre d’autres éléments
qui n’apparaissent pas dans
cette liste.
2.
Votre ordinateur est équipé du
programme de restauration IBM
Disk-to-Disk. Vous disposez
donc de tous les éléments pour
restaurer les fichiers et les
applications préinstallés en
usine. Il n’est plus nécessaire
d’avoir recours au CD de
restauration. Pour plus
d’informations, consultez la
section «Restauration de
logiciels préinstallés» du Guide
de maintenance et
d’identification des incidents.
h
Cordon
d’alimentation
h
Manuels :
v
Guide d’installation
v
Guide de maintenance et
d’identification des
incidents
v
Manuels pour Microsoft
Windows
h
Boîtier
d’alimentation
© Copyright IBM Corp. 2002
1