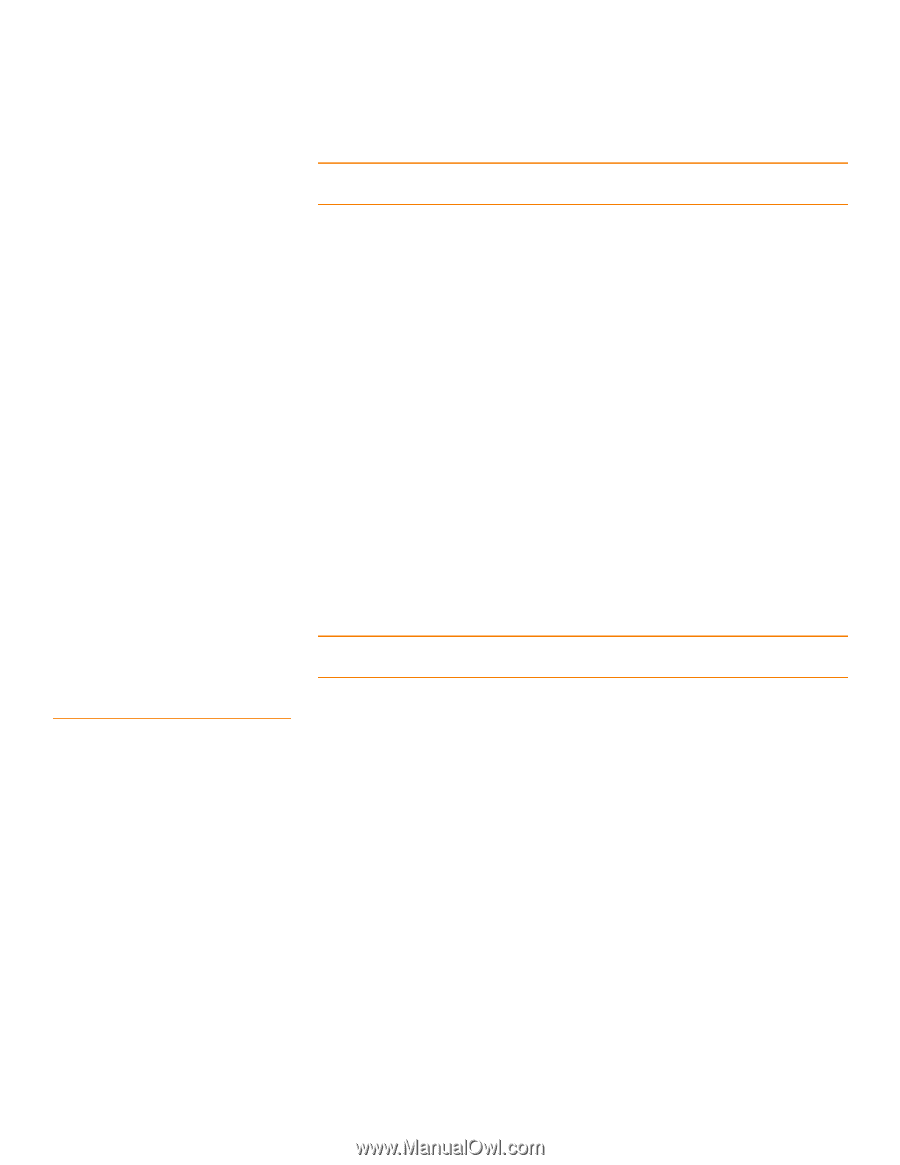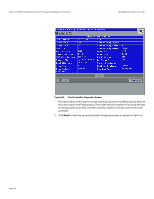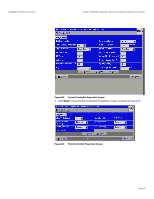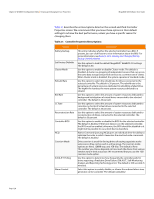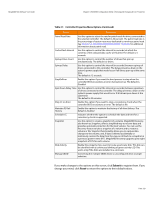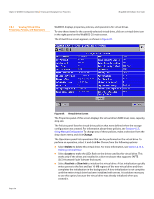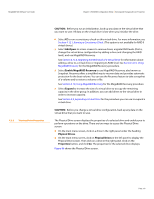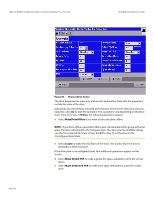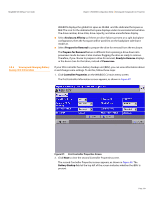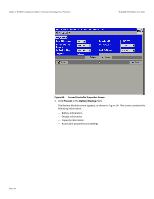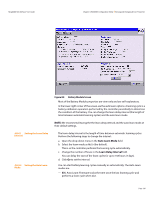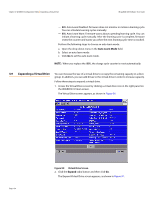Lenovo ThinkServer RD330 MegaRAID SAS Software User Guide - Page 131
CAUTION, AdvOpers, Enable MegaRAID Recovery, Expand, Physical Drives, Properties
 |
View all Lenovo ThinkServer RD330 manuals
Add to My Manuals
Save this manual to your list of manuals |
Page 131 highlights
MegaRAID SAS Software User Guide Chapter 4: WebBIOS Configuration Utility | Viewing and Changing Device Properties 4.8.3 Viewing Drive Properties CAUTION: Before you run an initialization, back up any data on the virtual drive that you want to save. All data on the virtual drive is lost when you initialize the drive. Select CC to run a consistency check on this virtual drive. For more information, see Section 4.12.1, Running a Consistency Check. (This option is not available for RAID 0 virtual drives.) Select AdvOpers to access screens to remove drives, migrate RAID levels (that is, change the virtual drive configuration by adding a drive and changing the RAID level), and use MegaRAID Recovery. See Section 4.12.8, Migrating the RAID Level of a Virtual Drive for information about adding a drive to a virtual drive or migrating its RAID level. See Section 4.10, Using MegaRAID Recovery for the MegaRAID Recovery procedure. Select Enable MegaRAID Recovery to use MegaRAID Recovery, also known as Snapshot. Recovery offers a simplified way to recover data and provides automatic protection for the boot volume. You can use the Recovery feature to take a snapshot of a volume and to restore a volume or file. See Section 4.10, Using MegaRAID Recovery for the MegaRAID Recovery procedure. Select Expand to increase the size of a virtual drive to occupy the remaining capacity in the drive group. In addition, you can add drives to the virtual drive in order to increase capacity. See Section 4.9, Expanding a Virtual Drive for the procedure you can use to expand a virtual drive. CAUTION: Before you change a virtual drive configuration, back up any data on the virtual drive that you want to save. The Physical Drive screen displays the properties of a selected drive and enables you to perform operations on the drive. There are two ways to access the Physical Drive screen: On the main menu screen, click on a drive in the right panel under the heading Physical Drives. On the main menu screen, click on Physical Drives in the left panel to display the Physical Drive screen. Then click on a drive in the right panel. Click on the Properties button, and click Go. The properties for the selected drive displays. Figure 86 shows the Physical Drive screen. Page 131