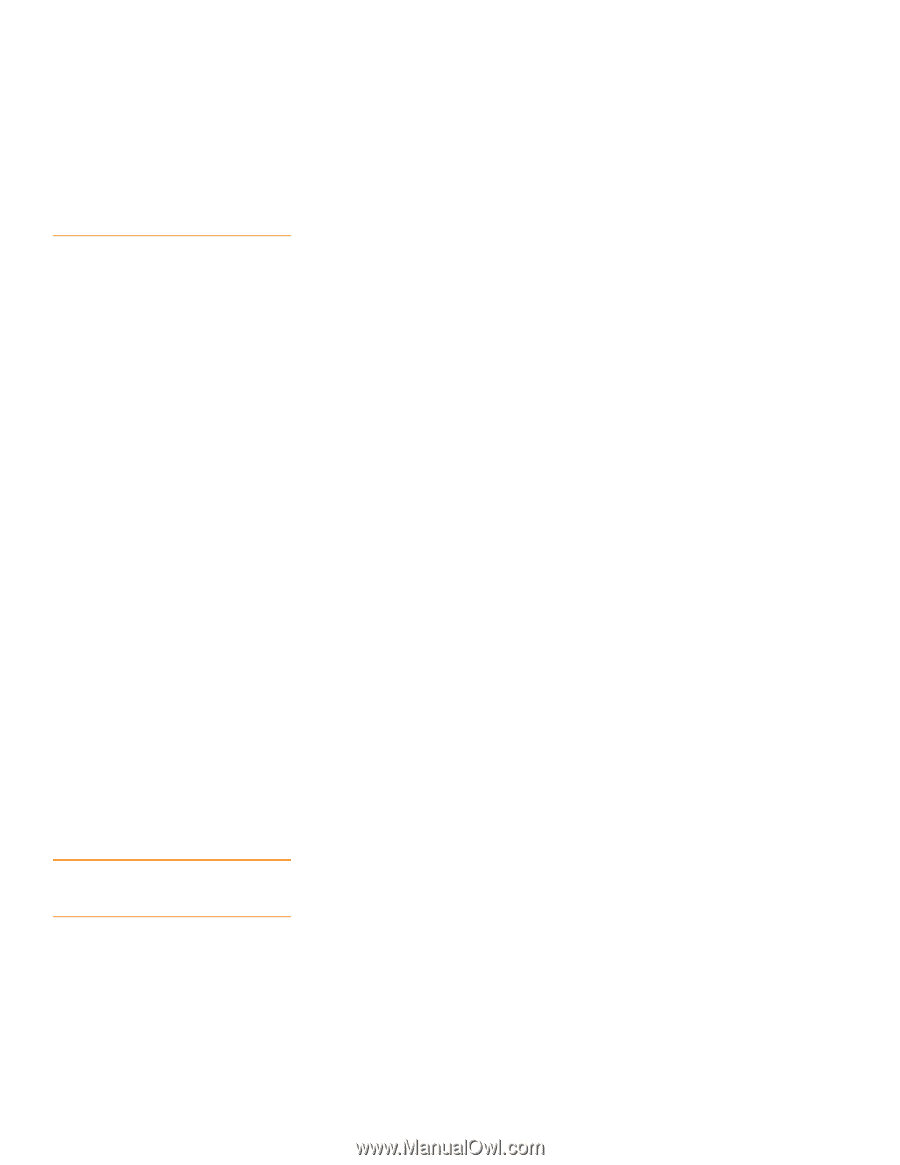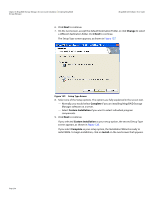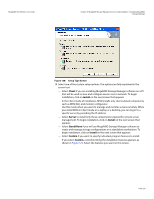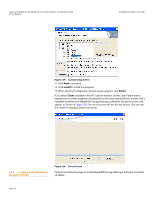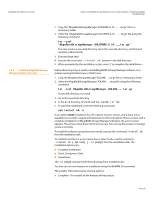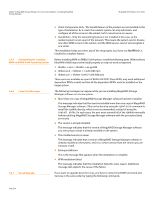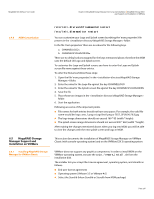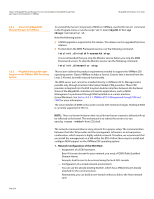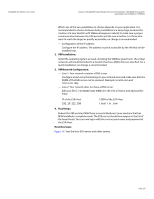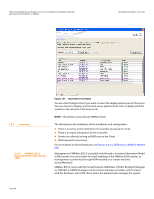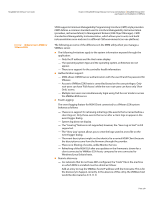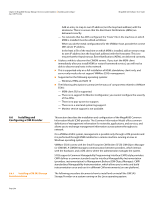Lenovo ThinkServer RD330 MegaRAID SAS Software User Guide - Page 235
MegaRAID Storage, Manager Support and, Installation on VMWare - dimensions
 |
View all Lenovo ThinkServer RD330 manuals
Add to My Manuals
Save this manual to your list of manuals |
Page 235 highlights
MegaRAID SAS Software User Guide Chapter 6: MegaRAID Storage Manager Overview and Installation | MegaRAID Storage Man- ager Support and Installation on VMWare 6.4.8 MSM Customization /etc/init.d/vivaldiframeworkd restart /etc/init.d/mrmonitor restart You can customize your Logo and Splash screen by editing the 'msm.properties' file present in the folder. In the file 'msm.properties' there are no values for the following keys. a. CHANNELLOGO= b. CHANNELSPLASHSCREEN= There are no default values assigned for the keys mentioned above, therefore the MSM uses the default LSI Logo and Splash screen. To customize the Logo and Splash screen, you have to enter the Logo and Splash screen file name against these entries. To enter the filenames follow these steps: 1. Open the file 'msm.properties' in the folder. 2. Enter the value for the Logo file against the key CHANNELLOGO 3. Enter the value for the Splash screen file against the key CHANNELSPLASHSCREEN 4. Save the file 5. Place these two images in the folder. 6. Start the application. Following are some of the important points. File names for both entries should not have any spaces. For example, the valid file name would be: logo_test_1.png or LogoTest1.png or TEST_SPLASH_FILE.jpg The logo image dimensions should not exceed 160 * 85 (width * height). The splash screen image dimensions should not exceed 390 * 260 (width * height). After making the changes mentioned above, when you log into MSM, you will be able to view the changes with the new splash screen and logo in MSM. 6.5 MegaRAID Storage Manager Support and Installation on VMWare 6.5.1 Installing MegaRAID Storage Manager for VMWare Classic This section documents the installation of MegaRAID Storage Manager on VMWare Classic (with console operating system) and on the VMWare ESX 3i operating system. VMWare does not support any graphics components. In order to install MSM on the VMWare operating system, execute the script ./vmware_install.sh from the installation disk. The installer lets you accept the License agreement, operating system, and storelib as follows: End user license agreement Operating system (VMware 3.5 or VMware 4.0) Select the Storelib (Inbox Storelib or Storelib from MSM package) Page 235