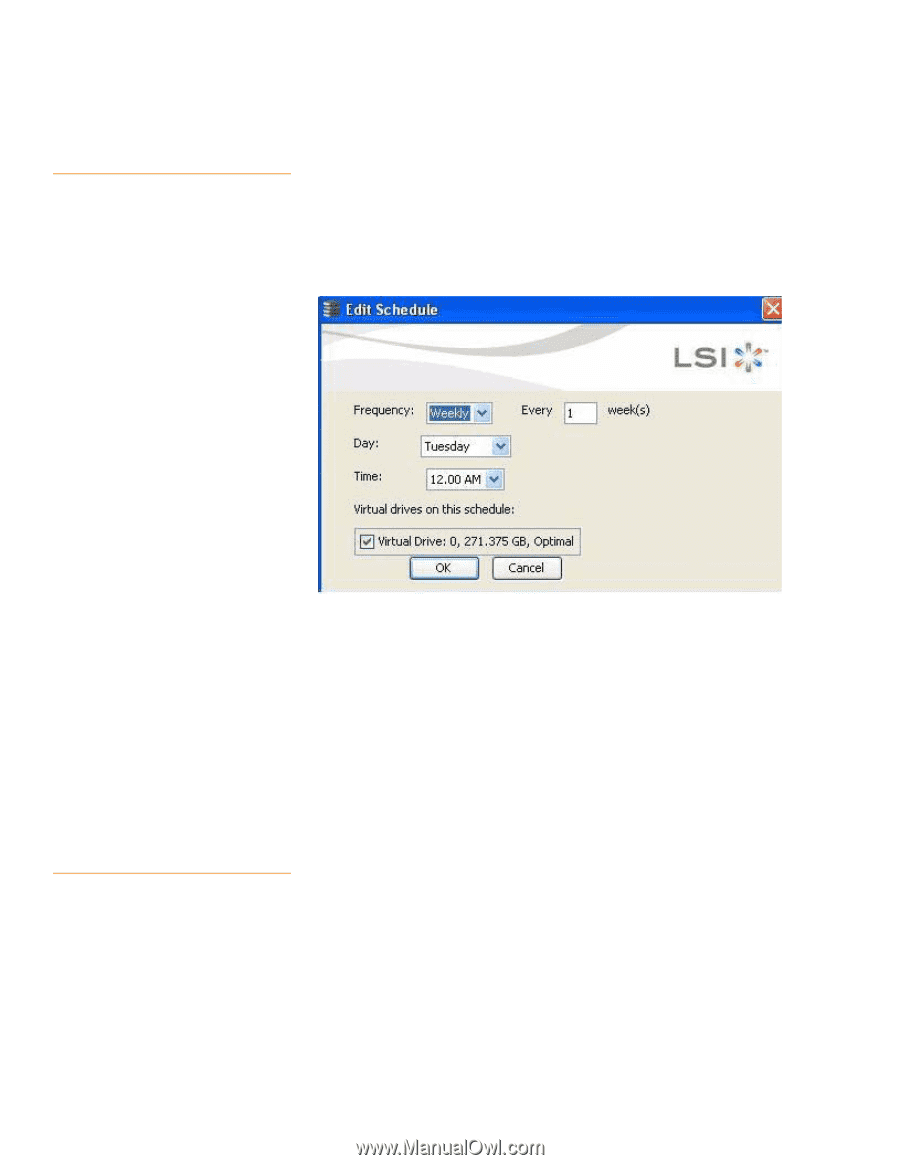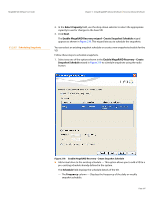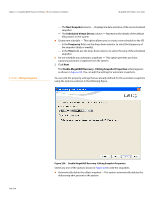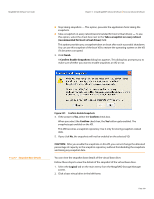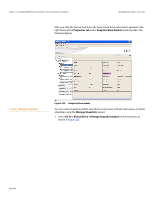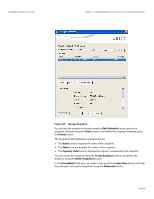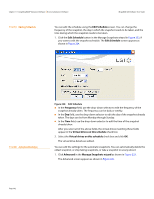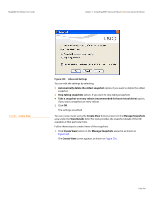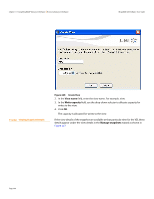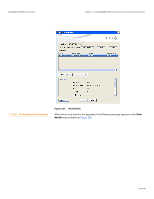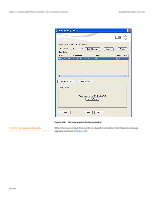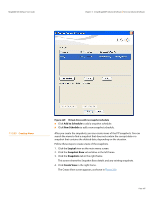Lenovo ThinkServer RD330 MegaRAID SAS Software User Guide - Page 342
Edit Schedule, Frequency, Virtual drives on this schedule, Advanced, Manage Snapshots wizard
 |
View all Lenovo ThinkServer RD330 manuals
Add to My Manuals
Save this manual to your list of manuals |
Page 342 highlights
Chapter 11: Using MegaRAID® Advanced Software | Recovery Advanced Software MegaRAID SAS Software User Guide 11.2.19 Editing Schedule You can edit the schedule using the Edit Schedule screen. You can change the frequency of the snapshot, the day in which the snapshot needs to be taken, and the time during which the snapshot needs to be taken. 1. Click the Edit Schedule button in the Manage Snapshots wizard in Figure 223, if you want to edit the snapshot schedule. The Edit Schedule screen appears as shown in Figure 224. 11.2.20 Advanced Settings Figure 224: Edit Schedule In the Frequency field, use the drop-down selector to edit the frequency of the snapshot already taken. The frequency can be daily or weekly. In the Day field, use the drop-down selector to edit the day of the snapshot already taken. The days can be from Monday through Sunday. In the Time field, use the drop-down selector to edit the time of the snapshot already taken. After you select all of the above fields, the virtual drives matching these fields appear in the Virtual drives on this schedule check box. 2. Select the Virtual drives on this schedule check box and click OK. The virtual drive details are edited. You can edit the settings for the automatic snapshots. You can automatically delete the oldest snapshot, or stop taking snapshots, or take a snapshot on every reboot. 1. Click Advanced in the Manage Snapshots wizard as shown in Figure 223. The Advanced screen appears as shown in Figure 225. Page 342