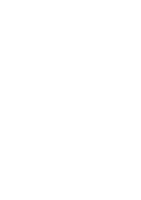Lenovo U410 Touch Laptop User Guide
Lenovo U410 Touch Laptop Manual
 |
View all Lenovo U410 Touch Laptop manuals
Add to My Manuals
Save this manual to your list of manuals |
Lenovo U410 Touch Laptop manual content summary:
- Lenovo U410 Touch Laptop | User Guide - Page 1
Lenovo IdeaPad U310/U410 U310/U410 Touch User Guide V1.0 Read the safety notices and important tips in the included manuals before using your computer. - Lenovo U410 Touch Laptop | User Guide - Page 2
features described in this guide are common to most models. Some features may not be available on your computer and/or your computer may include features that are not described in this user guide. • The illustrations used in this manual are for Lenovo IdeaPad U410/U410 Touch unless otherwise stated - Lenovo U410 Touch Laptop | User Guide - Page 3
charms ...25 Putting the computer to sleep or shutting it down ...27 Touch screen operation 29 Help and support ...32 Chapter 4. Connecting to the Internet 33 Wired connection ...33 Wireless connection 35 Chapter 5. Lenovo OneKey Recovery system 37 Chapter 6. Troubleshooting 38 Frequently asked - Lenovo U410 Touch Laptop | User Guide - Page 4
- Lenovo U410 Touch Laptop | User Guide - Page 5
Chapter 1. Getting to know your computer Top view „ U310/U310 Touch a b c d g e f 1 - Lenovo U410 Touch Laptop | User Guide - Page 6
Chapter 1. Getting to know your computer „ U410/U410 Touch a b c d g e f Note: The illustrations in this manual may differ from the actual product. Please refer to the actual product. Attention: • Do NOT open the display panel beyond 130 degrees. When closing the - Lenovo U410 Touch Laptop | User Guide - Page 7
camera Use the camera for video communication. b Computer display The LCD display with LED backlight provides brilliant of wireless antennas radio. d Power button Press this button to turn on the computer. e System status indicators f Touchpad For details, see "System status indicators" on - Lenovo U410 Touch Laptop | User Guide - Page 8
Chapter 1. Getting to know your computer Left-side view „ U310/U310 Touch a b „ U410/U410 Touch cd e g a b e f a Novo button When the computer is off, press this button to start the Lenovo OneKey Recovery system or the BIOS setup utility, or to enter the boot menu. Note: For details, - Lenovo U410 Touch Laptop | User Guide - Page 9
Chapter 1. Getting to know your computer f Combo audio jack Connects to headphones or headsets. The combo audio jack does not support conventional microphones. Note: Recording may not be supported if third-party headphones or headsets are connected, due to different industry standards. g Built- - Lenovo U410 Touch Laptop | User Guide - Page 10
Chapter 1. Getting to know your computer Right-side view „ U310/U310 Touch bc d „ U410/U410 Touch a e c f gd a Built-in microphone b headsets. The combo audio jack does not support conventional microphones. Note: Recording may not be supported if third-party headphones or headsets are - Lenovo U410 Touch Laptop | User Guide - Page 11
Chapter 1. Getting to know your computer f HDMI port g RJ-45 port Connects to devices with HDMI input such as a TV or a display. This port connects the computer to an Ethernet network. Note: For details, see "Wired connection" on page 33. 7 - Lenovo U410 Touch Laptop | User Guide - Page 12
Chapter 1. Getting to know your computer Front view „ U310/U310 Touch a b „ U410/U410 Touch b a Memory card slot Insert memory cards (not supplied) here. Note: For details, see "Using memory cards (not supplied)" on page 17. b System status indicators For - Lenovo U410 Touch Laptop | User Guide - Page 13
Chapter 1. Getting to know your computer Bottom view „ U310/U310 Touch a 9 - Lenovo U410 Touch Laptop | User Guide - Page 14
Chapter 1. Getting to know your computer „ U410/U410 Touch a a Louvers Allow air to enter the computer for cooling. 10 - Lenovo U410 Touch Laptop | User Guide - Page 15
the basics First use „ Reading the manuals Read the supplied manuals before using your computer. „ Conncting to the power The built-in battery pack is not fully charged at purchase. To charge the battery and begin using your computer, connect the computer to an electrical outlet. The battery is - Lenovo U410 Touch Laptop | User Guide - Page 16
a long time, the battery may be over-discharged, and its degradation speed may be increased. The battery pack of IdeaPad U series uses the battery protection technology. When your computer remains idle for a long time, the battery pack enters the sleep mode to avoid over-discharge. After the battery - Lenovo U410 Touch Laptop | User Guide - Page 17
touchpad d a bc a Touchpad b Left-click area c Right-click area To move the cursor on the screen, slide your fingertip over the pad in the direction in which you want the cursor to move. The function by clicking this area. Note: You can enable/disable the touchpad by pressing d . 13 - Lenovo U410 Touch Laptop | User Guide - Page 18
Chapter 2. Learning the basics Using the keyboard Your computer has function keys incorporated in its standard keyboard. „ Function key combinations By pressing the appropriate function keys, you can change system settings instantly. To use - Lenovo U410 Touch Laptop | User Guide - Page 19
. : Increase sound volume. : Refresh desktop or Web pages. : Enable/disable Airplane mode. : Turn on/off the backlight of the LCD screen. : Close active window or program. : Enable/Disable the touchpad. : Display all currently active apps. : Open the interface for changing display - Lenovo U410 Touch Laptop | User Guide - Page 20
by pressing the appropriate hotkey. However, you can disable the hotkey mode in the BIOS setup utility. To disable the hotkey mode: 1 Shut down the computer. 2 Press the Novo button and then select BIOS Setup. 3 In the BIOS setup utility, open the Configuration menu, and change the setting of HotKey - Lenovo U410 Touch Laptop | User Guide - Page 21
features and connection capabilities. „ Using memory cards (not supplied) Your computer supports the following types of memory cards: • Secure Digital (SD) card for preventing dust and small particles from entering the inside of your computer when the memory card slot is not in use. Retain the dummy - Lenovo U410 Touch Laptop | User Guide - Page 22
inserting its USB plug (Type A) into the USB port on your computer. The first time you plug a USB device into a particular USB port on your computer, Windows automatically installs a driver for that device. After the driver is installed, you can disconnect and reconnect the device without performing - Lenovo U410 Touch Laptop | User Guide - Page 23
Learning the basics „ Connecting Bluetooth enabled device (on select models) If your computer has an integrated Bluetooth adapter card, it can connect to and transfer data wirelessly to other Bluetooth enabled devices, such as notebook computers, PDAs and cell phones. You can transfer data between - Lenovo U410 Touch Laptop | User Guide - Page 24
Chapter 2. Learning the basics Special keys and buttons a „ Novo button a • When the computer is off, press this button to start the Lenovo OneKey Recovery system or the BIOS setup utility, or to enter the boot menu. Note: For details, see "Chapter 5. Lenovo OneKey Recovery system" on page 37. 20 - Lenovo U410 Touch Laptop | User Guide - Page 25
Chapter 2. Learning the basics System status indicators These indicators inform you of the computer status. a b a Power status indicator b Battery status indicator 21 - Lenovo U410 Touch Laptop | User Guide - Page 26
Chapter 2. Learning the basics No. Symbol Indicator Indicator status Meaning a Power On (solid The computer is powered on. white) Blinking The computer is in sleep mode. Off The computer is powered off. b Battery On (solid The battery has more than white) 20% charge. Solid amber The - Lenovo U410 Touch Laptop | User Guide - Page 27
from being used by others. Once you set a password and enable it, a prompt appears on the screen each time you power on the computer. Enter your password at the prompt. The computer cannot be used unless you enter the correct password. Note: This password can be from one to seven alphanumeric - Lenovo U410 Touch Laptop | User Guide - Page 28
the operating system • Creating a user account Operating system interfaces Windows 8 comes with two main user interfaces: the Start screen and the Windows desktop. To switch from the Start screen to the Windows desktop, do one of the following: • Select the Windows desktop tile on the Start - Lenovo U410 Touch Laptop | User Guide - Page 29
the upper-right or lower-right corner until the charms bar is displayed. • Use one finger to swipe in from the right edge of the screen until the charms bar is displayed. • Press Windows key + C. Search charm The Search charm is a powerful new way to find what you are looking for - Lenovo U410 Touch Laptop | User Guide - Page 30
are in. Start charm The Start charm is a fast way to go to the Start screen. Devices charm The Devices charm allows you to connect or send files to any external devices setting the volume or shutting down the computer. Also, you can get to the Control Panel through the Settings charm when on the - Lenovo U410 Touch Laptop | User Guide - Page 31
charms and then select Settings → Power → Sleep. Note: Wait until the power indicator light starts blinking (indicating that the computer is in sleep mode) before you move your computer. Moving your computer while the hard disk is spinning can damage the hard disk, causing loss of data. To wake the - Lenovo U410 Touch Laptop | User Guide - Page 32
Chapter 3. Starting to use Windows 8 „ Shutting down the computer If you are not going to use your computer for a long time, shut it down. To shut down your computer: 1 Open the charms, select Settings . 2 Select Power → Shut down. 28 - Lenovo U410 Touch Laptop | User Guide - Page 33
The display panel can accept inputs like a tablet, using its fully-featured, multi-touch screen, or like a traditional notebook computer, using keyboard and touchpad. „ Multi-touch gestures You can touch the screen with one or more fingertips to perform a variety of tasks. Frequently used gestures - Lenovo U410 Touch Laptop | User Guide - Page 34
used gestures Pinch Move two fingers together or apart while touching the screen. Tasks performed Number of fingers used Zooms in and out , depending upon the app.) two or more Slide Drag your finger across the screen. Pans or scrolls through lists and pages, but you can also use it - Lenovo U410 Touch Laptop | User Guide - Page 35
Chapter 3. Starting to use Windows 8 (continued) Frequently used gestures Swipe Start from any edge of the screen, then swipe inwards toward the center. Tasks performed Number of fingers used • Swiping from the bottom or top edge displays app commands, including save, edit, - Lenovo U410 Touch Laptop | User Guide - Page 36
support If you have problem about the operating system, see the Windows Help and Support file. To open the Windows Help and Support file, do one of the following: • Select Settings charm, then select Help. • Press Windows key + F1. You can read the Windows Help and Support file on your computer - Lenovo U410 Touch Laptop | User Guide - Page 37
Wireless network technology: connect without wiring. Wired connection Wired connections are a reliable and safe way to connect the computer to the Internet. Cable Cable Internet services use a cable modem connected to the residential cable TV line. DSL DSL is a family of related technologies - Lenovo U410 Touch Laptop | User Guide - Page 38
Chapter 4. Connecting to the Internet „ Software configuration Consult your Internet Service Provider (ISP) for details on how to configure your computer. 34 - Lenovo U410 Touch Laptop | User Guide - Page 39
for the connection. WiMAX networks connect several Wireless LAN systems to cover a metropolitan area, providing highspeed broadband access without the need for cables. Note: Your computer may not support all wireless connection methods. 35 - Lenovo U410 Touch Laptop | User Guide - Page 40
configuration page. Connecting to a wireless network After wireless has been enabled, the computer will automatically scan for available wireless networks and display them in the wireless ask the network administrator or the Internet service provider (ISP) for the security key or passphrase. 36 - Lenovo U410 Touch Laptop | User Guide - Page 41
. To restore the system partition: 1 Press the Novo button to start the Lenovo OneKey Recovery system. 2 Click System Recovery. The computer will restart to the recovery environment. 3 Follow the on-screen instructions to restore the system partition to its original status or to a previously created - Lenovo U410 Touch Laptop | User Guide - Page 42
the warranty period and type of warranty service, see the Lenovo limited warranty flyer that came with your computer. „ Drivers and preinstalled software Where are the installation discs for Lenovo preinstalled software (desktop software)? Your computer did not come with installation discs for - Lenovo U410 Touch Laptop | User Guide - Page 43
Troubleshooting „ Lenovo OneKey Recovery system Where are the recovery discs? Your computer did not come with recovery discs. Use Lenovo software. It communicates basic computer information and provides options the BIOS setup utility: 1 Shut down the computer. 2 Press the Novo button and then select - Lenovo U410 Touch Laptop | User Guide - Page 44
computer, you must change the boot mode to Legacy support. The legacy Windows operating system cannot be installed if you don't change the boot mode. „ Getting help How can I contact the customer support center? See "Chapter 3. Getting help and service" of Lenovo Safety and General Information Guide - Lenovo U410 Touch Laptop | User Guide - Page 45
Chapter 6. Troubleshooting Troubleshooting Display problems When I turn on the computer, nothing appears on the screen. • If the screen is blank, make sure that: - The AC adapter is connected to the computer and the power cord is plugged into a working electrical outlet. - The computer power - Lenovo U410 Touch Laptop | User Guide - Page 46
reset your password. You must take your computer to a Lenovo authorized servicer or a marketing representative to have the system board replaced. Proof of purchase is required, and a fee will be charged for parts and service. Sleep problems The critical low-battery error message appears, and - Lenovo U410 Touch Laptop | User Guide - Page 47
mode, your system has stopped responding, and you cannot turn off the computer; reset the computer. Unsaved data may be lost. To reset the computer, press and hold the power button for 4 seconds or more. Display panel problems The screen is blank. • Do the following: - If you are using the AC - Lenovo U410 Touch Laptop | User Guide - Page 48
Chapter 6. Troubleshooting Sound problems No sound can be heard from the speaker even when the volume is turned up. • Make sure that: - The Mute function is off. - The combo audio jack is not used. - The speaker is selected as the playback device. Battery problems Your computer shuts down - Lenovo U410 Touch Laptop | User Guide - Page 49
Chapter 6. Troubleshooting Other problems Your computer does not respond. The computer does not start from a device you want. The connected external device does not work. • To turn off your computer, press and hold the power button for 4 seconds or more. If the computer still does not respond, - Lenovo U410 Touch Laptop | User Guide - Page 50
registered trademarks of Lenovo in the United States, other countries, or both. Lenovo IdeaPad OneKey Microsoft and Windows are trademarks of Microsoft Corporation in the United States, other countries, or both. Other company, products, or service names may be trademarks or service marks of others - Lenovo U410 Touch Laptop | User Guide - Page 51
- Lenovo U410 Touch Laptop | User Guide - Page 52
©Lenovo China 2012 V1.0_en-US
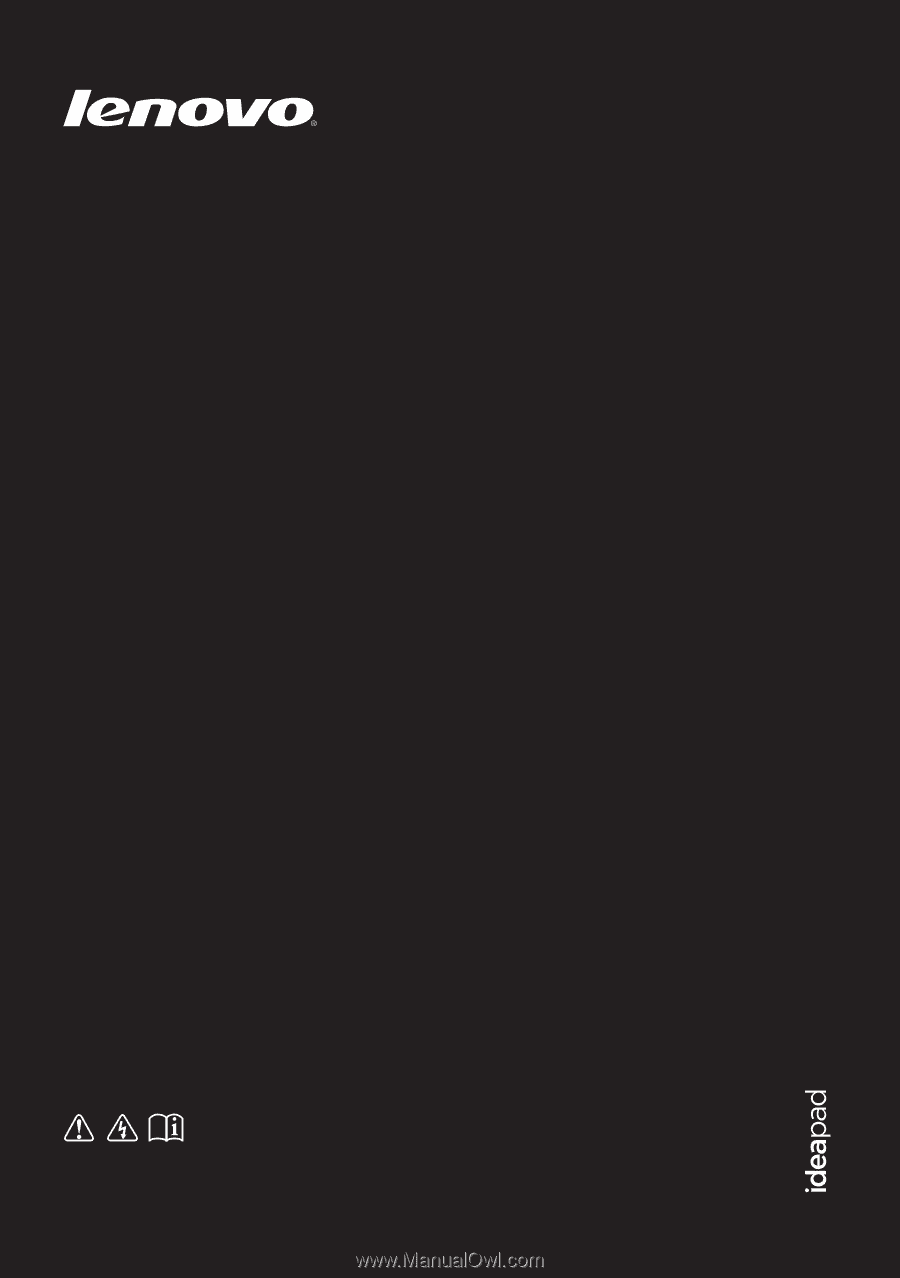
Lenovo IdeaPad
U310/U410
U310/U410 Touch
Read the safety notices and important tips in the
included manuals before using your computer.
User Guide
V1.0