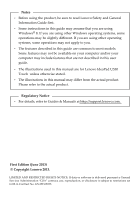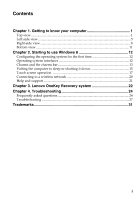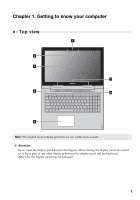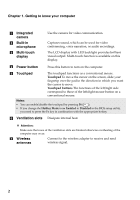Lenovo U530 Touch Laptop User Guide - IdeaPad U530 Touch
Lenovo U530 Touch Laptop Manual
 |
View all Lenovo U530 Touch Laptop manuals
Add to My Manuals
Save this manual to your list of manuals |
Lenovo U530 Touch Laptop manual content summary:
- Lenovo U530 Touch Laptop | User Guide - IdeaPad U530 Touch - Page 1
Lenovo IdeaPad U530 Touch User Guide Read the safety notices and important tips in the included manuals before using your computer. - Lenovo U530 Touch Laptop | User Guide - IdeaPad U530 Touch - Page 2
user guide. • The illustrations used in this manual are for Lenovo IdeaPad U530 Touch unless otherwise stated. • The illustrations in this manual may differ from the actual product. Please refer to the actual product. Regulatory Notice • For details, refer to Guides & Manuals at http://support.lenovo - Lenovo U530 Touch Laptop | User Guide - IdeaPad U530 Touch - Page 3
bar 13 Putting the computer to sleep or shutting it down 15 Touch screen operation 17 Connecting to a wireless network 20 Help and support ...21 Chapter 3. Lenovo OneKey Recovery system 22 Chapter 4. Troubleshooting 24 Frequently asked questions 24 Troubleshooting ...27 Trademarks 31 i - Lenovo U530 Touch Laptop | User Guide - IdeaPad U530 Touch - Page 4
- Lenovo U530 Touch Laptop | User Guide - IdeaPad U530 Touch - Page 5
Chapter 1. Getting to know your computer Top view 1 2 3 7 4 6 5 Note: The dashed areas indicate parts that are not visible from outside. Attention: Do not open the display panel beyond 130 degrees. When closing the display panel, be careful not to leave pens or any other objects in between the - Lenovo U530 Touch Laptop | User Guide - IdeaPad U530 Touch - Page 6
. The LCD display with LED backlight provides brilliant visual output. Multi‐touch function is available on this display. d Power button Press this button to turn on the computer. e Touchpad The touchpad functions as a conventional mouse. Touchpad To move the cursor on the screen, slide - Lenovo U530 Touch Laptop | User Guide - IdeaPad U530 Touch - Page 7
program. Turns the LCD screen back‐ : light on/off. Projects to a connected : display. : Decreases display brightness. : Increases display brightness. Note: If you change the HotKey Mode from Enabled to Disabled in the BIOS setup utility, you need to press the Fn key in combination with the - Lenovo U530 Touch Laptop | User Guide - IdeaPad U530 Touch - Page 8
ScrLk PgDn SysRq 1 Fn The following describes the features of each function key. Fn + Home: Activate the pause function. Fn + End: Activate the break function. Fn + PgUp: Enable/disable the scroll lock. Fn + PgDn: Activate the insert function. Fn + Space : Turn the keyboard backlight - Lenovo U530 Touch Laptop | User Guide - IdeaPad U530 Touch - Page 9
mode, press this button to start the Lenovo OneKey Recovery system or the BIOS setup utility, or to enter the boot menu. Notes: • For details, devices with HDMI input such as a TV or a display. Connects to USB devices. Notes: • The port supports USB 3.0. • For details, see "Connecting USB - Lenovo U530 Touch Laptop | User Guide - IdeaPad U530 Touch - Page 10
port on your computer, Windows automatically installs a driver for that device. After the driver is installed, you can reconnect the device without desktop screen to remove the device before disconnecting. Notes: • If your USB device uses a power cord, connect the device to a power source before - Lenovo U530 Touch Laptop | User Guide - IdeaPad U530 Touch - Page 11
from other Bluetooth enabled devices, such as notebook computers, PDAs, and cell phones. You can due to interference and transmission barriers. For the best transfer speed, place the device as near to the Bluetooth function, turn it off to save battery power. • You need to pair the Bluetooth enabled - Lenovo U530 Touch Laptop | User Guide - IdeaPad U530 Touch - Page 12
. The computer is in sleep mode. The computer is powered off. The battery has more than 20% charge. The battery has between 5% and 20% charge. There is a problem with the battery or the battery con‐ nection. The battery is being charged. When battery charge reaches 20%, the blinking color changes to - Lenovo U530 Touch Laptop | User Guide - IdeaPad U530 Touch - Page 13
memory cards (not supplied)" on page 10. c USB port Connects to USB devices. For details, see "Connecting USB devices" on page 6. Note: If the battery is more than 20% charged, the USB port with a mark supports the charging of an external USB device, even when the computer is turned off. d AC - Lenovo U530 Touch Laptop | User Guide - IdeaPad U530 Touch - Page 14
card: • Secure Digital (SD) card • MultiMediaCard (MMC) Notes: • Insert only one card in the slot at a time. • This card reader does not support SDIO devices (e.g., SDIO Bluetooth, etc.). Inserting a memory card To insert a memory card, do the following: 1 Push the dummy card in until you hear - Lenovo U530 Touch Laptop | User Guide - IdeaPad U530 Touch - Page 15
Chapter 1. Getting to know your computer Bottom view 1 2 2 a Louvers b Speakers Allow air to enter the computer for cooling. Provide audio output. 11 - Lenovo U530 Touch Laptop | User Guide - IdeaPad U530 Touch - Page 16
two main user interfaces: the Start screen and the Windows desktop. To switch from the Start screen to the Windows desktop, do one : • Select the Desktop tile on the Start screen. • Press the Windows key + D. To switch from the desktop to the Start screen, do one of the following: • Select Start - Lenovo U530 Touch Laptop | User Guide - IdeaPad U530 Touch - Page 17
the upper‐right or lower‐right corner until the charms bar is displayed. • Press the Windows key + C. • Use a finger to swipe in from the right edge of the screen until the charms bar is displayed. Search charm The Search charm is a powerful new way to find what you are looking for, including apps - Lenovo U530 Touch Laptop | User Guide - IdeaPad U530 Touch - Page 18
your friends and social networks without leaving the app you are in. Start charm The Start charm is a quick way to go to the Start screen. Devices charm The Devices charm allows you to connect or send files to connected external devices, including digital cameras, TVs, and printers. Settings charm - Lenovo U530 Touch Laptop | User Guide - IdeaPad U530 Touch - Page 19
sleep or shutting it down When you have finished working with your computer, you can put it to the display panel. • Press the power button. • Open the charms bar, and then select Settings Power Sleep. Attention: Wait until the power indicator key on the keyboard. • Press the power button. 15 - Lenovo U530 Touch Laptop | User Guide - IdeaPad U530 Touch - Page 20
Chapter 2. Starting to use Windows 8 Shutting down the computer If you are not going to use your computer for a long time, shut it down. To shut down your computer, do the following: 1 Open the charms bar, then select Settings . 2 Select Power Shut down. 16 - Lenovo U530 Touch Laptop | User Guide - IdeaPad U530 Touch - Page 21
Starting to use Windows 8 Touch screen operation The display panel can accept inputs like a tablet, using the fully‐featured, multi‐touch screen; or like a traditional notebook computer, using the keyboard and touchpad. Multi-touch gestures You can touch the screen with one or more fingertips - Lenovo U530 Touch Laptop | User Guide - IdeaPad U530 Touch - Page 22
Frequently used gestures Pinch Move two fingers together or apart while touching the screen. Tasks performed Zooms in and out on visual apps, such , depending upon the app.) Two or more Slide Drag your finger across the screen. 18 Pans or scrolls through lists and pages, but you can also use - Lenovo U530 Touch Laptop | User Guide - IdeaPad U530 Touch - Page 23
to use Windows 8 (continued) Frequently used gestures Swipe Start from any edge of the screen, then swipe inwards toward the center. Tasks performed Number of fingers used • Swiping from the top or bottom edge displays app commands, including save, edit, and delete. This also can be used to dock - Lenovo U530 Touch Laptop | User Guide - IdeaPad U530 Touch - Page 24
it off. 2 Open the charms bar and select Settings . A list of available wireless networks is displayed. 3 Click a network name in the list, and then click Connect. Note: Some networks require a network security key or passphrase for connection. To connect to one of those networks, ask the network - Lenovo U530 Touch Laptop | User Guide - IdeaPad U530 Touch - Page 25
system, refer to Windows Help and Support. To access Windows Help and Support, do one of the following: • Open the charms bar and select Settings; then select Help. • Press the Windows key + F1. Note: If hotkey mode is enabled, press the Fn key and the F1 key in combination to access the F1 - Lenovo U530 Touch Laptop | User Guide - IdeaPad U530 Touch - Page 26
to back up and restore your computer. You can use it to restore the system partition to its original status in case of screen instructions to restore the system partition to its original status or to a previously created back‐up point. Notes: • The recovery process is irreversible. Make sure to back - Lenovo U530 Touch Laptop | User Guide - IdeaPad U530 Touch - Page 27
Chapter 3. Lenovo OneKey Recovery system If Windows cannot be started, follow the steps below to start the Lenovo OneKey Recovery system: 1 Shut down the computer. 2 Press the Novo button. From Novo Button Menu, select System recovery and press Enter. 23 - Lenovo U530 Touch Laptop | User Guide - IdeaPad U530 Touch - Page 28
Troubleshooting Frequently asked questions This section lists frequently asked questions by category. Finding information What safety precautions should I follow when using my computer? The Lenovo Safety and General Information Guide consumer support Web site. Where can I find drivers for my - Lenovo U530 Touch Laptop | User Guide - IdeaPad U530 Touch - Page 29
operating system fails to start up. If there is critical data on the system partition, back it up before starting recovery. BIOS setup utility What is the BIOS setup utility? The BIOS setup utility is ROM‐based software. It communicates basic computer information and provides options for setting - Lenovo U530 Touch Laptop | User Guide - IdeaPad U530 Touch - Page 30
Chapter 4. Troubleshooting When do I need to change the boot mode? The default system before Windows 8), Linux or DOS, etc. on your computer, you must change the boot mode to Legacy support. The legacy operating system, such as Windows, Linux or DOS, etc. cannot be installed until you change the - Lenovo U530 Touch Laptop | User Guide - IdeaPad U530 Touch - Page 31
4. Troubleshooting Troubleshooting Display problems When I turn on the computer, nothing appears on the screen. • If the screen is blank, make sure that: ‐ The AC power adapter is connected to the computer, and the power cord is plugged into a working electrical outlet. ‐ The computer power is - Lenovo U530 Touch Laptop | User Guide - IdeaPad U530 Touch - Page 32
have the system board replaced. Proof of purchase is required, and a fee will be charged for parts and service. Sleep problems The critical low-battery error message appears, and the computer immediately turns off. • The battery power is getting low. Connect the AC power adapter to the computer - Lenovo U530 Touch Laptop | User Guide - IdeaPad U530 Touch - Page 33
store the backed up data. You need to free more hard disk space on your backup partition. Failure to restore the system partition to its factory default. • The system partition, such as the partition size or the drive capacity has been modified. Touch screen problem The touch screen reacts, but - Lenovo U530 Touch Laptop | User Guide - IdeaPad U530 Touch - Page 34
timer when you are working on the network. Other problems Your computer does not respond. • To turn off your computer, press and hold the power button for four seconds or more. If the computer still does not respond, remove the AC power adapter. • Your computer might lock when it enters sleep - Lenovo U530 Touch Laptop | User Guide - IdeaPad U530 Touch - Page 35
Trademarks The following terms are trademarks or registered trademarks of Lenovo in the United States, other countries, or both. Lenovo IdeaPad OneKey VeriFace Microsoft and Windows are trademarks of Microsoft Corporation in the United States, other countries, or both. Other company, products, or - Lenovo U530 Touch Laptop | User Guide - IdeaPad U530 Touch - Page 36
©Lenovo China 2013 en-US Rev. AA00
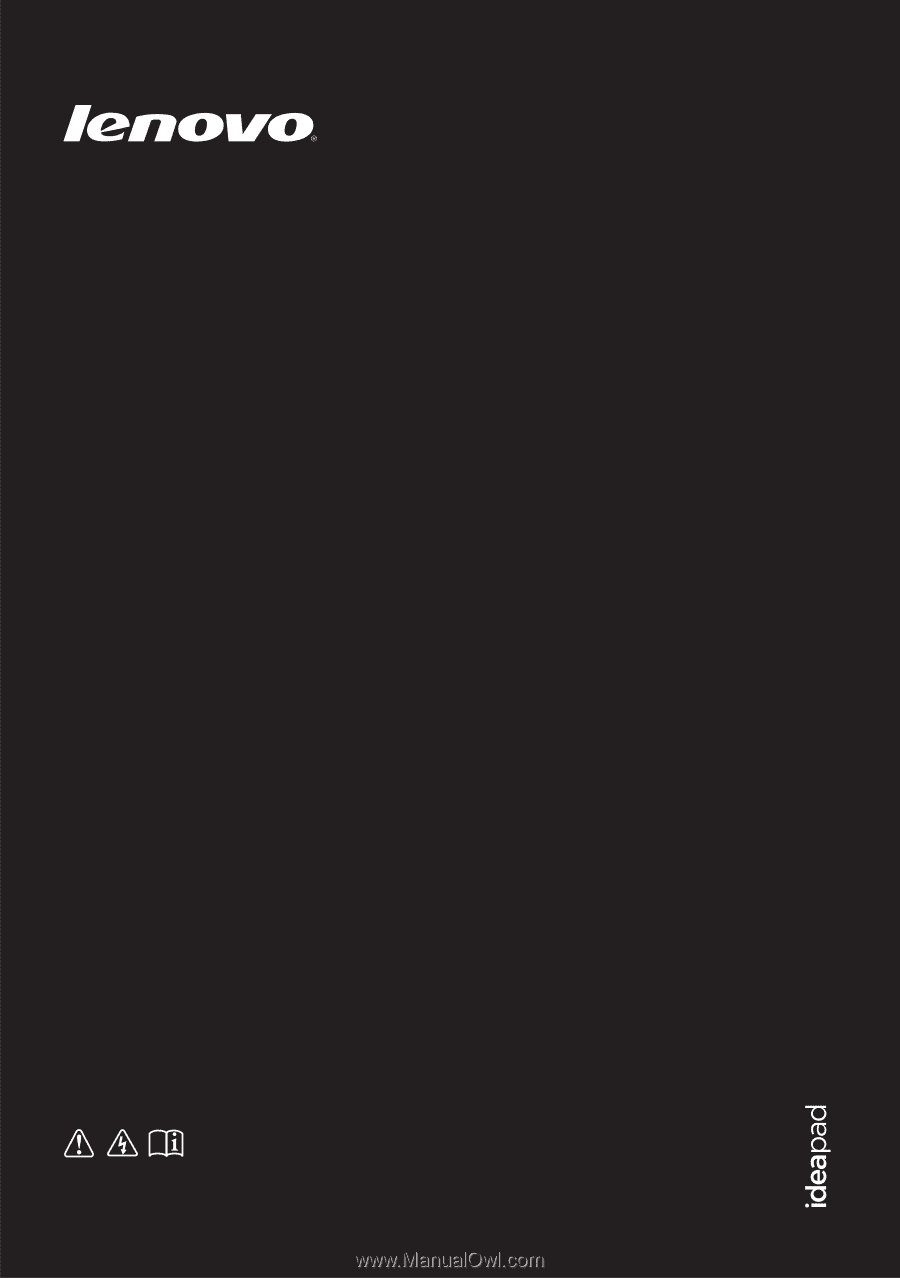
Lenovo IdeaPad
U530 Touch
Read the safety notices and important tips in the
included manuals before using your computer.
User Guide