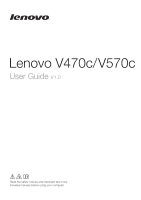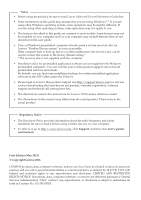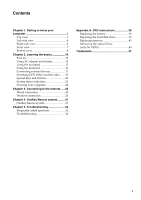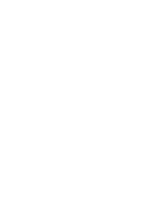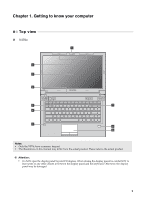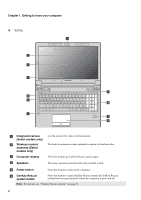Lenovo V570c Lenovo V470c&V570c User Guide V1.0
Lenovo V570c Manual
 |
View all Lenovo V570c manuals
Add to My Manuals
Save this manual to your list of manuals |
Lenovo V570c manual content summary:
- Lenovo V570c | Lenovo V470c&V570c User Guide V1.0 - Page 1
Lenovo V470c/V570c User Guide V1.0 Read the safety notices and important tips in the included manuals before using your computer. - Lenovo V570c | Lenovo V470c&V570c User Guide V1.0 - Page 2
to read it before using wireless devices on your computer. • To refer to it, go to http://www.lenovo.com, click Support, and then click User's guides and manuals. First Edition (May 2011) © Copyright Lenovo 2011. LENOVO products, data, computer software, and services have been developed exclusively - Lenovo V570c | Lenovo V470c&V570c User Guide V1.0 - Page 3
First use 10 Using AC adapter and battery 12 Using the touchpad 13 Wireless connection 26 Chapter 4. OneKey Rescue system ..........31 OneKey Rescue system 31 Chapter 5. Troubleshooting 32 Frequently asked questions 32 Troubleshooting 34 Appendix A. CRU instructions 38 Replacing the battery - Lenovo V570c | Lenovo V470c&V570c User Guide V1.0 - Page 4
- Lenovo V570c | Lenovo V470c&V570c User Guide V1.0 - Page 5
Chapter 1. Getting to know your computer Top view „ V470c a b c d V470c e k f g i h Notes: • Only the V570c have a numeric keypad. • The illustrations in this manual may differ from the actual product. Please refer to the actual product. Attention: • Do NOT open the display panel beyond 130 - Lenovo V570c | Lenovo V470c&V570c User Guide V1.0 - Page 6
Use the camera for video communication. The built-in antennas ensure optimal reception of wireless radio. The LCD display provides brilliant visual output. The stereo speakers provide rich and powerful sound. e Power button Press this button to turn on the computer. f OneKey Rescue system button - Lenovo V570c | Lenovo V470c&V570c User Guide V1.0 - Page 7
be used for video conferencing, voice narration, or simple audio recordings. h Touchpad The touchpad functions as a conventional mouse. Note: For details, see "Using the touchpad" on page 13. i Fingerprint reader (Select models only) j Numeric keypad (V570c) k System status indicators With the - Lenovo V570c | Lenovo V470c&V570c User Guide V1.0 - Page 8
(not supplied) here. Note: For details, see "Attaching a security lock (not supplied)" on page 24. b AC power adapter jack Connect the AC adapter here. Note: For details, see "Using AC adapter and battery" on page 12. c Fan louvers Dissipate internal heat. Note: Make sure that none of the fan - Lenovo V570c | Lenovo V470c&V570c User Guide V1.0 - Page 9
Chapter 1. Getting to know your computer g USB port or eSATA/ USB combo port (Select models only) Connects to eSATA or USB devices. Note: For details, see "Connecting a universal serial bus (USB) device" on page 17. h USB port Connects to USB devices. Note: For details, see "Connecting a - Lenovo V570c | Lenovo V470c&V570c User Guide V1.0 - Page 10
Chapter 1. Getting to know your computer Right-side view „ V470c ab c „ V570c d c ab c d ce a Headphone jack Connects to external headphones. Attention: • Listening to music at high volume over extended periods of time may damage your - Lenovo V570c | Lenovo V470c&V570c User Guide V1.0 - Page 11
1. Getting to know your computer Front view „ V470c ba „ V570c cd ab d c a System status indicators For details, see "System status indicators" on page 21. b GPU (Graphics Processing Unit) Slide and release this switch under Windows operating system to switch the GPU (Graphics Processing - Lenovo V570c | Lenovo V470c&V570c User Guide V1.0 - Page 12
Chapter 1. Getting to know your computer Bottom view „ V470c a b c d e 8 - Lenovo V570c | Lenovo V470c&V570c User Guide V1.0 - Page 13
„ V570c a Chapter 1. Getting to know your computer b c d e a Battery latch - manual The manual battery latch is used to keep the battery pack secured in place. b Battery pack For details, see "Using AC adapter and battery" on page 12. c Battery latch - spring loaded d SIM card slot (Select - Lenovo V570c | Lenovo V470c&V570c User Guide V1.0 - Page 14
Refer to the supplied Setup Poster to install the battery pack. Connecting the computer to an electrical outlet 1 Connect the power cord to the AC adapter. 2 Connect the AC adapter to the AC power adapter jack of the computer firmly. 3 Plug the power cord into an electrical outlet. „ Turning on the - Lenovo V570c | Lenovo V470c&V570c User Guide V1.0 - Page 15
from the Start menu. • Press Fn + F1. Note: Wait until the power indicator light starts blinking (indicating that the computer is in sleep state) before data. To wake the computer, do one of the following. • Press the power button. • Press any key on the keyboard. Shutting down your computer If you - Lenovo V570c | Lenovo V470c&V570c User Guide V1.0 - Page 16
Chapter 2. Learning the basics Using AC adapter and battery „ Checking battery status You can determine the percentage of battery power remaining by checking the battery icon in the notification area. Note: As each computer user has different habits and needs, it is difficult to predict how long a - Lenovo V570c | Lenovo V470c&V570c User Guide V1.0 - Page 17
b Left click button c Right click button To move the cursor on the screen, slide your fingertip over the pad in the direction in which you want the cursor to move. The function corresponds to that of the left mouse button on a conventional mouse. The function corresponds to that of the right - Lenovo V570c | Lenovo V470c&V570c User Guide V1.0 - Page 18
Chapter 2. Learning the basics Using the keyboard Your computer has a numeric keypad and function keys incorporated in its standard keyboard. „ Numeric keypad V470c The keyboard has keys that, when enabled, work as a 10-key numeric keypad. To enable or disable the numeric keypad, press Fn + F8. - Lenovo V570c | Lenovo V470c&V570c User Guide V1.0 - Page 19
Chapter 2. Learning the basics „ Function key combinations Through the use of the function keys, you can change operational features instantly. To use this function, press and hold Fn a ; then press one of the function keys b . b a b 15 - Lenovo V570c | Lenovo V470c&V570c User Guide V1.0 - Page 20
Turn on/off the backlight of the LCD screen. Fn + F3: Open the interface wireless devices settings (on/off). Fn + F6: Enable/Disable the touchpad. Fn + F8 (V470c): Enable/Disable the numeric keypad. Fn + F9: Start/Pause playback of Windows Media Player. Fn + F10: Stop playback of Windows - Lenovo V570c | Lenovo V470c&V570c User Guide V1.0 - Page 21
slot at a time. • This card reader does not support SDIO devices (e.g., SDIO Bluetooth, etc.). Inserting a memory card the memory card, disable it via Windows safely remove hardware and eject media utility high power consumption USB device such as USB ODD, use the external device's power adapter. - Lenovo V570c | Lenovo V470c&V570c User Guide V1.0 - Page 22
computer has an integrated Bluetooth adapter card, it can connect to and transfer data wirelessly to other Bluetooth enabled devices, wireless device switch from to . 2 Press Fn + F5 to make configuration. Notes: • When you do not need to use the Bluetooth function, turn it off to save battery power - Lenovo V570c | Lenovo V470c&V570c User Guide V1.0 - Page 23
IdeaPad models support Switchable Graphics. With this technology, you have the flexibility to switch between a dedicated Nvidia® GPU* (increased-performance GPU) and an integrated Intel GPU (power-saving GPU), without restarting the Windows battery power you are advised to switch to the power-saving - Lenovo V570c | Lenovo V470c&V570c User Guide V1.0 - Page 24
V570c „ OneKey Rescue system button • When the computer is powered-off, press this button to enter the OneKey Rescue system if Lenovo OneKey Rescue system has been preinstalled. • In Windows operating system, press this button to start Lenovo OneKey Recovery. Note: For details, see "OneKey Rescue - Lenovo V570c | Lenovo V470c&V570c User Guide V1.0 - Page 25
Chapter 2. Learning the basics System status indicators These indicators inform you of the computer status. „ V470c a b c V470c d e f 21 - Lenovo V570c | Lenovo V470c&V570c User Guide V1.0 - Page 26
Chapter 2. Learning the basics „ V570c a bc V570c d e f 22 - Lenovo V570c | Lenovo V470c&V570c User Guide V1.0 - Page 27
a Caps lock indicator b Num lock indicator c Hard disk drive indicator d Power status indicator e Battery status indicator f Wireless communication indicator Chapter 2. Learning the basics 23 - Lenovo V570c | Lenovo V470c&V570c User Guide V1.0 - Page 28
to the instructions shipped with BIOS setup utility, press F2 when the Lenovo logo appears on the screen while the computer is starting up. „ Fingerprint reader (Select models only) With the fingerprint reader, in addition to registering fingerprint information and using it as a password for Windows - Lenovo V570c | Lenovo V470c&V570c User Guide V1.0 - Page 29
ways: Wired connection: use physical wiring to connect. Wireless network technology: connect without wiring. Wired connection Wired for reference only. Actual connection method may vary. „ Software configuration Consult your Internet Service Provider (ISP) for details on how to configure your - Lenovo V570c | Lenovo V470c&V570c User Guide V1.0 - Page 30
1 Slide the integrated wireless device switch from to . 2 Press Fn + F5 to make configuration. Hardware connection Access point * V570c Wi-Fi/WiMAX network * Not supplied Software configuration Consult your Internet Service Provider (ISP) and search Windows Help and Support Center for details on - Lenovo V570c | Lenovo V470c&V570c User Guide V1.0 - Page 31
Module (SIM) card after activation. For instructions on inserting the SIM card, refer to "Inserting the SIM card" on page 28. Notes: • Various standards are in use by mobile operators to provide Mobile Broadband services. The Lenovo Mobile Broadband module may support one or more of the following - Lenovo V570c | Lenovo V470c&V570c User Guide V1.0 - Page 32
Inserting the SIM card To insert the SIM card: 1 Turn off the computer; then disconnect the AC adapter and all cables from the computer. 2 Close the computer display and turn it over. 3 Remove the battery. 4 Insert the SIM card in the card slot until it clicks into place as shown in the - Lenovo V570c | Lenovo V470c&V570c User Guide V1.0 - Page 33
V570c Chapter 3. Connecting to the Internet Notched Corner 5 Put the battery back in place. Turn the computer over and reconnect the cables. 29 - Lenovo V570c | Lenovo V470c&V570c User Guide V1.0 - Page 34
off the computer, then disconnect the AC adapter and all cables from the computer. 2 Close the computer display and turn it over. 3 Remove the battery. 4 Push the SIM card in until you hear a click, and then pull the SIM card out. V470c V570c 5 Put the battery back in place. Turn the computer over - Lenovo V570c | Lenovo V470c&V570c User Guide V1.0 - Page 35
integrated optical drive support the creation of recovery discs; however an appropriate external optical drive is needed to physically create the recovery discs. For more instructions, see the Help file of Lenovo OneKey Recovery. „ Using Lenovo OneKey Rescue system (without Windows operating system - Lenovo V570c | Lenovo V470c&V570c User Guide V1.0 - Page 36
, see "Chapter 4. OneKey Rescue system" on page 31. How can I contact the customer support center? See " Chapter 3. Getting help and service" of Lenovo Safety and General Information Guide. Where can I find warranty information? For the warranty applicable to your computer, including the warranty - Lenovo V570c | Lenovo V470c&V570c User Guide V1.0 - Page 37
Chapter 5. Troubleshooting When do I need to restore the system to the factory status? You can use this feature when your system fails or you need to re- - Lenovo V570c | Lenovo V470c&V570c User Guide V1.0 - Page 38
the more comprehensive information in Chapter 2. Display problems When I turn on the computer, nothing appears on the screen. • If the screen is blank, make sure that: - The battery is installed correctly. - The AC adapter is connected to the computer and the power cord is plugged into a working - Lenovo V570c | Lenovo V470c&V570c User Guide V1.0 - Page 39
Chapter 5. Troubleshooting Sleep or hibernation problems The critical low-battery error message appears, and the computer immediately turns off. • The battery power is getting low. Connect the AC adapter to the computer, or replace the battery with a fully charged one. The computer enters sleep - Lenovo V570c | Lenovo V470c&V570c User Guide V1.0 - Page 40
see "Handling the battery" in Chapter 2. A hard disk drive problem The hard disk drive does not work. • In the Boot menu in BIOS setup utility, make sure that the hard disk drive is included in the Boot Priority Order correctly. A startup problem The Microsoft® Windows operating system does not - Lenovo V570c | Lenovo V470c&V570c User Guide V1.0 - Page 41
Chapter 5. Troubleshooting Other problems Your computer does not respond. • To turn off your computer, press and hold the power button for 4 seconds or more. If the computer still does not respond, remove the AC adapter and the battery. • Your computer might lock when it enters sleep mode during - Lenovo V570c | Lenovo V470c&V570c User Guide V1.0 - Page 42
are the same for the V470c and V570c. Replacing the battery Note: Use only the battery provided by Lenovo. Any other battery could ignite or explode. To replace the battery, do the following: 1 Turn off the computer, or enter hibernation mode. Disconnect the AC adapter and all cables from the - Lenovo V570c | Lenovo V470c&V570c User Guide V1.0 - Page 43
drive from your reseller or Lenovo marketing representative. Notes: • Replace the hard disk drive only if you upgrade it or have it repaired. The connectors and bay of the hard disk drive were not designed for frequent changes, or drive swapping. • The preinstalled softwares are not included on an - Lenovo V570c | Lenovo V470c&V570c User Guide V1.0 - Page 44
Appendix A. CRU instructions To replace the hard disk drive, do the following: 1 Turn off the computer; then disconnect the AC adapter and all cables from the computer. 2 Close the computer display, and then turn the computer over. 3 Remove the battery pack. 4 Remove the Hard disk drive (HDD)/Memory - Lenovo V570c | Lenovo V470c&V570c User Guide V1.0 - Page 45
5 Remove the frame fixing screw c . Appendix A. CRU instructions c 6 Pull the tab in the direction shown by arrow d . d 41 - Lenovo V570c | Lenovo V470c&V570c User Guide V1.0 - Page 46
Appendix A. CRU instructions 7 Take out the hard disk drive secured in a metal frame e . e 8 Remove fixing screw. B Reinstall the compartment cover and tighten the screws. C Reinstall the battery pack. D Turn the computer over again. Connect the AC adapter and the cables to the computer again. 42 - Lenovo V570c | Lenovo V470c&V570c User Guide V1.0 - Page 47
instructions available in various capacities. Note: Use only the memory types supported by your computer. If you incorrectly install optional memory, or Disconnect the AC adapter and all cables from the computer. 3 Close the computer display, and turn the computer over. 4 Remove the battery pack. 5 - Lenovo V570c | Lenovo V470c&V570c User Guide V1.0 - Page 48
Appendix A. CRU instructions 6 If two DDR3 SDRAMs are already installed in the memory slot, closed position. b a 9 Reinstall the compartment cover and tighten the screws. 0 Reinstall the battery pack. A Turn the computer over again. Connect the AC adapter and the cables to the computer again. 44 - Lenovo V570c | Lenovo V470c&V570c User Guide V1.0 - Page 49
Appendix A. CRU instructions Note: If only one DDR3 SDRAM is used on the computer you are servicing, the card must be installed in SLOT-0 computer on. 2 Hold F2 during startup. The BIOS setup utility screen opens. The System Memory item shows the total amount of memory installed in your computer. 45 - Lenovo V570c | Lenovo V470c&V570c User Guide V1.0 - Page 50
Appendix A. CRU instructions Removing the optical drive (only for V470c To remove the optical drive, do the following: 1 Remove find replacement instructions. AC adapter Power cord for AC adapter Battery Bottom access doors Hard disk drive Memory Optical drive Setup Poster O O O User Guide O O - Lenovo V570c | Lenovo V470c&V570c User Guide V1.0 - Page 51
or registered trademarks of Lenovo in the United States, other countries, or both. Lenovo OneKey Microsoft and Windows are trademarks of Microsoft Corporation in the United States, other countries, or both. Other company, products, or service names may be trademarks or service marks of others. 47 - Lenovo V570c | Lenovo V470c&V570c User Guide V1.0 - Page 52
technical assistance, contact a Lenovo support specialist 24 hours a day by calling toll free 1-877-4 LENOVO (1-877-453-6686). Additionally, you can find support information and updates on the Lenovo Web site located at http://consumersupport.lenovo.com. * Only for the users from the United States. - Lenovo V570c | Lenovo V470c&V570c User Guide V1.0 - Page 53
©Lenovo China 2011 New World. New Thinking.TM www.lenovo.com V1.0_en-US
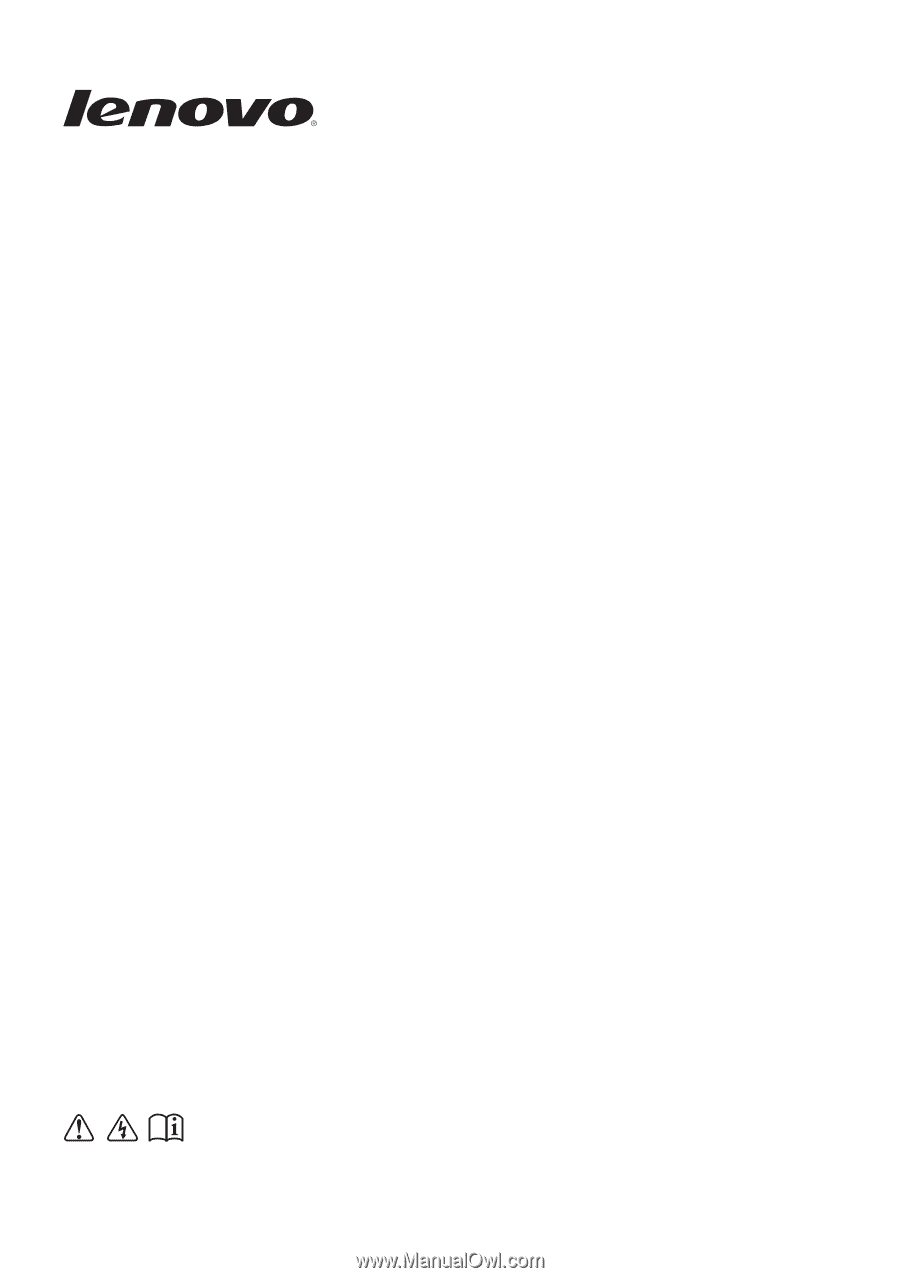
Read the safety notices and important tips in the
included manuals before using your computer.
Lenovo V470c/
V570c
User Guide
V1.0