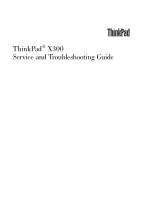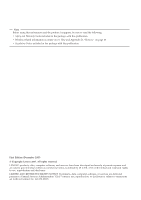Lenovo X300 Service Guide
Lenovo X300 - ThinkPad 6477 - Core 2 Duo 1.2 GHz Manual
 |
UPC - 883609843786
View all Lenovo X300 manuals
Add to My Manuals
Save this manual to your list of manuals |
Lenovo X300 manual content summary:
- Lenovo X300 | Service Guide - Page 1
ThinkPad® X300 Service and Troubleshooting Guide - Lenovo X300 | Service Guide - Page 2
- Lenovo X300 | Service Guide - Page 3
ThinkPad® X300 Service and Troubleshooting Guide - Lenovo X300 | Service Guide - Page 4
v Safety and Warranty Guide included in the package with this publication. v Wireless related information in online Access Help and Appendix D, "Notices," on page 65. v Regulatory Notice included in the package with this publication. First Edition (December 2007) © Copyright Lenovo 2007. All rights - Lenovo X300 | Service Guide - Page 5
problems 28 © Copyright Lenovo 2007 Chapter 4. Recovery options 31 Introducing Rescue and Recovery . . . . . 31 Solid state drive (SSD 31 Restoring the factory contents 32 Recovering data 33 Chapter 5. Upgrading and replacing devices 35 Replacing the battery 35 Upgrading the hard disk drive - Lenovo X300 | Service Guide - Page 6
EU-EMC Directive (2004/108/EC) EN 55022 class B Statement of Compliance . . 68 Japanese VCCI Class B statement . . . . 69 EU WEEE Statements 69 Notice for users in the U.S.A 69 ENERGY STAR model information . . . . 70 Trademarks 73 Index 75 iv ThinkPad® X300 Service and Troubleshooting Guide - Lenovo X300 | Service Guide - Page 7
lap, or any other part of your body in contact with a hot section of the computer for any extended time. v Periodically take breaks from using the keyboard by lifting your hands from the palm rest. Protect yourself from the heat generated by the AC adapter. When the AC adapter is connected to an - Lenovo X300 | Service Guide - Page 8
equipped with a hard disk drive, do one of display, or external devices. Carry your computer carefully. v Use a quality carrying case that provides adequate cushioning and protection. v Do not pack your computer in a tightly packed suitcase or bag. vi ThinkPad® X300 Service and Troubleshooting Guide - Lenovo X300 | Service Guide - Page 9
procedures, help and service information, and warranty information for your computer. The troubleshooting information in this Guide applies only to problems that might prevent you from accessing the comprehensive online manual, called Access Help, preinstalled on your ThinkPad computer. Access Help - Lenovo X300 | Service Guide - Page 10
interrupt the startup sequence of your computer and start the Rescue and Recovery™ workspace, which runs independently of the Windows® operating system and is hidden from it. This function may not be available on your solid state drive (SSD) model. 2 ThinkPad® X300 Service and Troubleshooting Guide - Lenovo X300 | Service Guide - Page 11
fans or air purifiers, can produce negative ions. If a computer is close to such an appliance, and is exposed for an extended time to air containing negative ions, it may become electrostatically charged. Such a charge may be discharged through your hands when you touch the keyboard or other parts - Lenovo X300 | Service Guide - Page 12
the drive is automatically turned off to save energy. Then, when you press the eject button, it takes a little while to turn on the optical drive and pull out the disc tray. If you need to pull out the tray immediately, press the eject button again. 4 ThinkPad® X300 Service and Troubleshooting Guide - Lenovo X300 | Service Guide - Page 13
Do not modify or tape the latches to keep the display open or closed. Take care in setting passwords v Remember your passwords. If you forget a supervisor or hard disk password, Lenovo authorized service provider will not reset it, and you might have to replace your system board, or HDD or SSD. Care - Lenovo X300 | Service Guide - Page 14
a 50-50 mixture of isopropyl alcohol and water that does not contain impurities. 4. Wring out as much of the liquid as you can. 5. Wipe the display again; do not let any liquid drip into the computer. 6. Be sure to dry the display before closing it. 6 ThinkPad® X300 Service and Troubleshooting Guide - Lenovo X300 | Service Guide - Page 15
problems v Troubleshooting What are the main hardware features of my new ThinkPad computer? See "About your computer" in Access Help. Where can I find the detailed specifications for my ThinkPad computer? See http://www.lenovo.com/think/support. I need to upgrade a device or I need to replace - Lenovo X300 | Service Guide - Page 16
menu. Note: If you need to restore the settings to their original state as of the time of purchase, press F9 key to load the default settings. You can also select an option in the Restart submenu to load the default settings or discard the changes. 8 ThinkPad® X300 Service and Troubleshooting Guide - Lenovo X300 | Service Guide - Page 17
cursor keys, select Main hard disk drive and press Enter. The diagnostic program runs a read verification test and a speed test of the drive, and reports its findings. 5. If the diagnostic program returns any error messages, call the Customer Support Center for service. The diagnostic program may - Lenovo X300 | Service Guide - Page 18
has been tampered with. Solution This message is displayed if you remove the Security Chip and reinstall it, or install a new one. To clear the error, enter the BIOS Setup Utility. If this does not solve the problem, have the computer serviced. 10 ThinkPad® X300 Service and Troubleshooting Guide - Lenovo X300 | Service Guide - Page 19
the warning message. If this does not solve the problem, have the computer serviced. 0200: Hard disk error The HDD or SSD is not working. Make sure that the HDD or SSD is attached firmly. Run the BIOS Setup Utility; then make sure the drive is not disabled in the Startup menu. Chapter 3. Solving - Lenovo X300 | Service Guide - Page 20
Setup Utility to reconfigure the settings. If you still see the same error code, have the computer serviced. 0271: Date and time Neither the date nor the time is set in the computer. Set the error date and time, using the BIOS Setup Utility. 12 ThinkPad® X300 Service and Troubleshooting Guide - Lenovo X300 | Service Guide - Page 21
supported. If only memory one memory module is installed, it must be in SLOT-0, not in configuration - SLOT-1. Power off and install a memory module to Slot-0 or the lower slot. 2100: Initialization error on HDD0 (Main hard disk drive) The HDD or SSD is not working. Have the drive serviced - Lenovo X300 | Service Guide - Page 22
RAM to device=C:\WINDOWS\EMM386.EXE NOEMS and save this file. CardBus Enter the BIOS Setup Utility. Press F9 and then Enter to load Configuration Error - the default setting. Device Disabled Press F10 and then Enter to restart the system. 14 ThinkPad® X300 Service and Troubleshooting Guide - Lenovo X300 | Service Guide - Page 23
. The video function has a problem. Have the computer serviced. The Security Chip has a problem. Have the computer serviced. The system board has a problem. Have the computer serviced. If one of the following error code messages is displayed on the screen, have the computer serviced: 0175: Bad CRC1 - Lenovo X300 | Service Guide - Page 24
If one of the following error code messages is displayed on the screen, have the computer serviced: 02F4: EISA CMOS not writable 02F5: DMA test failed 02F6: Software NMI failed 02F7: Fail-safe timer NMI failed Fan error Thermal sensing error Errors without messages Problem: When you turn on the - Lenovo X300 | Service Guide - Page 25
on the screen, do the restore the system by returning it to the state as received from the factory restoring the contents as received from the factory, see Chapter 4, "Recovery options," on page 31. 3. If the problem persists, have the computer serviced. Problem: The screen AC adapter and the battery - Lenovo X300 | Service Guide - Page 26
the instructions in "Replacing memory" on page 40. 5. Run PC-Doctor for Windows. If you cannot startup Windows, use PC-Doctor from the service partition on your hard disk drive. Note: PC-Doctor in the service partition is not available on your SSD model. 18 ThinkPad® X300 Service and Troubleshooting - Lenovo X300 | Service Guide - Page 27
your password. You must take your computer to a Lenovo authorized servicer or a marketing representative to have the system board replaced. Proof of purchase is required, and a fee will be charged for parts and service. Note: If you are using Windows XP and have registered your computer for Password - Lenovo X300 | Service Guide - Page 28
after Power-on self-test (POST). Solution: 1. Make sure that: v The battery is charged. v The operating temperature is within the acceptable range. See "Specifications" on page 62. 2. If these items are correct, have the computer serviced. 20 ThinkPad® X300 Service and Troubleshooting Guide - Lenovo X300 | Service Guide - Page 29
low-battery error message is displayed, and the computer immediately turns off. Solution: The battery power is getting low. Do either of the following: v Connect the AC adapter to the computer and plug it into an electrical outlet. v Replace the battery with a fully charged one. Problem: When - Lenovo X300 | Service Guide - Page 30
not work. Solution: The system may have entered sleep (standby) or hibernation mode automatically because the battery is depleted. 1. Connect the AC adapter to , the internal fan or other parts may have failed. Have the computer serviced. 22 ThinkPad® X300 Service and Troubleshooting Guide - Lenovo X300 | Service Guide - Page 31
, have the computer serviced. Problem: Missing, discolored, or bright dots appear on the screen every time I turn on my computer. Solution: This is an intrinsic characteristic of the TFT technology. Your computer's display contains multiple thin-film transistors (TFTs). A small number of missing - Lenovo X300 | Service Guide - Page 32
are prompted for an administrator password or confirmation, type the password or provide confirmation. Check the ″Device status″ box and make sure the device is working properly. If not, click the Troubleshoot button. 24 ThinkPad® X300 Service and Troubleshooting Guide - Lenovo X300 | Service Guide - Page 33
the Properties button. Check the ″Device status″ box and make sure that the device is working properly. If not, click the Troubleshoot button. Problem: A message, "Unable to create overlay window," appears when I try to start DVD playback. -orI get poor or no playback while running video playback - Lenovo X300 | Service Guide - Page 34
. 3. Reinstall the battery and reconnect the AC adapter, then turn on the computer. 4. If the power adapter icon still does not appear on the task bar and the AC power indicator does not light up, have the AC adapter and your computer serviced. 26 ThinkPad® X300 Service and Troubleshooting Guide - Lenovo X300 | Service Guide - Page 35
on the computer. When the ThinkPad logo comes up, immediately press F1 to enter the BIOS Setup Utility. 4. Remove all other BIOS Setup Utility to change or remove the hard disk password. Problem: On your SSD model, when you compress files or folders by use of the data compression function in Windows - Lenovo X300 | Service Guide - Page 36
Startup problems Problem: The Microsoft® Windows problem. For details about Rescue and Recovery, see Chapter 4, "Recovery options," on page 31. Note: The Rescue and Recovery workspace may not be available on your solid state drive (SSD) model. 28 ThinkPad® X300 Service and Troubleshooting Guide - Lenovo X300 | Service Guide - Page 37
″Boot priority order″ list, do as follows: 1. Turn off the computer, and then turn it on again. 2. When the ThinkPad logo comes up, immediately press F1 to enter the BIOS Setup Utility. 3. Select Startup, and press Enter. 4. Select Boot, and press Enter. 5. Make sure that: v The device is included - Lenovo X300 | Service Guide - Page 38
30 ThinkPad® X300 Service and Troubleshooting Guide - Lenovo X300 | Service Guide - Page 39
Communicate using the Internet and link to the support site. v Troubleshoot and diagnose problems using diagnostics. For more information about using Rescue and Recovery features, see "Problem solving" in Access Help. Solid state drive (SSD) With Lenovo technologies advancing to provide you with the - Lenovo X300 | Service Guide - Page 40
the factory contents from the service partition Note: This function may not be available on your solid state drive (SSD) model. 1. If possible, save all your files and shut down your operating system. 2. Turn off the computer, and then turn it on again. 32 ThinkPad® X300 Service and Troubleshooting - Lenovo X300 | Service Guide - Page 41
discs. 2. Insert the Rescue and Recovery disc into the CD or DVD drive. 3. Restart the computer. After a short wait, the Rescue and Recovery workspace opens. 4. Click Restore your system and follow the instructions on the screen. Recovering data If you performed a backup operation using the Rescue - Lenovo X300 | Service Guide - Page 42
34 ThinkPad® X300 Service and Troubleshooting Guide - Lenovo X300 | Service Guide - Page 43
5. Upgrading and replacing devices Replacing the battery Important: Read Safety and Warranty Guide before replacing the battery. To replace the battery 1. Turn off the computer, or enter hibernation mode. Then disconnect the AC adapter and all cables from the computer. 2. Close the computer display - Lenovo X300 | Service Guide - Page 44
aligning the side of the battery with the side of the battery compartment 1 , then put the battery down 2 . 2 1 1 1 1 6. Slide the battery latch (standard and large batteries) and the battery lock (standard battery only) to the locked position. 36 ThinkPad® X300 Service and Troubleshooting Guide - Lenovo X300 | Service Guide - Page 45
Standard battery Large battery 7. Turn the computer over again. Connect the AC adapter and the cables to the computer. Chapter 5. Upgrading and replacing devices 37 - Lenovo X300 | Service Guide - Page 46
; then disconnect the AC adapter and all cables from the computer. 2. Close the computer display, and turn the computer over. 3. Remove the battery. 4. Remove the screw 1 that secures the drive slot cover. Then, flip out and remove the cover 2 . 38 ThinkPad® X300 Service and Troubleshooting Guide - Lenovo X300 | Service Guide - Page 47
1 2 5. Remove the drive by pulling out the tab (an SSD is shown in figure). 6. Insert the drive into the drive bay; then press it firmly into place. Chapter 5. Upgrading and replacing devices 39 - Lenovo X300 | Service Guide - Page 48
the cover of the drive slot 2 . Then, reinstall the screw 3 . 3 1 2 8. Reinstall the battery. 9. Turn the computer over again. Connect the AC adapter and the cables to the computer. Replacing memory Important: Read Safety and Warranty Guide before replacing memory. Increasing memory capacity is an - Lenovo X300 | Service Guide - Page 49
4. Remove the battery. 5. Loosen the screws 1 that hold the memory-slot cover in place; then remove the cover 2 . 1 2 6. If two SO-DIMMs are already installed in the memory slot, remove one of them to make room for the new one by pressing out on the latches 1 on both edges of the socket at - Lenovo X300 | Service Guide - Page 50
only one of the two memory slots, install it in the slot on which "SLOT-0" is printed. 8. Reinstall the cover of the memory slot by aligning the side of the cover first 1 , and closing the cover 2 . Then tighten the screws to secure the cover 3 . 42 ThinkPad® X300 Service and Troubleshooting Guide - Lenovo X300 | Service Guide - Page 51
in your computer. Replacing the second battery Important: Read Safety and Warranty Guide before replacing the second battery. Some models come with a second battery. To replace it, do as follows: 1. Turn off the computer, or enter hibernation mode. Then disconnect the AC adapter and all cables from - Lenovo X300 | Service Guide - Page 52
2. Remove the screw that secures the second battery. 3. Pull out the second battery as shown in the drawing. 4. Insert the second battery in the slot, and then press it firmly. 44 ThinkPad® X300 Service and Troubleshooting Guide - Lenovo X300 | Service Guide - Page 53
mode. 2. Disconnect the AC adapter and all cables from the computer. Then turn the computer over. 3. Push the release button of the travel cover in the screw hole with a pointed object such as a pencil 1 , and gently pull out the travel cover 2. 1 2 Chapter 5. Upgrading and replacing devices 45 - Lenovo X300 | Service Guide - Page 54
4. To put the travel cover in place, insert it into the slot until you hear the click of the release button. 5. Turn the computer over. Connect the AC adapter and all cables. 46 ThinkPad® X300 Service and Troubleshooting Guide - Lenovo X300 | Service Guide - Page 55
additional information about ThinkPad computers, what to do if you experience a problem with your computer, and whom to call for service should it be necessary. Microsoft Service Packs are the latest software source for Windows product updates. They are available via Web download (connection charges - Lenovo X300 | Service Guide - Page 56
and Warranty Guide included with your Lenovo hardware product. If possible, be near your computer when you make your call in case the technical assistance representative needs to help you resolve a computer problem. Please ensure that you have downloaded the most current drivers and system updates - Lenovo X300 | Service Guide - Page 57
your computer is eligible for International Warranty Service and to view a list of the countries where service is available, go to http://www.lenovo.com/think/support, click Warranty, and follow the instructions on the screen. Worldwide telephone list Phone numbers are subject to change without - Lenovo X300 | Service Guide - Page 58
day up and running support) 7010-5150 (Warranty service and support) (Danish) Dominican Republic 1-866-434-2080 (Spanish) Ecuador 1-800-426911 (Spanish) Egypt +202-3536525 El Salvador 800-6264 (Spanish) Estonia +372 66 00 800 +372 6776793 50 ThinkPad® X300 Service and Troubleshooting Guide - Lenovo X300 | Service Guide - Page 59
, English) 02-7031-6101 (30 day up and running support) +39-800-820094 (Warranty service and support) (Italian) ThinkPad Products Toll Free: 0120-20-5550 International: +81-46-266-4716 Korea Latvia Lithuania Both of the above numbers will be answered with a Japanese language voice prompt. For - Lenovo X300 | Service Guide - Page 60
-1100 (30 day up and running support) 8152-1550 (Warranty service and support) (Norwegian) 206-6047 001-866-434-2080 (Lenovo Customer Support Center- toll Free) (Spanish) and running support) 077-117-1040 (Warranty service and support) (Swedish) 52 ThinkPad® X300 Service and Troubleshooting Guide - Lenovo X300 | Service Guide - Page 61
Country or Region Switzerland Taiwan Thailand Turkey United Kingdom United States Uruguay Venezuela Vietnam Telephone Number 058-333-0900 (30 day up and running support) 0800-55-54-54 (Warranty service and support) (German, French, Italian) 886-2-8723-9799 or 0800-000-700 (Mandarin) 1-800-299-229 ( - Lenovo X300 | Service Guide - Page 62
54 ThinkPad® X300 Service and Troubleshooting Guide - Lenovo X300 | Service Guide - Page 63
- 1 year Parts and Labor - 3 years Battery pack - 1 year Parts and Labor - 4 years Battery pack - 1 year Parts and Labor - 4 years Battery pack - 1 year Parts and Labor - 4 years Battery pack - 1 year Types of Warranty Service 3 1 4 1 3 1 3 1 4 1 3 1 3 1 4 1 3 1 4 1 2 1 © Copyright Lenovo 2007 55 - Lenovo X300 | Service Guide - Page 64
collection. Failure to collect the product may result in your Service Provider disposing of the product as it sees fit. For Mail-in Service, the product will be returned to you at Lenovo's expense, unless your Service Provider specifies otherwise. 56 ThinkPad® X300 Service and Troubleshooting Guide - Lenovo X300 | Service Guide - Page 65
include the AC adapter and power cord. v External CRUs with latches: These CRUs include a latch to help you remove and replace the part. Examples of these types of CRUs include the notebook main battery and devices such as an optical drive, a hard-disk drive, and an extended battery. Your computer - Lenovo X300 | Service Guide - Page 66
the replacement instructions. Service and Setup Troubleshooting Instructions Guide Access Help Online Hardware Maintenance Manual External CRUs (pluggable) AC adapter X Power cord for X AC adapter TrackPoint cap X External CRUs (with latches) Main battery X X X Second battery - Lenovo X300 | Service Guide - Page 67
Service and Setup Troubleshooting Instructions Guide PCI Express Mini Card (for wireless WAN and Intel Turbo Memory) Optical drive Access Help X Online Hardware Maintenance Manual X Online Video X X X Appendix B. Customer Replaceable Units (CRUs) 59 - Lenovo X300 | Service Guide - Page 68
60 ThinkPad® X300 Service and Troubleshooting Guide - Lenovo X300 | Service Guide - Page 69
Computer (in Windows XP, My Computer); then from the pull down menu select Properties. Memory v Double data rate (DDR) 2 synchronous dynamic random access memory Storage device v 1.8-inch (46 mm) solid state drive or 1.8-inch (46 mm) hard disk drive Display The color display uses TFT technology - Lenovo X300 | Service Guide - Page 70
input at 50 to 60 Hz v Input rating of the AC adapter: 100-240 V AC, 50 to 60 Hz Battery pack v Lithium-ion (Li-Ion) battery pack - Nominal voltage: 11.1 V DC or 10.8 V DC, depending on the model - Capacity: 2.3 AH or 4.0 AH, depending on the model 62 ThinkPad® X300 Service and Troubleshooting Guide - Lenovo X300 | Service Guide - Page 71
Battery life v For percentage of remaining battery power, see the Power Manager Gauge on the task bar. Appendix C. Features and Specifications 63 - Lenovo X300 | Service Guide - Page 72
64 ThinkPad® X300 Service and Troubleshooting Guide - Lenovo X300 | Service Guide - Page 73
are not intended for use in implantation or other life support applications where malfunction may result in injury or death to persons. The information contained in this document does not affect or change Lenovo product specifications or warranties. Nothing in this document shall operate as an - Lenovo X300 | Service Guide - Page 74
are not part of the materials for this Lenovo product, Number (ECCN) of 4A994.b. It can be re-exported except to any of the embargoed countries in the EAR E1 country list. Electronic emissions notices The following information refers to ThinkPad X300 ThinkPad® X300 Service and Troubleshooting Guide - Lenovo X300 | Service Guide - Page 75
is connected. v Consult an authorized dealer or service representative for help. Properly shielded and grounded cables connectors are available from Lenovo authorized dealers. Lenovo is not responsible for any operate the equipment. This device complies with Part 15 of the FCC Rules. Operation is - Lenovo X300 | Service Guide - Page 76
berechtigt, in Übereinstimmung mit dem Deutschen EMVG das EG-Konformitätszeichen - CE - zu führen. Verantwortlich für die Konformitätserklärung nach Paragraf 5 des EMVG ist die Lenovo (Deutschland) GmbH, Gropiusplatz 10, D-70563 Stuttgart. 68 ThinkPad® X300 Service and Troubleshooting Guide - Lenovo X300 | Service Guide - Page 77
not to be thrown away, but rather reclaimed upon end of life per this Directive. Users of electrical and electronic equipment (EEE) lenovo.com/lenovo/environment. Notice for users in the U.S.A. California Perchlorate Information: Products containing CR (manganese dioxide) lithium coin cell batteries - Lenovo X300 | Service Guide - Page 78
to make efficient use of energy an integral part of your day-to-day operations. To help in this endeavor, Lenovo has preset the following power-management features to take effect when your computer has been inactive for a specified length of time: 70 ThinkPad® X300 Service and Troubleshooting Guide - Lenovo X300 | Service Guide - Page 79
mode Turn off monitor: After 10 minutes Turn off hard disks: After 15 minutes System standby: After 25 minutes System hibernates: Never Windows Vista v Power plan: Energy Star at AC mode Turn off the display: After 10 minutes Put the computer to sleep: After 25 Advanced power settings: - Turn off - Lenovo X300 | Service Guide - Page 80
7. Clear the Allow this device to bring the computer out of standby check box. 8. Click OK. 72 ThinkPad® X300 Service and Troubleshooting Guide - Lenovo X300 | Service Guide - Page 81
States, other countries, or both: IBM (used under license) Microsoft, Windows and Windows Vista are trademarks of Microsoft Corporation in the United States, other countries, or both. Other company, product, or service names may be trademarks or service marks of others. © Copyright Lenovo 2007 73 - Lenovo X300 | Service Guide - Page 82
74 ThinkPad® X300 Service and Troubleshooting Guide - Lenovo X300 | Service Guide - Page 83
Safety and Warranty Guide 1 second battery replacing 43 service and help 47 service partition diagnosing the system 10 restoring the factory contents 32 Setup Instructions 1 sleep mode troubleshooting 20 solid state drive (SSD) 31 diagnosing 9 troubleshooting 27 upgrading 38 specifications hardware - Lenovo X300 | Service Guide - Page 84
reader 28 keyboard 19 memory 18 optical drive 28 password 19 pointing device 20 sleep or hibernation 20 startup problems 28 storage device 27 U upgrading devices 35 W warranty information 55 Web help 47 worldwide support telephone list 49 76 ThinkPad® X300 Service and Troubleshooting Guide - Lenovo X300 | Service Guide - Page 85
- Lenovo X300 | Service Guide - Page 86
Part Number: 42X4153 Printed in China (1P) P/N: 42X4153

ThinkPad
®
X300
Service
and
Troubleshooting
Guide