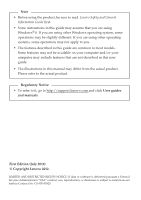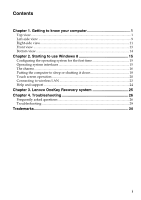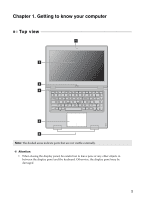Lenovo Yoga 13 User Guide V2.0 - IdeaPad Yoga 13
Lenovo Yoga 13 Manual
 |
View all Lenovo Yoga 13 manuals
Add to My Manuals
Save this manual to your list of manuals |
Lenovo Yoga 13 manual content summary:
- Lenovo Yoga 13 | User Guide V2.0 - IdeaPad Yoga 13 - Page 1
Lenovo IdeaPad Yoga 13 User Guide V2.0 Read the safety notices and important tips in the included manuals before using your computer. - Lenovo Yoga 13 | User Guide V2.0 - IdeaPad Yoga 13 - Page 2
• To refer to it, go to http://support.lenovo.com and click User guides and manuals. First Edition (July 2012) © Copyright Lenovo 2012. LIMITED AND RESTRICTED RIGHTS NOTICE: If data or software is delivered pursuant a General Services Administration "GSA" contract, use, reproduction, or disclosure - Lenovo Yoga 13 | User Guide V2.0 - IdeaPad Yoga 13 - Page 3
15 The charms ...16 Putting the computer to sleep or shutting it down 18 Touch screen operation 20 Connecting to wireless LAN 23 Help and support ...24 Chapter 3. Lenovo OneKey Recovery system 25 Chapter 4. Troubleshooting 26 Frequently asked questions 26 Troubleshooting ...29 Trademarks 34 i - Lenovo Yoga 13 | User Guide V2.0 - IdeaPad Yoga 13 - Page 4
- Lenovo Yoga 13 | User Guide V2.0 - IdeaPad Yoga 13 - Page 5
visible externally. Attention: • When closing the display panel, be careful not to leave pens or any other objects in between the display panel and the keyboard. Otherwise, the display panel may be damaged. 1 - Lenovo Yoga 13 | User Guide V2.0 - IdeaPad Yoga 13 - Page 6
visual output. Multi-touch function is available on this display. Press this button to: • Toggle between the current view and the Start screen. Or • Wake up the computer from sleep mode. Provides audio output. e Touchpad The touchpad functions as a conventional mouse. Touchpad To move the cursor - Lenovo Yoga 13 | User Guide V2.0 - IdeaPad Yoga 13 - Page 7
automatically changes (alternating between portrait and landscape modes) depending upon how you hold the computer. Portrait Landscape • To prevent automatic orientation, press the screen rotation lock button. It is located on the right edge of the computer. (See below illustration). Note: The - Lenovo Yoga 13 | User Guide V2.0 - IdeaPad Yoga 13 - Page 8
level. : Closes the currently active window. : Refreshes the desktop or the currently active window. : Enables/disables the touchpad. : Enables/disables Airplane mode. : Displays all currently active apps. : Turns on/off the backlight of the LCD screen. Opens the interface for the - Lenovo Yoga 13 | User Guide V2.0 - IdeaPad Yoga 13 - Page 9
to know your computer The display brightness changes with the ambient light. If you want to adjust the brightness manually, turn off the option of Adjust my screen brightness automatically. To turn off this option: 1 Open the charms, select Settings → Change PC settings → General. 2 Move the slider - Lenovo Yoga 13 | User Guide V2.0 - IdeaPad Yoga 13 - Page 10
Chapter 1. Getting to know your computer „ Positioning the display panel The display panel can be opened to any angle up to 360 degrees. Notebook Mode Suitable for tasks that require a keyboard and mouse (such as creating documents, writing e-mails, and so on). 6 - Lenovo Yoga 13 | User Guide V2.0 - IdeaPad Yoga 13 - Page 11
Chapter 1. Getting to know your computer Stand Mode (Theater Mode) Suitable for tasks that require little or no touch (such as viewing photos or playing videos). Tablet Mode Suitable for tasks that require touching the screen often (such as surfing the Web, playing games, and so on). 7 - Lenovo Yoga 13 | User Guide V2.0 - IdeaPad Yoga 13 - Page 12
require limited interaction with the touch screen (such as displaying graphs or a PowerPoint presentation). Attention: • Do not open the display with too much force, otherwise the display panel or hinges may be damaged. Note: • The keyboard is automatically locked if the screen is opened beyond 190 - Lenovo Yoga 13 | User Guide V2.0 - IdeaPad Yoga 13 - Page 13
HDMI port b USB 3.0 port Connects to devices with HDMI input such as a TV or a display. Connects to USB devices. Note: For details, see "Connecting USB devices" on page 10 audio jack does not support conventional microphones. • The recording function may not be supported if third-party headphones - Lenovo Yoga 13 | User Guide V2.0 - IdeaPad Yoga 13 - Page 14
Windows automatically installs a driver for that device. After the driver Windows detects a new device after connecting it, and then installs the driver automatically. However, some devices may require you to install the driver in the notification area of Windows to remove the device before - Lenovo Yoga 13 | User Guide V2.0 - IdeaPad Yoga 13 - Page 15
Keeps the screen locked in portrait or landscape orientation. b Memory card slot Insert memory cards (not supplied) here. Note: For details, see "Using memory cards (not supplied)" on page 12. c USB port Connects to USB devices. Note: For details, see "Connecting USB devices" on page 10. d AC - Lenovo Yoga 13 | User Guide V2.0 - IdeaPad Yoga 13 - Page 16
Note: • Insert only one card in the slot at a time. • This card reader does not support SDIO devices (e.g., SDIO Bluetooth, etc.). Inserting a memory card 1 Push the dummy card in until memory card, disable it via Windows safely remove hardware and eject media utility to avoid data corruption. 12 - Lenovo Yoga 13 | User Guide V2.0 - IdeaPad Yoga 13 - Page 17
and 20% charge. Fast blinking amber There is a problem with the battery or the battery connection. Slow blinking amber The battery is being charged. When battery charge reaches 20%, the blinking color changes to white. Slow blinking white The battery has between 20% and 80% charge and is still - Lenovo Yoga 13 | User Guide V2.0 - IdeaPad Yoga 13 - Page 18
Chapter 1. Getting to know your computer Bottom view a a Louvers Allow air to enter the computer for cooling. 14 - Lenovo Yoga 13 | User Guide V2.0 - IdeaPad Yoga 13 - Page 19
with two main user interfaces: the Start screen and the Windows desktop. To switch from the Start screen to the Windows desktop, do one of the following: • Select the Windows desktop tile on the Start screen. • Press the Windows button. • Press the Windows key + D. To switch from desktop to Start - Lenovo Yoga 13 | User Guide V2.0 - IdeaPad Yoga 13 - Page 20
to use Windows 8 The charms The five charms provide new and faster ways to perform many basic tasks, and are always available regardless of finger to swipe in from the right edge of the screen until the charms bar is displayed. • Press Windows key + C. Search charm The Search charm is a powerful - Lenovo Yoga 13 | User Guide V2.0 - IdeaPad Yoga 13 - Page 21
Chapter 2. Starting to use Windows 8 Share charm The Share charm lets you send links, photos, and more to your friends and social networks without leaving the app you are in. Start charm The Start charm is a fast way to go to the Start screen. Devices charm The Devices charm allows you to connect - Lenovo Yoga 13 | User Guide V2.0 - IdeaPad Yoga 13 - Page 22
2. Starting to use Windows 8 Putting the computer to sleep or shutting it down When you have finished working with your computer, the hard disk is spinning can damage the hard disk, causing loss of data. To wake the computer, do one of the following: • Press any key on the keyboard. (Notebook - Lenovo Yoga 13 | User Guide V2.0 - IdeaPad Yoga 13 - Page 23
Chapter 2. Starting to use Windows 8 „ Shutting down the computer If you are not going to use your computer for a long time, shut it down. To shut down your computer: 1 Open the charms, select Settings . 2 Select Power → Shut down. 19 - Lenovo Yoga 13 | User Guide V2.0 - IdeaPad Yoga 13 - Page 24
Chapter 2. Starting to use Windows 8 Touch screen operation The display panel can accept inputs like a tablet, using its fully-featured, multi-touch screen, or like a traditional notebook computer, using keyboard and touchpad. „ Multi-touch gestures You can touch the screen with one or more - Lenovo Yoga 13 | User Guide V2.0 - IdeaPad Yoga 13 - Page 25
Starting to use Windows 8 (continued) Frequently used gestures Pinch Move two fingers together or apart while touching the screen. Tasks performed depending upon the app.) two or more Slide Drag your finger across the screen. Pans or scrolls through lists and pages, but you can also use it - Lenovo Yoga 13 | User Guide V2.0 - IdeaPad Yoga 13 - Page 26
Chapter 2. Starting to use Windows 8 (continued) Frequently used gestures Swipe Start from any edge of the screen, then swipe inwards toward the center. Tasks performed Number of fingers used • Swiping from the bottom or top edge displays app commands, including save, edit, - Lenovo Yoga 13 | User Guide V2.0 - IdeaPad Yoga 13 - Page 27
Chapter 2. Starting to use Windows 8 Connecting to wireless LAN Enabling wireless connection To enable wireless functions, do one of the connection. To connect to one of those networks, ask the network administrator or the Internet service provider (ISP) for the security key or passphrase. 23 - Lenovo Yoga 13 | User Guide V2.0 - IdeaPad Yoga 13 - Page 28
8 Help and support If you have problem about the operating system, see the Windows Help and Support file. To open the Windows Help and Support file, do one of the following: • Select Settings charm, then select Help. • Press Windows key + F1. You can read the Windows Help and Support file on your - Lenovo Yoga 13 | User Guide V2.0 - IdeaPad Yoga 13 - Page 29
. To restore the system partition: 1 Press the Novo button to start the Lenovo OneKey Recovery system. 2 Click System Recovery. The computer will restart to the recovery environment. 3 Follow the on-screen instructions to restore the system partition to its original status or to a previously created - Lenovo Yoga 13 | User Guide V2.0 - IdeaPad Yoga 13 - Page 30
, download it from Lenovo consumer support Website. Where can I find drivers for the various hardware devices of my computer? If your computer is preinstalled with a Windows operating system, Lenovo provides drivers for the hardware devices that you need on the D partition of your hard disk. You can - Lenovo Yoga 13 | User Guide V2.0 - IdeaPad Yoga 13 - Page 31
Chapter 4. Troubleshooting „ Lenovo OneKey Recovery system Where are the recovery discs? Your computer did not come with recovery discs. Use Lenovo OneKey Recovery system if you need to restore system to the factory status. utility and set boot mode to UEFI or Legacy support on the boot menu. 27 - Lenovo Yoga 13 | User Guide V2.0 - IdeaPad Yoga 13 - Page 32
, you must change the boot mode to Legacy support. The legacy Windows operating system cannot be installed if you don't change the boot mode. „ Getting help How can I contact the customer support center? See "Chapter 3. Getting help and service" of Lenovo Safety and General Information Guide. 28 - Lenovo Yoga 13 | User Guide V2.0 - IdeaPad Yoga 13 - Page 33
on the screen, have the computer serviced. My screen goes blank while the computer is on. • Your screen saver or power management may be enabled. Do one of the following to exit from the screen saver or to resume from Sleep mode: - Touch the touchpad. - Press any key on the keyboard. - Press the - Lenovo Yoga 13 | User Guide V2.0 - IdeaPad Yoga 13 - Page 34
authorized servicer cannot reset your password. You must take your computer to a Lenovo authorized servicer or a marketing representative to have the system board replaced. Proof of purchase is required, and a fee will be charged for parts and service. Sleep problems The critical low-battery error - Lenovo Yoga 13 | User Guide V2.0 - IdeaPad Yoga 13 - Page 35
the computer. Unsaved data may be lost. To reset the computer, press and hold the power button for 4 seconds or more. Display panel problems The screen is blank. • Do the following: - If you are using the AC adapter, or using the battery, and the battery status indicator is on, press F12 ( ) to - Lenovo Yoga 13 | User Guide V2.0 - IdeaPad Yoga 13 - Page 36
a fully charged Turn off the computer for one minute to reset the battery. protector; then turn on the computer again. A hard disk drive problem The hard disk drive does not work. • In the Boot menu in BIOS setup utility, make sure that the hard disk drive is included in the UEFI correctly. 32 - Lenovo Yoga 13 | User Guide V2.0 - IdeaPad Yoga 13 - Page 37
Chapter 4. Troubleshooting Other problems Your computer does not respond. The computer does not start from a device you want. The connected external device does not work. • To turn off your computer, press and hold the power button for 4 seconds or more. If the computer still does not respond, - Lenovo Yoga 13 | User Guide V2.0 - IdeaPad Yoga 13 - Page 38
registered trademarks of Lenovo in the United States, other countries, or both. Lenovo IdeaPad OneKey Microsoft and Windows are trademarks of Microsoft Corporation in the United States, other countries, or both. Other company, products, or service names may be trademarks or service marks of others - Lenovo Yoga 13 | User Guide V2.0 - IdeaPad Yoga 13 - Page 39
- Lenovo Yoga 13 | User Guide V2.0 - IdeaPad Yoga 13 - Page 40
©Lenovo China 2012 V2.0_en-US
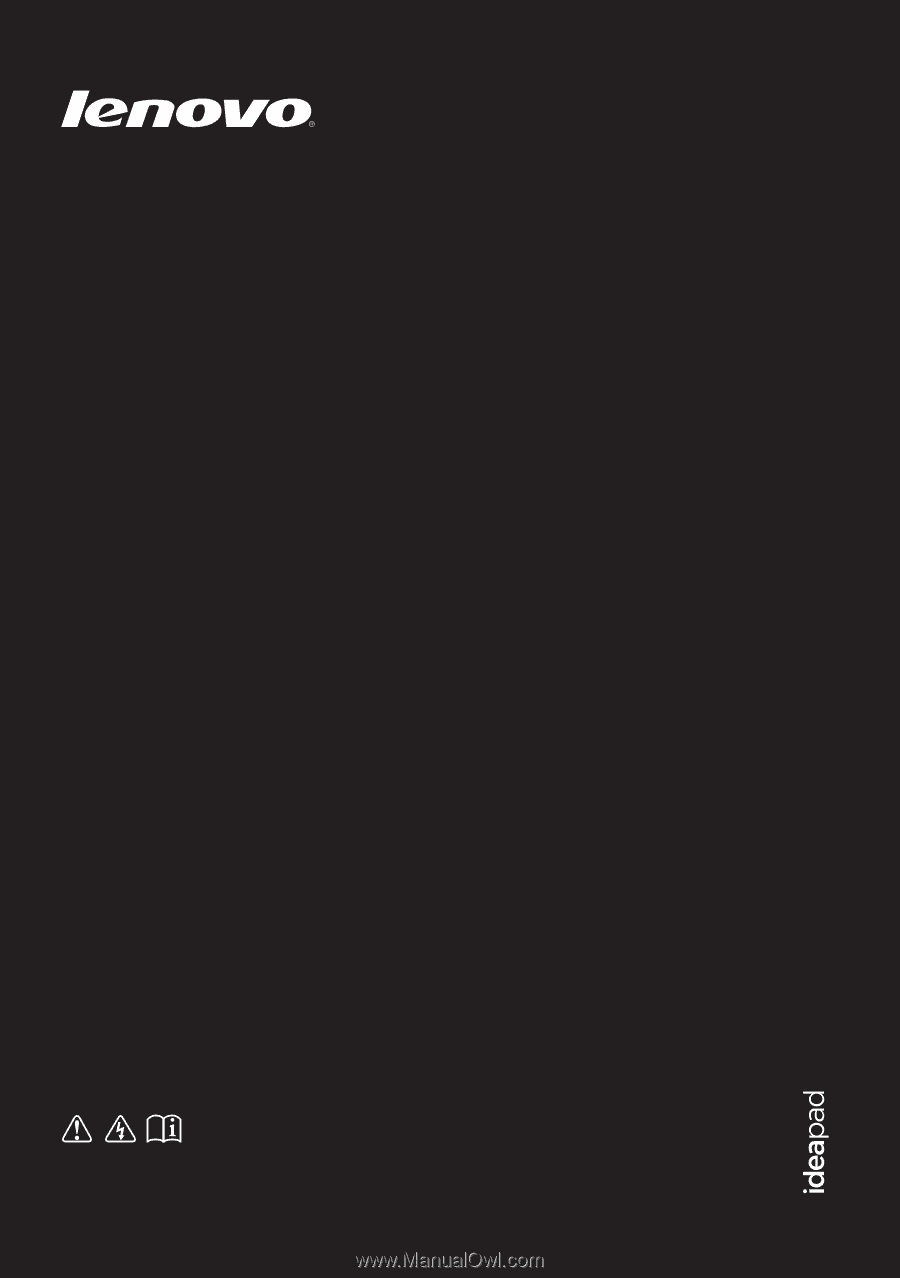
Lenovo IdeaPad
Yoga 13
Read the safety notices and important tips in the
included manuals before using your computer.
User Guide
V2.0