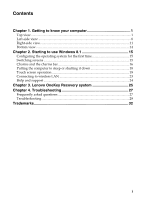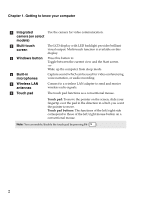Lenovo Yoga 2 13 User Guide - Lenovo Yoga 2 13
Lenovo Yoga 2 13 Manual
 |
View all Lenovo Yoga 2 13 manuals
Add to My Manuals
Save this manual to your list of manuals |
Lenovo Yoga 2 13 manual content summary:
- Lenovo Yoga 2 13 | User Guide - Lenovo Yoga 2 13 - Page 1
Lenovo Yoga 2 13 User Guide Read the safety notic es and important tips in the included manuals before using your computer. - Lenovo Yoga 2 13 | User Guide - Lenovo Yoga 2 13 - Page 2
include features that are not described in this user guide. • The illustrations in this manual may differ from the actual product. Please refer to the actual product. Regulatory Notice • For details, refer to Guides & Manuals at http://support.lenovo.com. First Edition (November 2013) © Copyright - Lenovo Yoga 2 13 | User Guide - Lenovo Yoga 2 13 - Page 3
the first time 15 Switching screens ...15 Charms and the charms bar 16 Putting the computer to sleep or shutting it down 18 Touch screen operation 19 Connecting to wireless LAN 23 Help and support ...24 Chapter 3. Lenovo OneKey Recovery system 25 Chapter 4. Troubleshooting 27 Frequently asked - Lenovo Yoga 2 13 | User Guide - Lenovo Yoga 2 13 - Page 4
- Lenovo Yoga 2 13 | User Guide - Lenovo Yoga 2 13 - Page 5
visible externally. Attention: • When closing the display panel, be careful not to leave pens or any other objects in between the display panel and the keyboard. Otherwise, the display panel may be damaged. 1 - Lenovo Yoga 2 13 | User Guide - Lenovo Yoga 2 13 - Page 6
Integrated Use the camera for video communication. camera (on select models) b Multi-touch screen The LCD display with LED backlight provides brilliant visual output. Multi-touch function is available on this display. c Windows button Press this button to: Toggle between the current view and - Lenovo Yoga 2 13 | User Guide - Lenovo Yoga 2 13 - Page 7
: level. Closes the currently : active window. Refreshes the desktop : or the currently active window. Enables/disables the : touch pad. Enables/disables : Airplane mode. Displays all currently : active apps. Turns on/off the : backlight of the LCD screen. Toggles the display : between the computer - Lenovo Yoga 2 13 | User Guide - Lenovo Yoga 2 13 - Page 8
pause function. Fn + End: Activate the break function. Fn + PgUp: Enable/Disable the scroll lock. Fn + PgDn: Activate the insert function. Fn + Space (on select models): Turn on/off the keyboard backlight. 4 - Lenovo Yoga 2 13 | User Guide - Lenovo Yoga 2 13 - Page 9
Chapter 1. Getting to know your computer „ Positioning the display panel The display panel can be opened to any angle up to 360 degrees. Notebook Mode Suitable for tasks that require a keyboard and mouse (such as creating documents, writing e-mails, and so on). 5 - Lenovo Yoga 2 13 | User Guide - Lenovo Yoga 2 13 - Page 10
Chapter 1. Getting to know your computer Stand Mode (Theater Mode) Suitable for tasks that require little or no touch (such as viewing photos or playing videos). Tablet Mode Suitable for tasks that require touching the screen often (such as surfing the Web, playing games, and so on). 6 - Lenovo Yoga 2 13 | User Guide - Lenovo Yoga 2 13 - Page 11
Chapter 1. Getting to know your computer Tent Mode (Presentation Mode) Suitable for tasks that require limited interaction with the touch screen (such as displaying graphs or PowerPoint presentations). Attention: • Do not open the display with too much force, otherwise the panel or hinges may be - Lenovo Yoga 2 13 | User Guide - Lenovo Yoga 2 13 - Page 12
devices" on page 9. c Combo audio jack Connects to headsets. Notes: • The combo audio jack does not support conventional microphones. • The recording function may not be supported if third-party headphones or headsets are connected, due to different industry standards. d Memory card slot Insert - Lenovo Yoga 2 13 | User Guide - Lenovo Yoga 2 13 - Page 13
with USB devices. The first time you plug a USB device into a particular USB port on your computer, Windows automatically installs a driver for that device. After the driver has been installed, you can disconnect and reconnect the device without performing any additional steps. Note: Typically - Lenovo Yoga 2 13 | User Guide - Lenovo Yoga 2 13 - Page 14
support SDIO devices (e.g., SDIO Bluetooth, etc.). Inserting a memory card Insert the memory card until it touches the bottom of the slot. Removing a memory card Gently pull the memory card out of the memory card slot. Note: Before removing the memory card, disable it by using the Windows - Lenovo Yoga 2 13 | User Guide - Lenovo Yoga 2 13 - Page 15
Getting to know your computer Right-side view a bc d e f g h a Power button and Press this button to turn on the computer. power status indicator b Battery status indicator Indicator Indicator Charge status Status Meaning Power status indicator On (solid - white) Blinking - The computer - Lenovo Yoga 2 13 | User Guide - Lenovo Yoga 2 13 - Page 16
computer is off, press this button to start the Lenovo OneKey Recovery system or the BIOS setup utility, or to enter the boot menu. d Rotation lock button Keeps the screen locked in portrait or landscape orientation. Locking the screen rotation will disable the gravity sensing function, thereby - Lenovo Yoga 2 13 | User Guide - Lenovo Yoga 2 13 - Page 17
Chapter 1. Getting to know your computer „ Screen orientation You can rotate the display panel to your preferred orientation. • The orientation of the . It is located on the right edge of the computer (See illustration below). Note: The screen rotation lock button will be disabled in notebook mode - Lenovo Yoga 2 13 | User Guide - Lenovo Yoga 2 13 - Page 18
Chapter 1. Getting to know your computer Bottom view a b a Ventilation slots Dissipate internal heat. Attention: • Make sure that none of the ventilation slots are blocked or else overheating of the computer may occur. b Speakers Provide audio output. 14 - Lenovo Yoga 2 13 | User Guide - Lenovo Yoga 2 13 - Page 19
and a language • Accepting the license terms • Personalizing your computer • Configuring the Internet connection • PC settings • Creating a user account Switching screens To switch from the Start screen to the Windows desktop, do one of the following: • Tap or click the Desktop tile on the Start - Lenovo Yoga 2 13 | User Guide - Lenovo Yoga 2 13 - Page 20
or lower-right corner until the charms bar is displayed. • Use one finger to swipe in from the right edge of the screen until the charms bar is displayed. • Press Windows key + C. Search charm The Search charm is a powerful new way to find what you are looking for, including settings, files, Web - Lenovo Yoga 2 13 | User Guide - Lenovo Yoga 2 13 - Page 21
Chapter 2. Starting to use Windows 8.1 Share charm The Share charm lets you send links, photos, and more to your friends and social networks without leaving the app you are in. Start charm The Start charm is a fast way to go to the Start screen. Devices charm The Devices charm allows you to connect - Lenovo Yoga 2 13 | User Guide - Lenovo Yoga 2 13 - Page 22
it. Moving your computer while the hard disk drive is spinning can damage the hard disk, causing loss of data. To wake the computer, do one of the following: • Press any key on the keyboard. (Notebook mode only) • Press the Power button. • Press the Windows button. „ Shutting down the computer If - Lenovo Yoga 2 13 | User Guide - Lenovo Yoga 2 13 - Page 23
Chapter 2. Starting to use Windows 8.1 Touch screen operation The display panel can accept inputs like a tablet, using the multi-touch screen, or like a traditional notebook computer, using the keyboard and touch pad. „ Multi-touch gestures You can touch the screen with one or more fingertips to - Lenovo Yoga 2 13 | User Guide - Lenovo Yoga 2 13 - Page 24
two fingers together or apart while touching the screen. Tasks performed Zooms in and out on visual apps, such as pictures and maps. Can also jump to the beginning or end of a list. Rotate Place two or more fingers on an item and then turn your hand. Turns an object. (Note: Not all items - Lenovo Yoga 2 13 | User Guide - Lenovo Yoga 2 13 - Page 25
Chapter 2. Starting to use Windows 8.1 (continued) Frequently used gestures Swipe Start from any edge of the screen, then swipe inwards toward the center. Tasks performed Swiping down from the top edge or up from the bottom edge displays a task bar on the bottom of the screen with app commands, - Lenovo Yoga 2 13 | User Guide - Lenovo Yoga 2 13 - Page 26
Chapter 2. Starting to use Windows 8.1 (continued) Frequently used gestures Tasks performed Swiping in from the left edge finger, push that app quickly back off the left edge of the screen. This displays a list of the apps currently running in the background. Swiping in from the right edge of - Lenovo Yoga 2 13 | User Guide - Lenovo Yoga 2 13 - Page 27
Chapter 2. Starting to use Windows 8.1 Connecting to wireless LAN Enabling wireless connection To enable wireless functions, do one of the following: • Press F7 ( ) to disable the Airplane mode if the mode is enabled. • Open the charms, select Settings → to open - Lenovo Yoga 2 13 | User Guide - Lenovo Yoga 2 13 - Page 28
any problems using the operating system, see the Windows Help and Support file. To open the Windows Help and Support file, do one of the following: • Select the Settings charm, then select Help. • Press F1 or Fn + F1 (depending on your keyboard layout). You can read the Windows Help and Support file - Lenovo Yoga 2 13 | User Guide - Lenovo Yoga 2 13 - Page 29
device. • Remove the removable hard disk drive before starting the Lenovo OneKey Recovery system. Otherwise, data from the removable hard disk drive might be lost. • The back-up process may take a while. • The back-up process is only available when Windows can be started normally. „ Restoring - Lenovo Yoga 2 13 | User Guide - Lenovo Yoga 2 13 - Page 30
the AC power adapter to your computer during the recovery process. • The above instructions should be followed when Windows can be started normally. If Windows cannot be started, then follow the steps below to start the Lenovo OneKey Recovery system: 1 Shut down the computer. 2 Press the Novo button - Lenovo Yoga 2 13 | User Guide - Lenovo Yoga 2 13 - Page 31
computer is preinstalled with a Windows operating system, Lenovo provides drivers for all the hardware devices that you need on the D partition of your hard disk. You can also download the latest device drivers from the Lenovo consumer support website. „ Lenovo OneKey Recovery system Where are the - Lenovo Yoga 2 13 | User Guide - Lenovo Yoga 2 13 - Page 32
starting recovery. Support. The legacy operating system, such as Windows, Linux or Dos, etc cannot be installed if you don't change the boot mode. „ Getting help How can I contact the customer support center? See "Chapter 3. Getting help and service" in the Lenovo Safety and General Information Guide - Lenovo Yoga 2 13 | User Guide - Lenovo Yoga 2 13 - Page 33
blank, have the computer serviced. When I turn on the computer, only a white cursor appears on a blank screen. • Restore backed-up files to your Windows environment or the entire contents of your hard disk to its original factory contents using the Lenovo OneKey Recovery system. If you still - Lenovo Yoga 2 13 | User Guide - Lenovo Yoga 2 13 - Page 34
appear • Is the operating system or programs installed on the screen. correctly? If they are installed and configured correctly, have the computer serviced. Sound problems No sound can be heard from the speakers even when the volume is turned up. • Make sure that: - The Mute function is off - Lenovo Yoga 2 13 | User Guide - Lenovo Yoga 2 13 - Page 35
4. Troubleshooting Battery problems Your computer shuts down before the battery status indicator shows empty. -orYour computer operates after the battery status indicator shows empty. Other problems Your computer does not respond. The connected external device does not work. • Recharge the battery - Lenovo Yoga 2 13 | User Guide - Lenovo Yoga 2 13 - Page 36
or registered trademarks of Lenovo in the United States, other countries, or both. Lenovo OneKey Microsoft and Windows are trademarks of Microsoft Corporation in the United States, other countries, or both. Other company, products, or service names may be trademarks or service marks of others. 32 - Lenovo Yoga 2 13 | User Guide - Lenovo Yoga 2 13 - Page 37
- Lenovo Yoga 2 13 | User Guide - Lenovo Yoga 2 13 - Page 38
en-US Rev. AA00 ©Lenovo China 2013

Lenovo Yoga 2 13
Read the safety notices and important tips in the
included manuals before using your computer.
User Guide