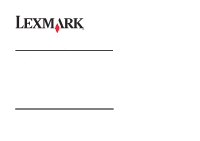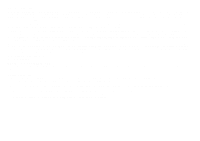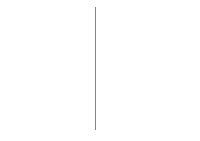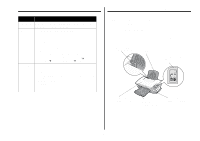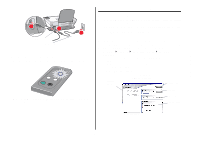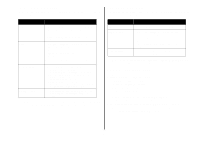Lexmark 1270 User's Guide
Lexmark 1270 - X Color Inkjet Manual
 |
UPC - 734646055147
View all Lexmark 1270 manuals
Add to My Manuals
Save this manual to your list of manuals |
Lexmark 1270 manual content summary:
- Lexmark 1270 | User's Guide - Page 1
1200 Series All-In-One User's Guide - Lexmark 1270 | User's Guide - Page 2
or repairs, other than those described in the operating instructions, to a professional service person. • This product is designed, tested, and approved to meet strict global safety standards with the use of specific Lexmark components. The safety features of some parts may not always be obvious - Lexmark 1270 | User's Guide - Page 3
the software 5 Using the Lexmark All-In-One Center 5 Using Print Properties 7 Using the Lexmark Solution Center 8 Using the Lexmark Photo Editor 9 Using the All-In-One 9 Printing 9 Scanning 11 Copying 12 Faxing 12 Creating fun projects 13 Replacing print cartridges 13 Troubleshooting 14 - Lexmark 1270 | User's Guide - Page 4
you install the All-In-One software, click Start Æ Programs Æ Lexmark 1200 Series Æ Readme. http://support.lexmark.com Information on: • Upgrades-Software upgrade information • Customer Support-Contact information, order status, and warranty • Downloads-Drivers • Solutions-Troubleshooting hints - Lexmark 1270 | User's Guide - Page 5
Properties (printing) • The Lexmark Solution Center (troubleshooting, maintenance, and cartridge ordering information) • The Lexmark Photo Editor (editing graphics) Using the Lexmark All-In-One Center Use the Lexmark 1200 Series All-In-One Center software to scan, copy, and fax documents.There are - Lexmark 1270 | User's Guide - Page 6
to the Lexmark Solution Center. Choose from these topics: • Maintain or fix quality problems • Troubleshoot All-In-One problems • Device status and ink levels • More printing ideas and how to's • Contact information • Advanced (Skin, voice, and communication options) • View the software version and - Lexmark 1270 | User's Guide - Page 7
tabs All of the print settings are on the three main tabs of the Print Properties software: Quality/Copies, Paper Setup, and Print Layout. From this tab: Quality/Copies Paper direct links to different parts of the Lexmark Solution Center (see page 8), as well as software version information. 7 - Lexmark 1270 | User's Guide - Page 8
is complete before installing new cartridges. • View shopping options for new cartridges. • Print a test page. • Clean to fix horizontal streaks. • Align to fix blurry edges. • Troubleshoot other ink problems. • Remove Japanese postcard residue. • Learn how to contact Lexmark by phone, e-mail - Lexmark 1270 | User's Guide - Page 9
Lexmark Photo Editor Use the Lexmark Photo Editor software to edit graphics. To open the Lexmark Photo Editor, click Start Programs Lexmark 1200 Series Lexmark Photo Editor. The Lexmark support Load up to: • 100 sheets of plain paper • to dry to avoid ink smearing. • 10 envelopes Note: Do not - Lexmark 1270 | User's Guide - Page 10
the paper guide to the on the "I Want To" menu, click it, and then follow the instructions on the computer screen; otherwise, click Close at the bottom of the and then select the What's This? item. Layout setting Duplexing setting 10 Once you have applied all the settings you want in Print Properties - Lexmark 1270 | User's Guide - Page 11
top cover. 4 Open the Lexmark All-In-One Center (see Click See More Scan Settings to review and change the scan settings. 8 scan the item on the scanner bed. Copy now settings software program, click Scan Now to complete the scan. If you are using the Creative Tasks section, follow the instructions - Lexmark 1270 | User's Guide - Page 12
4 Open the Lexmark All-In-One Center (see page 5). The All-In-One Main Page appears. 5 Click See More Copy Settings to review and change the the Lexmark All-In-One Center (see page 5). 5 From the Creative Tasks section of the All-In-One Main Page, click Fax an image. 6 Follow the instructions - Lexmark 1270 | User's Guide - Page 13
is secure in the right carrier and the color cartridge is secure in the left carrier, and then snap the lids closed. 7 Lift the scanner unit and push the scanner support back while lowering the scanner unit until it is completely closed. Lexmark's All-In-One warranty does not cover repair of - Lexmark 1270 | User's Guide - Page 14
printer, you need to remove and then reinstall the software. For help, see page 16. Setup troubleshooting Problem: Power light does not come on Alignment page does not print When I insert the All-In-One software CD, nothing happens All-In-One is not communicating with the computer Installation - Lexmark 1270 | User's Guide - Page 15
problem continues, remove and then reinstall the software. For more information, see page 16. Installation appears incomplete The software may not be installed properly. Try the following: 1 Right-click the My computer icon. For Windows XP cartridges. To align the print cartridges: a Open the Lexmark - Lexmark 1270 | User's Guide - Page 16
. For more information, see page 10. 4 Make sure the paper guide is against the left edge of the paper. For more information, see page 10. Scanning, copying, and faxing troubleshooting Scanning was not successful The software may not be installed properly. Follow the instructions for "All-In-One is - Lexmark 1270 | User's Guide - Page 17
installation. This equipment generates, uses, and can radiate radio frequency energy and, if not installed and used in accordance with the instructions point of purchase or service representative for additional suggestions. of Manufacturing and Technical Support, Lexmark International, S.A., Boigny, - Lexmark 1270 | User's Guide - Page 18
reported in conformance with ISO 9296: 1-meter average sound pressure, dBA Printing 44 Scanning 38 Copying 44 Idling 0 Values are subject to change. See www.lexmark.com for current values. ENERGY STAR Waste from Electrical and Electronic Equipment (WEEE) directive 18 - Lexmark 1270 | User's Guide - Page 19
viewing ink levels of 8 ink levels viewing 8 inkjet paper 9 19 iron-on transfers 9 printing 7 L labels 9 Lexmark All-In-One Center 5 opening 5 using 5 Lexmark Solution Center 8 Advanced tab 8 Contact Information tab 8 How To tab 8 Maintenance tab 8 opening 8 Printer Status tab 8 Troubleshooting tab - Lexmark 1270 | User's Guide - Page 20
settings 6 scanner unit 4 scanning 11 placing an item on the glass 11 settings, saving for future use 7 setup 4 software reinstalling 16 removing 16 sound, see voice notification Status tab 8 T top cover 4 transparencies 9 troubleshooting copying problems 16 faxing problems 16 scanning problems 16 - Lexmark 1270 | User's Guide - Page 21
www.lexmark.com
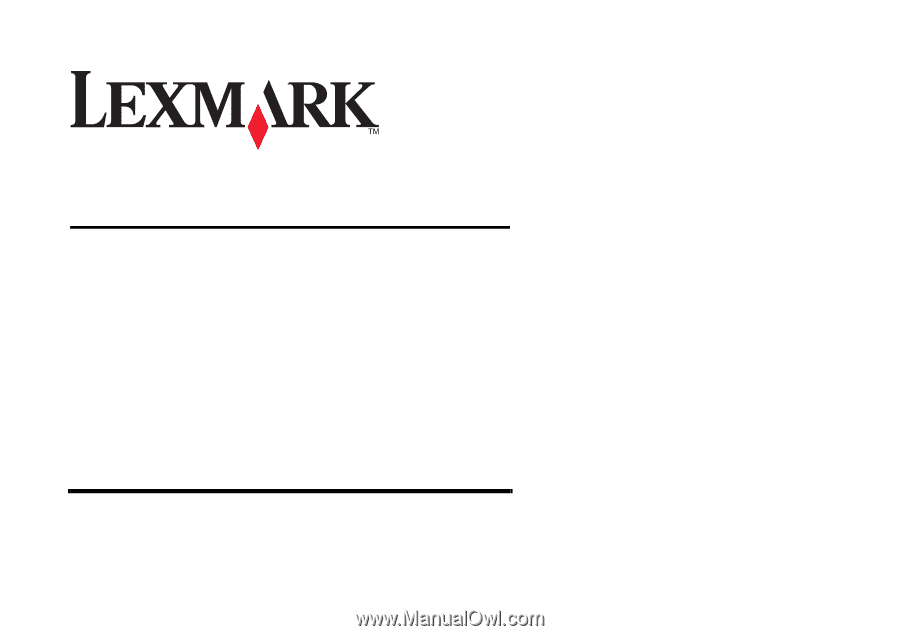
1200 Series All-In-One
User’s Guide