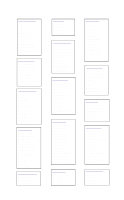Lexmark 12N0011 Quick Reference Guide
Lexmark 12N0011 - C 910dn Color LED Printer Manual
 |
UPC - 734646560115
View all Lexmark 12N0011 manuals
Add to My Manuals
Save this manual to your list of manuals |
Lexmark 12N0011 manual content summary:
- Lexmark 12N0011 | Quick Reference Guide - Page 1
Lexmark™ C910 Quick Reference Topic Page Printer menu overview 1 Using the operator panel 2 Understanding printer messages 6 Loading paper 8 Locating and clearing paper jams 17 www.lexmark.com - Lexmark 12N0011 | Quick Reference Guide - Page 2
Eire, send to Lexmark International Ltd., Marketing and Services Department, Westhorpe House, Westhorpe, Marlow Bucks SL7 3RQ. Lexmark may use or distribute designation of a set of printer commands (language) and functions included in its software products. This printer is intended to be compatible - Lexmark 12N0011 | Quick Reference Guide - Page 3
Language Printer Usage Power Saver Resource Save Download Target Print Timeout Auto Continue Wait Timeout Jam Recovery Page Protect Display Language Alarm Control Job Accounting Job Acct Limit PostScript Menu Print PS Error Font Priority Image Smoothing Color Menu Color Correction Manual Color - Lexmark 12N0011 | Quick Reference Guide - Page 4
the Ready state. • Scroll through menus or values. • Increase or decrease a numerical value. • Display the Job Menu or the Supplies Menu while the printer is busy. Press Select to: • Select the item on the second line of the display. • Save the selection as a new default setting. Press Return - Lexmark 12N0011 | Quick Reference Guide - Page 5
. Printing confidential jobs If you want to print a job that is personal or confidential, and you do not want anyone else to see it, the printer can hold your job in memory until you arrive at the - Lexmark 12N0011 | Quick Reference Guide - Page 6
: Confidential printing only works with Lexmark C910 custom printer drivers. These drivers are located on the drivers CD that shipped with your printer and on the Web at www.lexmark.com. Note: If you send a large file to a shared network printer, it remains in the printer memory until you print it - Lexmark 12N0011 | Quick Reference Guide - Page 7
jobs with the same user name and PIN immediately to the printer.) e Press Menu until you see the job you want to print, and then press Select. f Press Go to send the job to the printer. After the job prints, it is deleted from printer memory and the printer returns to the Ready state. 5 - Lexmark 12N0011 | Quick Reference Guide - Page 8
and the action you can take to clear them. For more information on these or other printer messages, refer to the Lexmark C910 Publications CD. Message Action 37 Insufficient Memory The printer memory isn't sufficient and cannot continue processing print jobs. • Press Go to clear the message. The - Lexmark 12N0011 | Quick Reference Guide - Page 9
replace the toner cartridge to continue printing. 900-999 Service Message Messages 900-999 relate to printer problems that may require service. Turn the printer off and check all cable connections. Turn the printer back on. If the service message recurs, call for service and report the message - Lexmark 12N0011 | Quick Reference Guide - Page 10
feeder Loading the high capacity feeder Page 9 11 13 Your printer supports a wide variety of paper types, sizes, and weights. The , weights, and the stack height guide to use when loading the paper trays.. Stack height letter Recommended media A Lexmark Glossy Paper*: Letter (P/N 12A5950), - Lexmark 12N0011 | Quick Reference Guide - Page 11
an optional heavy media paper tray, make sure the paper size and type are set for print media you are loading. Refer to your Setup Guide or the Lexmark C910 Publications CD for instructions on setting the paper size or paper type. 1 Pull the paper tray out until it stops. 9 - Lexmark 12N0011 | Quick Reference Guide - Page 12
slide it to the position for the size paper you are loading. The position of the left paper guide tells the printer the size of the paper in the tray. 4 Release the paper guide. 5 Flex the sheets back and forth to loosen them, and then fan them. 6 Place the paper in the tray - Lexmark 12N0011 | Quick Reference Guide - Page 13
7 Squeeze the front paper guide lever and slide the guide until it lightly touches the stack of paper. 8 Rotate the paper size dial until you see the correct size of paper indicated in the window. 9 - Lexmark 12N0011 | Quick Reference Guide - Page 14
1 Open and extend the multipurpose feeder. 2 Slide the paper guides to the correct position for the size paper you are loading. 3 Press the paper feed plate down until it locks into place. 4 Flex the sheets back and forth to loosen them, and then fan them. 12 - Lexmark 12N0011 | Quick Reference Guide - Page 15
5 Place the paper print side up between the paper guides. 6 Move the SET button to the left to unlock the tray. Loading the high capacity feeder Note: Load only plain paper in the high capacity feeder. You can load up to 3,000 sheets of plain paper in the optional high capacity feeder. 13 - Lexmark 12N0011 | Quick Reference Guide - Page 16
paper you are loading, go to step 6 on page 15. If not, continue with step 3 on page 14. 3 Loosen the left and right paper guide thumbscrews. 4 Slide the guides left or right to the correct position for the size paper you are loading (A4 or Letter). 5 Tighten the left and right paper - Lexmark 12N0011 | Quick Reference Guide - Page 17
6 Flex the sheets back and forth to loosen them, and then fan them. 7 Place the paper against the paper guides, with the print side up. Note: If there is only a partial stack of paper in the tray, the paper low sensor will not allow the - Lexmark 12N0011 | Quick Reference Guide - Page 18
10 Close the top cover. 16 - Lexmark 12N0011 | Quick Reference Guide - Page 19
Locating and clearing paper jams 200 Paper Jam Check Areas A,B 240 Paper Jam T 1 T 2 T 3 T 4 200 Paper Jam Check Area C 200 Paper Jam Check Area F 249 Paper Jam T 5 200 Paper Jam Check Area D 241 Paper Jam 242 Paper Jam 243 Paper Jam 244 Paper Jam Paper source 200 Paper Jam Pages Jammed ( - Lexmark 12N0011 | Quick Reference Guide - Page 20
200 Paper Jam Pages Jammed (Check Areas A-F, T1-5, MPF) This message identifies the areas (A-F, MPF, or T1-T5) you need to check to remove the paper or to clear the message. To clear these areas: Jam message Check Areas A, B Check Area C Check Area D Check Area E Check Area F Check MPF Check T1 - Lexmark 12N0011 | Quick Reference Guide - Page 21
2 Rotate the top cover locking lever to the left. Lifting points Right top cover latch and lifting point 3 Place both hands on the lifting points and squeeze the right top cover latch. 4 Lift the cover. 19 - Lexmark 12N0011 | Quick Reference Guide - Page 22
Warning! Do not use pointed objects to remove the paper. They may damage the transfer belt. Note: The paper may be covered with unfused toner, which can stain garments. Transfer belt Transfer belt 5 Remove any paper on the transfer belt. If the paper source was the multipurpose feeder, check the - Lexmark 12N0011 | Quick Reference Guide - Page 23
8 Slowly pull the paper out of the fuser toward the inside of the printer. Note: The top cover will not close until the lever is in the down position. 9 Rotate the fuser pressure release lever down. 10 Check the - Lexmark 12N0011 | Quick Reference Guide - Page 24
. If you cannot rotate the locking lever, the cover is not fully closed. 15 Open the jam access door on the left side of the printer. 16 Remove any paper inside the - Lexmark 12N0011 | Quick Reference Guide - Page 25
17 Close the jam access door. To prevent additional paper jams, make sure both sides of the door are closed. 18 Close the front door. 19 Press Go. If the paper jam message continues, check and clear all paper from the paper path. 23 - Lexmark 12N0011 | Quick Reference Guide - Page 26
jam in the duplex unit area by the access door. To clear area C: 1 Open the duplex jam access door on the right side of the printer. Check Area D 2 Remove the jam. 3 Press Go. If the paper jam message continues, check and clear all paper from the paper path. This message indicates - Lexmark 12N0011 | Quick Reference Guide - Page 27
2 Gently pull out the duplex unit. 3 Turn the paper forwarding dial counterclockwise. If the paper advances out of the duplex unit, remove the jam and go to step 7 on page 26. If the paper does not advance, go to step 4 on page 25. 4 Open the duplex unit covers. 5 Remove the jam. 25 - Lexmark 12N0011 | Quick Reference Guide - Page 28
6 Close the duplex unit covers. 7 Push the duplex unit in until it stops. 8 Close the duplex jam access door. 9 Press Go. If the paper jam message continues, check and clear all paper from the paper path. 26 - Lexmark 12N0011 | Quick Reference Guide - Page 29
Check Area E Note: If you have a high capacity feeder, pull the feeder away from the printer. This message indicates a paper jam in the top, middle, or bottom optional drawer paper path area. To clear area E: 1 Open the jam access door on - Lexmark 12N0011 | Quick Reference Guide - Page 30
5 Remove the jam. 6 Close the jam access door. 7 Open the jam access door on the bottom optional drawer. 8 Remove the jam. 9 Close the jam access door. 10 Press Go. If the paper jam message continues, check and clear all paper from the paper path. 28 - Lexmark 12N0011 | Quick Reference Guide - Page 31
Check Area F 1 Pull the high capacity feeder away from the printer. 2 Open the jam access door on the top optional drawer. 3 Remove any jam. 4 Close the jam access door. 29 - Lexmark 12N0011 | Quick Reference Guide - Page 32
5 Slide the high capacity feeder until the feeder locks to the docking frame. When the feeder is in the correct position, you hear a click. 6 Press Go. If the paper jam message continues, check and clear all paper from the paper path. 240 Paper Jam Check MP Feeder 1 Slowly pull the jam straight out - Lexmark 12N0011 | Quick Reference Guide - Page 33
3 Rotate the top cover locking lever to the left. Lifting points Right top cover latch and lifting point 4 Place both hands on the lifting points and squeeze the right top cover latch. 5 Lift the cover. 31 - Lexmark 12N0011 | Quick Reference Guide - Page 34
Warning! Do not use pointed objects to remove the paper. They may damage the transfer belt. 6 Remove the paper on the transfer belt. Transfer belt 7 Place both your hands on the top cover as shown. 8 Press down firmly until the top cover clicks into place. 9 Rotate the top cover locking lever to - Lexmark 12N0011 | Quick Reference Guide - Page 35
. (See the illustration on page 17 for tray numbering.) To remove the jam: 1 If you have a high capacity feeder, pull the feeder away from the printer. 2 Open the jam access door for the paper tray indicated on the display. 3 Remove the jam. 4 Close the jam access door. 33 - Lexmark 12N0011 | Quick Reference Guide - Page 36
5 Pull out the paper tray indicated on the display. 6 Remove any wrinkled or creased paper. 7 Push down on the remaining paper in the tray until the bottom plate clicks into place. 8 Close the paper tray. 9 Press Go. If the paper jam message continues, check and clear all paper from the paper path. - Lexmark 12N0011 | Quick Reference Guide - Page 37
249 Paper Jam Check Tray 5 Note: If you have an optional printer cabinet, the high capacity feeder will be identified as tray 3. A 249 Paper Jam Check Tray 5 message indicates a jam in the high capacity feeder. To remove - Lexmark 12N0011 | Quick Reference Guide - Page 38
P/N 12N0423 E.C. 2N0016 October 2001 Lexmark and Lexmark with diamond design are trademarks of Lexmark International, Inc., registered in the United States and/or other countries. © 2001 Lexmark International, Inc. 740 West New Circle Road Lexington, Kentucky 40550 www.lexmark.com

www.lexmark.com
Lexmark™ C910
Quick Reference
Topic
Page
Printer menu overview
1
Using the operator panel
2
Understanding printer messages
6
Loading paper
8
Locating and clearing paper jams
17