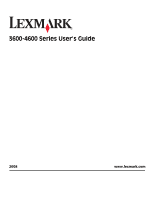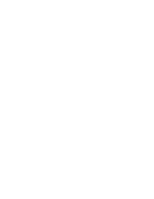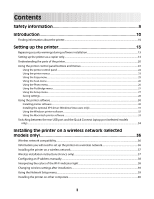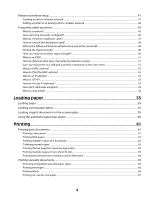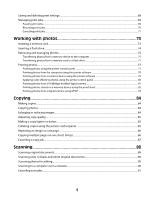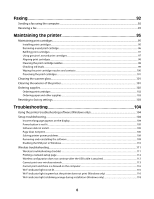Lexmark 16F1400 User's Guide
Lexmark 16F1400 - X 4650 Color Inkjet Manual
 |
UPC - 734646066563
View all Lexmark 16F1400 manuals
Add to My Manuals
Save this manual to your list of manuals |
Lexmark 16F1400 manual content summary:
- Lexmark 16F1400 | User's Guide - Page 1
3600-4600 Series User's Guide 2008 www.lexmark.com - Lexmark 16F1400 | User's Guide - Page 2
- Lexmark 16F1400 | User's Guide - Page 3
menu ...27 Using the Setup menu ...27 Saving settings...28 Using the printer software...30 Installing printer software ...30 Installing the optional XPS driver (Windows Vista users only 31 Using the Windows printer software...32 Using the Macintosh printer software...33 Switching between the rear - Lexmark 16F1400 | User's Guide - Page 4
wireless setup...41 Creating an ad hoc wireless network ...41 Adding a printer to an existing ad hoc wireless network 44 Frequently asked questions...45 What is a network? ...45 How are home networks configured?...45 Why do I need an installation cable? ...47 How do I attach the installation - Lexmark 16F1400 | User's Guide - Page 5
printer software 78 Printing photos from a memory device using the printer software 79 Applying color effects to photos using the printer one page...86 Copying multiple pages on one sheet (N-Up)...86 Canceling a copy job...87 Scanning 88 Scanning original documents...88 Scanning color or black - Lexmark 16F1400 | User's Guide - Page 6
Software did not install...105 Page does not print...106 Solving printer power problems ...109 Removing and reinstalling the software ...109 Enabling the USB port in Windows ...110 Wireless troubleshooting...111 Wireless troubleshooting checklist ...111 Printing a network setup page ...112 Wireless - Lexmark 16F1400 | User's Guide - Page 7
print server not installed ...125 "Communication not available" message displays when printing wirelessly 125 Communication with printer lost when connected to Virtual Private Network (VPN 125 Resetting the internal wireless print server to factory default settings 125 Notices 127 Product - Lexmark 16F1400 | User's Guide - Page 8
8 - Lexmark 16F1400 | User's Guide - Page 9
of some parts may not always be obvious. Lexmark is not responsible for the use of other replacement parts. CAUTION-SHOCK HAZARD: Do not set up this product or make any electrical or cabling connections, such as the power supply cord or telephone, during a lightning storm. SAVE THESE INSTRUCTIONS. 9 - Lexmark 16F1400 | User's Guide - Page 10
setup instructions. Printed Networking Guide / Fax Guide Additional setup instructions. Note: Your printer may not come with these publications. Electronic User's Guide Complete instructions for using the printer. The electronic version installs automatically with the printer software. Windows - Lexmark 16F1400 | User's Guide - Page 11
statement that came with your printer. E-mail support For e-mail support, visit our Web site: www.lexmark.com. 1 Click SUPPORT. 2 Click Technical Support. 3 Select your printer family. 4 Select your printer model. 5 From the Support Tools section, click e- Mail Support. 6 Complete the form, and - Lexmark 16F1400 | User's Guide - Page 12
of defects in printer, or set forth at printer. materials and workmanship for a www.lexmark.com. period of 12 months after the 1 Click SUPPORT. original date of purchase. 2 Click Warranty Information. 3 Click Statement of Limited Warranty for Inkjet & All-In-One Printers. 4 Scroll through - Lexmark 16F1400 | User's Guide - Page 13
allow the printer software to be installed on your computer. Setting up the printer as a copier only Use the following instructions if you do not want to connect the printer to a computer. Note: If you want to connect the printer to a computer, use the setup documentation and the printer software CD - Lexmark 16F1400 | User's Guide - Page 14
all tape and packing material from all areas of the printer. WI F I PRINTING 3 Raise the paper support, and then extend the paper exit tray. W I F I PRINTING 4 Extend the paper guides. 2 1 W I F I PRINTING 5 Connect the power cord to the printer, and then to an electrical outlet that is easily - Lexmark 16F1400 | User's Guide - Page 15
6 Press to turn on the printer. WI F I PRINTING 7 If prompted, set the language. 8 If prompted, set the country/region. 1 2 1 1 2 1 15 - Lexmark 16F1400 | User's Guide - Page 16
9 Open the printer, and then press down on the print cartridge carrier levers. 10 Open the color cartridge foil, and then remove the cartridge from the pack. 11 If a storage unit is included, remove the color cartridge from the storage unit. 2 1 16 - Lexmark 16F1400 | User's Guide - Page 17
12 Remove the tape from the color print cartridge, insert the cartridge in the right carrier, and then close the color cartridge lid. 13 If a black print cartridge is included in the box contents, open the black cartridge foil, and then remove the cartridge from the pack. Note: You may need to - Lexmark 16F1400 | User's Guide - Page 18
14 Remove the tape from the black print cartridge, insert the cartridge in the left cartridge carrier, and then close the cartridge carrier lid. 15 Close the printer, and then load plain paper. 1 2 18 - Lexmark 16F1400 | User's Guide - Page 19
16 From the printer control panel, press . An alignment page prints. 17 Discard or recycle the alignment page. Notes: • The alignment page may differ from the one shown. • Streaks on the alignment page are normal and do not indicate a problem. 19 - Lexmark 16F1400 | User's Guide - Page 20
is not turned on or that no wireless option is installed. • Orange - indicates that the printer is ready to be configured for wireless printing - indicates that the printer is connected for USB printing • Orange blinking indicates that the printer is configured but is unable to communicate with - Lexmark 16F1400 | User's Guide - Page 21
Use the 8 Paper exit tray 9 Top cover 10 Paper feed guard 11 Paper guides To Hold paper as it exits. Access the scanner glass Access the print cartridges. • Remove paper jams. 3 Print cartridge carrier Install, replace, or remove a print cartridge. 4 Rear USB port Connect the printer to a - Lexmark 16F1400 | User's Guide - Page 22
-line display that shows the printer status, messages, and menus • 11 buttons Press 1 2 3 / 4 5 6 7 8 12 1 11 OK 10 2 3 9 COPY SCAN PHOTO START 8 4 ON 5 7 6 To • Return to the previous screen. • Exit from one menu level to a higher one. • Increase a number. • Move the cursor - Lexmark 16F1400 | User's Guide - Page 23
settings or error messages, and return to default settings. • Select a menu item that appears on the display. • Save settings. • Move one level deeper in a submenu. • Feed or eject paper. Press and hold for 3 seconds to feed or eject paper from the printer. Access the setup menu and change printer - Lexmark 16F1400 | User's Guide - Page 24
Menus List Setup menu Maintenance • Ink Levels • Clean Cartridges • Align Cartridges • Print Test Page Device Setup • Language • Country • Power Saver • Clear Settings Timeout Network Setup (appears only if the printer is connected to a network) • Print Setup Page • Wireless Information • TCP/IP • - Lexmark 16F1400 | User's Guide - Page 25
Scan menu Scan to • Computer • Network (appears only if the printer is connected to a network) • USB Flash Drive • Memory Card Quality Original Type You can Specify the number of copies to print. You can choose from one to 99. Set the quality of a copy as Automatic, Draft, Normal, or Photo. Adjust - Lexmark 16F1400 | User's Guide - Page 26
printers connected to a network) • USB Flash Drive • Memory Card Notes: • If you choose a computer as the destination, then a list of applications will be downloaded to the printer. Choose the application photos by selecting photo numbers. You can also set the photo size and paper size. Note: Use - Lexmark 16F1400 | User's Guide - Page 27
the Setup menu To access the Setup menu, press on the printer control panel. From here Maintenance You can Select: • Ink Level to view the ink level of the black cartridge, color cartridge, or photo cartridge. • Clean Cartridges to clean the print cartridge nozzles. • Align Cartridges to align the - Lexmark 16F1400 | User's Guide - Page 28
Timeout to change the time that it takes for the printer to reset the menus to factory default settings when the printer is left idle. Select: • Print Setup Page to print a page that lists the network settings. • Wireless Information to view the network name and the signal strength of the wirelss - Lexmark 16F1400 | User's Guide - Page 29
photo print size for the printer, and then press . 9 Press until you exit Setup, or press another mode button. Changing temporary settings into new default settings The printer has default temporary settings for the menus. The printer reverts to these default temporary settings after two minutes of - Lexmark 16F1400 | User's Guide - Page 30
printer software Installing printer software Using Windows 1 Close all open software programs. 2 Insert the printer software CD. 3 From the main installation screen, click Install. 4 Follow the instructions on the screens. Using Macintosh 1 Close all open software applications. 2 Insert the printer - Lexmark 16F1400 | User's Guide - Page 31
for your operating system. 4 Follow the instructions on the screens to download the driver and install the printer software. Installing the optional XPS driver (Windows Vista users only) The XML Paper Specification (XPS) driver is an optional printer driver designed to make use of the advanced XPS - Lexmark 16F1400 | User's Guide - Page 32
the printer software if you choose not to install the Lexmark Productivity Studio. • Print black or text-only Web pages to save ink. • Schedule automatic printing of Web pages. • Access Picnik and edit photos online. • Print, scan, or convert local files from Windows. Access your favorite settings - Lexmark 16F1400 | User's Guide - Page 33
printer software Use the Print dialog Printer Services dialog To Adjust the print settings and schedule print jobs. • Access the printer utility. • Troubleshoot. • Order ink or supplies. • Contact Lexmark. • Contact us. • Check the printer software version installed on the computer. Applications - Lexmark 16F1400 | User's Guide - Page 34
page. • Print an alignment page. • Clean the print cartridge nozzles. • Order ink or supplies. • Register the printer. • Contact customer support. Lexmark Wireless Setup Assistant Set up the printer on a wireless network. Note: Your printer may not come with these applications, depending on the - Lexmark 16F1400 | User's Guide - Page 35
In Windows XP and earlier 1 Click Start. 2 Click Run. 3 Type D:\setup.exe, where D is the letter of your CD or DVD drive. c Follow the instructions on the computer screen. Using Macintosh a Insert the installation software CD. b Wait for the Welcome screen to appear. Note: If the Welcome screen does - Lexmark 16F1400 | User's Guide - Page 36
set up the printer on a wireless network To set up the printer for wireless printing, you need to know: • The name of your wireless network. This is also known as the Service Set of the network that your computer is connected to, launch the wireless utility of the computer network adapter and look - Lexmark 16F1400 | User's Guide - Page 37
: • You have completed the initial setup of the printer. • Your wireless network is set up and working properly. • The computer you are using is connected to the same wireless network where you want to set up the printer. Using Windows 1 Insert the installation software CD. 2 Wait a minute for the - Lexmark 16F1400 | User's Guide - Page 38
the key you created. 7 Follow the instructions on your screen to complete installation. Configuring an IP address manually The printer will be assigned an IP address automatically through DHCP on most wireless networks. During wireless setup, you will be asked to manually assign an IP address to the - Lexmark 16F1400 | User's Guide - Page 39
Using Windows 1 Do one of the following: • In Windows Vista, click . • In Windows XP and earlier, click Start. 2 Click All Programs or Programs, and then select the printer program folder from the list. 3 Click Tools Œ Lexmark Wireless Setup Utility. Note: If the cable is not already connected, you - Lexmark 16F1400 | User's Guide - Page 40
accessed wirelessly by any other computer on the network. However, you will need to install the printer driver on every computer that will access it. You do not need to configure the printer again, although you will need to run the setup software on each computer to install the driver. Using Windows - Lexmark 16F1400 | User's Guide - Page 41
installation software CD. 2 Wait for the Welcome screen to appear. Note: If the Welcome screen does not appear after a minute, click the CD icon on the desktop. 3 Double-click Install. 4 Follow the on-screen instructions for installing a configured printer on a new computer. Advanced wireless setup - Lexmark 16F1400 | User's Guide - Page 42
you will be setting up the printer for use on a wireless network, insert the installation software CD, and then follow the instructions on the Welcome screen. Otherwise: a Click . b Click All Programs. c Select the printer program folder, and then click Tools ΠLexmark Wireless Setup Utility. 9 When - Lexmark 16F1400 | User's Guide - Page 43
the printer for use on a wireless network, insert the installation software CD, and then follow the instructions on the Welcome screen. Otherwise: a Click Start. b Click All Programs or Programs. c Select the printer program folder from the list, and then click Tools ΠLexmark Wireless Setup Utility - Lexmark 16F1400 | User's Guide - Page 44
, insert the installation software CD, double-click the installer icon for your printer on the Finder desktop, and then follow the instructions on the Welcome screen. Otherwise, from the Finder desktop, double-click the printer folder, and then double-click Lexmark Wireless Setup Assistant. 5 When - Lexmark 16F1400 | User's Guide - Page 45
the printer folder. 2 Double-click Lexmark Wireless Setup Assistant. 3 Follow the instructions on the Welcome screen. Frequently asked questions What is a network? A network is a collection of devices such as computers, printers, Ethernet hubs, wireless access points, and routers connected together - Lexmark 16F1400 | User's Guide - Page 46
Scenario 3: Desktop computer, laptop, and printer connected wirelessly without Internet • Scenario 4: Laptop connected wirelessly to printer without Internet Scenario 1: Laptop and printer connected wirelessly with Internet • A desktop computer is connected to a wireless router by an Ethernet cable - Lexmark 16F1400 | User's Guide - Page 47
an installation cable? When setting up the printer on your wireless network, the printer will need to temporarily connect to a computer using the installation cable. This temporary connection is used to set up the wireless settings of the printer. The installation cable connects to a rectangular - Lexmark 16F1400 | User's Guide - Page 48
the back of the printer. This connection allows you to configure the printer for a networked or locally attached installation. 1 Attach the printer. 3 Continue following the on-screen instructions. What is the difference between infrastructure and ad hoc networks? Wireless networks can operate in one - Lexmark 16F1400 | User's Guide - Page 49
, including the wireless access Yes point (wireless router) Yes, including the wireless access Yes point (wireless router) Lexmark recommends setting up a network in infrastructure mode using the installation CD that came with the printer. Infrastructure mode is the recommended setup method because - Lexmark 16F1400 | User's Guide - Page 50
strength of the wireless signal the printer is receiving. Drops in signal strength can be intermittent, however, and although the signal quality appears high, it may drop during certain conditions. If you think signal strength is a problem between your access point and the printer, try one or more - Lexmark 16F1400 | User's Guide - Page 51
ways: • Locally attached (connected to a computer using a USB cable) • Wireless network • Wireless network and locally attached simultaneously If you want to use the printer as both a wireless and locally attached printer at the same time, you will need to run the setup software again and select the - Lexmark 16F1400 | User's Guide - Page 52
is connected to the hardware of a device instead of its software. The MAC address is displayed as a hexadecimal number in this format: 01-23-45-67-89-AB. Every device capable of communicating on a network has a MAC address. Network printers, computers, and routers, whether Ethernet or wireless, all - Lexmark 16F1400 | User's Guide - Page 53
printers, and other devices are able to send data to each other, either through cables or by using wireless signals. This transfer of data is made possible by sets Windows 1 Do one of the following: In Windows Vista a Click . b Click All Programs ΠAccessories. c Click Command Prompt. In Windows - Lexmark 16F1400 | User's Guide - Page 54
, you will be asked during wireless setup to manually enter an address and other network information after selecting your printer from the available list. What is a key index? A wireless access point (wireless router) can be configured with as many as four WEP keys. Only one key is used on the - Lexmark 16F1400 | User's Guide - Page 55
or damaged. • If you are using specialty paper, you follow the instructions that came with it. • You do not force paper into the printer. 2 Before loading paper the first time, slide the paper guides out toward the edges of the paper support. 3 Load the paper vertically in the center of the paper - Lexmark 16F1400 | User's Guide - Page 56
10 envelopes. 1 Make sure: • The print side of the envelopes faces you. • The stamp location is in the upper left corner. • The envelopes are designed for use with inkjet printers. • The envelopes are loaded in the center of the paper support. • The paper guides dry to avoid ink smudging. Labels You - Lexmark 16F1400 | User's Guide - Page 57
to avoid ink smudging. Iron-on transfers You can load up to 10 transfers. Make sure: • You follow the loading instructions that came with the iron-on transfers. • The print side of the transfers faces you. • The transfers are loaded in the center of the paper support. • The paper guides rest against - Lexmark 16F1400 | User's Guide - Page 58
needed to print the banner. • You place the required stack of banner paper on a flat surface behind the printer. • The leading edge of the banner paper feeds into the printer first. • The paper is loaded in the center of the paper support. • The paper guides rest against the edges of the paper. 58 - Lexmark 16F1400 | User's Guide - Page 59
Loading original documents on the scanner glass You can scan and then print photos, text documents, magazine articles, newspapers, and other publications. You can scan a document for faxing. Note: The maximum scan area for the scanner glass is 216 x 297 mm (8.5 x 11.7 in.). 1 Open the top cover. W I - Lexmark 16F1400 | User's Guide - Page 60
detects the type of paper that has been loaded into the printer and adjusts the settings for you. For example, if you want to print a photo, load photo paper into the printer. The printer detects the type of paper and automatically adjusts the settings to give you optimum photo-printing results. 60 - Lexmark 16F1400 | User's Guide - Page 61
Web pages If you chose to install the Lexmark Toolbar software for your Web browser, then you can use it to create a printer-friendly version of any Web page. Notes: • For Windows, the software supports Microsoft Internet Explorer 5.5 or later or a compatible version of Firefox. • For Macintosh, the - Lexmark 16F1400 | User's Guide - Page 62
copies of a document Using Windows 1 With a document open, click File ΠPrint. 2 Click Properties, Preferences, Options, or Setup. 3 From the Copies section of the Print Setup tab, enter the number of copies that you want to print. 4 Click OK to close any printer software dialogs. 5 Click OK or - Lexmark 16F1400 | User's Guide - Page 63
Print Setup tab, select Print Last Page First. 4 Click OK to close any printer software dialogs. 5 Click OK or Print. Using Macintosh 1 With a document open, click File ΠPrint. 2 From the Printer pop-up menu, choose the printer. 3 Do one of the following: For Mac OS X versions 10.5 and 10.4 a From - Lexmark 16F1400 | User's Guide - Page 64
and the computer must be on. • The memory card or flash drive must contain document files that are supported by the printer. • The computer must contain applications that support the file types in the memory device. 1 Insert a memory card or flash drive. The following file types are recognized - Lexmark 16F1400 | User's Guide - Page 65
press to start printing the document. Wireless connection (selected models only) a Wait for the printer to connect to the network computer or to installed with the printer software to print specialty documents. For more information, see the Help associated with these programs. Choosing compatible - Lexmark 16F1400 | User's Guide - Page 66
1 Load the envelopes in the printer. 1 2 Do one of the following: Using Windows a With a document open, click File ΠPrint. b Click Properties, Preferences, Options, or Setup. c From the Media Type list of the Print Setup tab, select Plain. d From the Paper Size list, select the envelope size. Note - Lexmark 16F1400 | User's Guide - Page 67
-size paper Before beginning these instructions, load the custom-size paper in the printer. For more information, see the "Loading Paper" chapter. Using Windows 1 With a document open, click File ΠPrint. 2 Click Properties, Preferences, Options, or Setup. The Print Setup tab appears. 3 In the Paper - Lexmark 16F1400 | User's Guide - Page 68
4 Select the measurement units to use (inches or millimeters). 5 Click OK to close any printer software dialogs that are open. 6 Print the document. Using Macintosh 1 With a document open, click File ΠPage Setup. 2 From the Paper size pop-up menu, choose Manage Custom Sizes. 3 Create a custom size. - Lexmark 16F1400 | User's Guide - Page 69
the printer folder in Windows 1 Do one of the following: In Windows Vista a Click . b Click Control Panel. c Under Hardware and Sound, click Printer. In Windows XP a Click Start. b Click Printers and Faxes. In Windows 2000 a Click Start. b Click Settings ΠPrinters. 2 Right-click the printer, and - Lexmark 16F1400 | User's Guide - Page 70
, and then clear the selection for Pause Printing. Using the taskbar in Windows 1 Double-click the printer icon in the taskbar. 2 Right-click the document name, and then select Resume. Using Mac OS X version 10.5 1 From the menu bar, click ΠSystem Preferences ΠPrint & Fax. 2 Click Open Print - Lexmark 16F1400 | User's Guide - Page 71
Using Mac OS X version 10.4 and earlier 1 From the menu bar, click Go Œ Utilities Œ Print Center or Printer Setup Utility. The Printer List dialog appears. 2 Double-click the printer. The print queue dialog appears. 3 Do one of the following: • If you want to resume all print jobs in the queue, - Lexmark 16F1400 | User's Guide - Page 72
Using the taskbar in Windows 1 Double-click the printer icon in the taskbar. 2 Do one of the following: • If you want to cancel a particular print job, right-click the document name, and then select Cancel. • If you want to cancel all print jobs in the queue, click Printer Œ Cancel All Documents. - Lexmark 16F1400 | User's Guide - Page 73
You can also use the programs that are installed with the printer software to customize and print photos. For more information there is an arrow on the card, make sure it points toward the printer. • If needed, make sure you connect the memory card to the adapter that came with it before inserting it - Lexmark 16F1400 | User's Guide - Page 74
then remove and reinsert it. Notes: • The printer recognizes one memory card at a time. If you insert more than one memory card, then a message appears on the display prompting you to remove one of the memory cards. • If a flash drive or a digital camera set to mass storage mode is inserted into the - Lexmark 16F1400 | User's Guide - Page 75
the printer control panel, press . 3 Press the arrow buttons until Save Photos appears, and then press . 4 Do one of the following: USB connection a Press . b Press . c On the computer screen, select an option to save photos to the computer. d Follow the instructions on the computer screen. Wireless - Lexmark 16F1400 | User's Guide - Page 76
, select an option to save photos to the computer. d Follow the instructions on the computer screen. Using Lexmark Productivity Studio in Windows • If you installed Lexmark Productivity Studio, and if the printer is connected to the computer through a USB cable, then the program launches when you - Lexmark 16F1400 | User's Guide - Page 77
the Help associated with the programs installed with the printer software. Printing photos using the printer control panel 1 Load photo paper with the glossy or printable side facing you. (If you are not sure which side is the printable side, see the instructions that came with the paper.) 2 From - Lexmark 16F1400 | User's Guide - Page 78
the instructions that came with the paper.) 2 To print the photos: Using Windows a Do one of the following: • In Windows Vista, click . • In Windows XP and earlier, click Start. b Click All Programs or Programs, and then select the printer program folder from the list. c Select Lexmark Productivity - Lexmark 16F1400 | User's Guide - Page 79
, or digital camera set to mass storage mode. 3 From the printer control panel, press . 4 Press the arrow buttons until Save Photos appears, and then press . 5 Transfer the photos to the computer. USB connection a Press . b If you are using Windows: If you installed Lexmark Productivity Studio, then - Lexmark 16F1400 | User's Guide - Page 80
printer is connected to the computer through a network, then the Lexmark Network Card Reader launches on the computer. Transfer the photos to the computer using the application, and then use the applications installed see the instructions that came with the paper.) 2 From the printer control panel, - Lexmark 16F1400 | User's Guide - Page 81
camera is set to the correct USB mode. If the camera USB selection is incorrect, then the camera is detected as a USB storage device, or an error message will be displayed on the printer control panel. For more information, see the camera documentation. • The printer reads only one media device - Lexmark 16F1400 | User's Guide - Page 82
appears on the display. 9 Press . The printer scans the proof sheet. 10 Load photo paper vertically in the center of the paper support, with the glossy or printable side facing you. (If you are not sure which side is the printable side, then see the instructions that came with the paper.) Note: Make - Lexmark 16F1400 | User's Guide - Page 83
are not sure which side is the printable side, then see the instructions that came with the paper.) 2 Insert a memory card. When the printer detects the memory card, the message Memory Card Detected appears on the printer control panel display. 3 Press the arrow buttons until Print Photos appears - Lexmark 16F1400 | User's Guide - Page 84
set a color or black-and-white copy. Note: The light is on when the printer is in color mode. The black-and-white mode. light is on when the printer side, then see the instructions that came with the paper.) 2 Place a photo facedown on the scanner glass. 3 From the printer control panel, press . - Lexmark 16F1400 | User's Guide - Page 85
necessary to print a borderless copy on the paper size that you selected. For best results with this resize setting, use photo paper and set the paper type selection to Photo, or let the printer automatically detect the paper type. 6 Press . Note: After the copy job is finished, press to reset the - Lexmark 16F1400 | User's Guide - Page 86
From the printer control panel, press . 4 Press until Copies per Sheet appears. 5 Press the arrow buttons to choose the number of times that an image is repeated on a page: once, four times, nine times, or 16 times. 6 Press . Copying multiple pages on one sheet (N-Up) The N-Up setting lets you copy - Lexmark 16F1400 | User's Guide - Page 87
on the scanner glass, and then press . 9 Repeat steps 7 and 8 until all the pages that you want to copy have been saved to the printer memory. 10 When asked if you want to scan another page, press the arrow buttons until No appears, and then press to start printing. Canceling a copy job - Lexmark 16F1400 | User's Guide - Page 88
see the Help associated with the programs installed with the printer software. Scanning original documents You can scan and : a Press . b Wait until the printer has finished downloading the scan applications list. c Press the arrow buttons until the application that you want appears, and then press - Lexmark 16F1400 | User's Guide - Page 89
for the printer software associated with your operating system. - Use the arrow buttons to increase or decrease the value for each digit (the default value is 0000) in the PIN, and then press each time you select a digit. c Wait until the printer has finished downloading the scan applications list - Lexmark 16F1400 | User's Guide - Page 90
, and then press . 5 Wait for the printer to finish downloading the applications list. Note: This list is downloaded from the applications available on the computer. Make sure a photo-editing application is installed on the computer. 6 From the list of applications, press the arrow buttons until the - Lexmark 16F1400 | User's Guide - Page 91
the printer has finished downloading the scan applications list. 7 Press the arrow buttons until the application that you want appears, and then press . 8 Press . Canceling scan jobs Using the printer control panel To cancel a scan job started in the printer control panel, press . Using Windows To - Lexmark 16F1400 | User's Guide - Page 92
using the software. Using Windows 1 Load an original document facedown on the scanner glass. 2 Do one of the following: • In Windows Vista, click . • In Windows XP and earlier, click Start. 3 Click All Programs or Programs, and then select the printer program folder from the list. 4 Click Lexmark - Lexmark 16F1400 | User's Guide - Page 93
fax and a message for the recipient. 13 Click Fax. Receiving a fax Using Windows 1 Do one of the following: • In Windows Vista, click . • In Windows XP and earlier, click Start. 2 Click All Programs or Programs, and then select the printer program folder from the list. 3 Click Lexmark Productivity - Lexmark 16F1400 | User's Guide - Page 94
Receive faxes on this computer. 5 Click Set Up Fax Modem. The Fax list appears. 6 Click Internal Modem, and then close the Fax list. 7 Select Print on printer, and then choose the printer from the pop-up menu. 8 Customize other settings as needed. In Mac OS X version 10.3 1 From the menu bar, click - Lexmark 16F1400 | User's Guide - Page 95
Maintaining print cartridges Installing print cartridges 1 Open the printer, and then press down on the cartridge carrier levers. 2 Remove the used print cartridge or cartridges. 3 If you are installing new print cartridges, remove the tape from the back and bottom of the color cartridge, insert the - Lexmark 16F1400 | User's Guide - Page 96
, insert the cartridge in the left carrier, and then close the black cartridge carrier lid. Warning-Potential Damage: Do not touch the gold contact area on the back or the metal nozzles on the bottom of the cartridge. 5 Close the printer, making sure to keep your hands out from underneath the - Lexmark 16F1400 | User's Guide - Page 97
to the printer. For best results, use Lexmark supplies. Using genuine Lexmark print cartridges Lexmark printers, print cartridges, and photo paper are designed to perform together for superior print quality. If you receive an Out of Original Lexmark Ink message, the original Lexmark ink in the - Lexmark 16F1400 | User's Guide - Page 98
Do one of the following: • In Windows Vista, click . • In Windows XP and earlier, click Start. 3 Click All Programs or Programs, and then select the printer program folder from the list. 4 From the printer folder, click Maintenance Œ Align Cartridges. 5 Click Print. 6 Follow the instructions on the - Lexmark 16F1400 | User's Guide - Page 99
in the box contents, and if you have installed a black cartridge in the printer, then press the arrow buttons until Black Ink appears, and then press . Check the ink level of the black cartridge. Install a new cartridge if necessary. 6 Press until you exit Setup, or press another mode button. 99 - Lexmark 16F1400 | User's Guide - Page 100
the ink levels of the cartridges. 1 Do one of the following: • In Windows Vista, click . • In Windows XP and earlier, click Start. 2 Click All Programs or Programs, and then select the printer program folder from the list. 3 Select Lexmark Service Center. 4 If you have not yet downloaded the Lexmark - Lexmark 16F1400 | User's Guide - Page 101
. 9 If print quality is still not satisfactory, replace the print cartridge(s). Preserving the print cartridges • Keep new cartridges in their packaging until you are ready to install them. • Do not remove a cartridge from the printer except to replace, clean, or store it in an airtight container - Lexmark 16F1400 | User's Guide - Page 102
may cause damage to your printer. 5 Make sure the paper support and paper exit tray are dry before beginning a new print job. Ordering supplies Ordering print cartridges Lexmark 3600-4600 Series models (except Lexmark 3690 and Lexmark 4690) Item Black cartridge Black cartridge2 Part number 36A - Lexmark 16F1400 | User's Guide - Page 103
and Lexmark print cartridges. Item Description Lexmark Photo Paper Lexmark PerfectFinish Photo Paper • Letter • A4 • 4 x 6 in. • 10 x 15 cm • Letter • A4 • 4 x 6 in. • 10 x 15 cm •L USB cable Part number 1021294 Resetting to factory settings Resetting all settings You can reset your printer - Lexmark 16F1400 | User's Guide - Page 104
troubleshooting software (Windows only) The Lexmark Service Center provides step-by-step troubleshooting help and contains links to printer maintenance tasks and customer support. To open the Lexmark Service Center, use one of these methods: Method 1 Method 2 If it appears on an error message - Lexmark 16F1400 | User's Guide - Page 105
Windows XP, Windows 2000 with Service Pack 3 or later, and Mac OS X versions 10.5, 10.4 and 10.3. CHECK THAT YOUR COMPUTER MEETS THE MINIMUM SYSTEM REQUIREMENTS LISTED ON THE PRINTER BOX CHECK THE USB CONNECTION 1 Check the USB cable for any obvious damage. If the cable is damaged, use a new one - Lexmark 16F1400 | User's Guide - Page 106
, double-click setup.exe. 7 Follow the instructions on the computer screen to install the software. 8 When the installation is completed, enable the security software again. Page does not print These are possible solutions. Try one or more of the following: CHECK MESSAGES If an error message appears - Lexmark 16F1400 | User's Guide - Page 107
2 1 2 3 Reinsert the cartridges. CHECK PRINTER DEFAULT AND PAUSE SETTINGS Using Windows 1 Do one of the following: In Windows Vista a Click . b Click Control Panel. c Under Hardware and Sound, click Printer. In Windows XP a Click Start. b Click Printers and Faxes. In Windows 2000 a Click Start - Lexmark 16F1400 | User's Guide - Page 108
all print jobs in the queue, then click Resume Printer. For Mac OS X version 10.4 and earlier 1 From the Finder desktop, click Go Œ Utilities Œ Print Center or Printer Setup Utility. The Printer List dialog appears. 2 Double-click the printer. The print queue dialog appears. • Make sure that the - Lexmark 16F1400 | User's Guide - Page 109
and reinstall the printer software. Using Windows 1 Do one of the following: • In Windows Vista, click . • In Windows XP and earlier, click Start. 2 Click All Programs or Programs, and then select the printer program folder from the list. 3 Select Uninstall. 4 Follow the instructions on the computer - Lexmark 16F1400 | User's Guide - Page 110
In Windows XP and earlier a Click Start. b Click Run. c Type D:\setup.exe, where D is the letter of your CD or DVD drive. Using Macintosh 1 Close all open software applications. 2 From the Finder desktop, double-click the printer folder. 3 Double-click the Uninstaller icon. 4 Follow the instructions - Lexmark 16F1400 | User's Guide - Page 111
beginning to troubleshoot the wireless printer, verify the following: • The power supply is connected to the printer, and is on. • Your SSID is correct. Print a network setup page to verify the SSID the printer is using. If you are not sure if your SSID is correct, run the wireless setup again - Lexmark 16F1400 | User's Guide - Page 112
are both connected to the same wireless network. Printing a network setup page A network setup page lists the configuration settings of the printer, including the IP address and MAC address of the printer. You can print a network setup page only if your printer has an internal wireless print server - Lexmark 16F1400 | User's Guide - Page 113
. Cannot print over wireless network If you encountered problems while installing, or if your printer does not appear in the printers folder or as a printer option when sending a print job, you can try uninstalling and reinstalling the software. These are possible solutions. Try one or more of the - Lexmark 16F1400 | User's Guide - Page 114
the wireless access point: a Do one of the following: In Windows Vista 1 Click . 2 Click All Programs ΠAccessories. 3 Click Command Prompt. In Windows In Mac OS X version 10.4 and earlier 1 From the menu bar, click Go ΠApplications. 2 From the Applications folder, double-click Internet Connect. 3 - Lexmark 16F1400 | User's Guide - Page 115
" entry is typically the wireless access point (wireless router). In Mac OS X version 10.4 and earlier a From the 4 On the main page, click Wireless or another selection where settings are stored. The SSID will be key Must meet one of the following criteria: • Exactly 10 or 26 hexadecimal characters - Lexmark 16F1400 | User's Guide - Page 116
and all of the settings appear to be correct, but the printer does not print, try one or more of the following: ALLOW THE WIRELESS INSTALLATION TO COMPLETE Do not attempt to print, remove the installation CD, or detach the installation cable until you see the Wireless Setup Successful screen. 116 - Lexmark 16F1400 | User's Guide - Page 117
menu, select it. 3 Close the Printers or Printers and Faxes window and try printing again. SELECT THE WIRELESS PRINTER If you have previously set up your printer as a locally attached printer, you may need to select the wireless printer to use the printer wirelessly. 1 Do one of the following: In - Lexmark 16F1400 | User's Guide - Page 118
, and then try to print again. Wi-Fi indicator light is blinking orange during installation (Windows only) When the Wi-Fi indicator light is blinking orange, it indicates that the printer has been set up for wireless networking but cannot connect to the network for which it has been configured. The - Lexmark 16F1400 | User's Guide - Page 119
Using a wireless network with no security is not recommended because it can allow intruders to use your network resources without your consent. CHECK MAC ADDRESS If your network uses MAC address filtering, make sure that you include the MAC address of the printer in the MAC address filter list. This - Lexmark 16F1400 | User's Guide - Page 120
appears as four sets of numbers separated by periods, such as 192.168.0.100. Your IP address might also start with the numbers 10 or 169. This is determined by your operating system or wireless network software. 2 Ping the access point. a Do one of the following: In Windows Vista 1 Click . 2 Click - Lexmark 16F1400 | User's Guide - Page 121
In Windows XP and earlier, click Start. 2 Click All Programs or Programs, and then select the printer program folder from the list. 3 Click Tools ΠLexmark Wireless Setup Utility. Note: You may be prompted to connect the printer to the computer again using the installation cable as part of the setup - Lexmark 16F1400 | User's Guide - Page 122
in the MAC address filter list. This will allow the printer to operate on the network. PING THE ACCESS POINT TO MAKE SURE THE NETWORK IS WORKING 1 Check the AirPort status and, if you do not already know it, find the IP address of the wireless access point. In Mac OS X version 10.5 a From the - Lexmark 16F1400 | User's Guide - Page 123
is displayed. You can use Network Diagnostics to help resolve the problem. RUN THE WIRELESS SETUP AGAIN 1 From the Finder desktop, double-click the printer folder. 2 Double-click Lexmark Wireless Setup Assistant. 3 Follow the instructions on the computer screen. Wi-Fi indicator light is still orange - Lexmark 16F1400 | User's Guide - Page 124
the strength of the network signal on the printer network setup page. CHECK MAC ADDRESS If your network uses MAC address filtering, make sure that you include the MAC address of the printer in the MAC address filter list. This will allow the printer to operate on the network. For more information - Lexmark 16F1400 | User's Guide - Page 125
have a wireless print server installed. If you are sure the printer is capable of wireless printing, try the following: CHECK POWER Make sure the light is on. "Communication not available" message displays when printing wirelessly If you are using a laptop and have power saving settings enabled, you - Lexmark 16F1400 | User's Guide - Page 126
3 Press the arrow buttons until Reset Network Adapter Defaults appears, and then press . 4 Press the arrow buttons until Yes appears, and then press . The internal wireless print server is reset to factory default settings. To verify, print a network setup page. 126 - Lexmark 16F1400 | User's Guide - Page 127
include technical inaccuracies or typographical errors. Changes are periodically made services, except those expressly designated by the manufacturer, are the user's responsibility. For Lexmark technical support, visit support.lexmark.com. For information on supplies and downloads, visit www.lexmark - Lexmark 16F1400 | User's Guide - Page 128
. evercolor and PerfectFinish are trademarks of Lexmark International, Inc. All other trademarks are the property of their respective owners. Licensing notices The following document can be viewed from the \Drivers\XPS directory on the installation software CD: Zopen.PDF. Federal Communications - Lexmark 16F1400 | User's Guide - Page 129
be directed to: Director of Lexmark Technology & Services Lexmark International, Inc. 740 West New Circle Road Lexington, KY 40550 (859) 232-3000 Exposure to radio frequency radiation The following notice is applicable if your printer has a wireless network card installed. The radiated output power - Lexmark 16F1400 | User's Guide - Page 130
Technical Support, Lexmark International, Inc., S.A., Boigny, France. This product satisfies the Class B limits of EN 55022 and safety requirements of EN 60950. European EC directives conformity statement for radio products The following notices are applicable if your printer has a wireless network - Lexmark 16F1400 | User's Guide - Page 131
A declaration of conformity with the requirements of the directives is available from the Director of Manufacturing and Technical Support, Lexmark International, S. A., Boigny, France. The following restrictions apply: Country/region Restriction All countries/regions This product is for indoor - Lexmark 16F1400 | User's Guide - Page 132
. dat het toestel dit product in overeenstemming is met de essentiële eisen en de andere relevante bepalingen van richtlijn 1999/5/EG. Norsk Lexmark International, Inc. erklærer herved at dette produktet er i samsvar med de grunnleggende krav og øvrige relevante krav i direktiv 1999/5/EF. Polski - Lexmark 16F1400 | User's Guide - Page 133
the Lexmark Web site at www.lexmark.com for your local sales office phone number. Product disposal Do not dispose of the printer or documents. Lexmark 3600 Series: 10.7; Lexmark 4600 Series: 12.5 Ready The product is waiting for a print job. Lexmark 3600 Series: 9.0; Lexmark 4600 Series - Lexmark 16F1400 | User's Guide - Page 134
AMOUNT YOU PAID. IF YOU ARE INSTALLING THIS PRODUCT FOR USE BY OTHER PARTIES, YOU ink. A variable amount of ink will remain in the cartridge when replacement is required. After this single use, the license to use the print cartridge terminates, and the used cartridge must be returned only to Lexmark - Lexmark 16F1400 | User's Guide - Page 135
Software Program installed on or provided by Lexmark for use in connection with your Lexmark product. The term "Software Program" includes machine-readable instructions AND TO THE MAXIMUM EXTENT PERMITTED BY APPLICABLE LAW, LEXMARK AND ITS SUPPLIERS PROVIDE THE SOFTWARE PROGRAM "AS IS" AND HEREBY - Lexmark 16F1400 | User's Guide - Page 136
Software Program, except as and to the extent expressly permitted to do so by applicable law for the purposes of inter-operability, error correction, and security testing. If you have such statutory rights, you will notify Lexmark THE SOFTWARE PROGRAM, OR OTHERWISE IN CONNECTION WITH . 10 TERM - Lexmark 16F1400 | User's Guide - Page 137
has arisen, except as provided under applicable law. 13 APPLICABLE LAW. This Agreement is governed by Government to use the Software Program is as set forth in this Agreement Lexmark relating to your Use of the Software Program). To the extent any Lexmark policies or programs for support services - Lexmark 16F1400 | User's Guide - Page 138
specifying which MAC addresses may communicate on the network. This setting may be specified on wireless routers or access points. A device that lets computers or printers talk to each other over a network A device that connects multiple devices on a wired network See "SSID (Service Set Identifier - Lexmark 16F1400 | User's Guide - Page 139
Service Set). An IP address assigned manually by you A device similar to a network hub that can connect different networks together An address assigned to a network printer or print server by the manufacturer. To find the UAA, print a network setup page and look for the UAA listing. A lightweight - Lexmark 16F1400 | User's Guide - Page 140
Lexmark 97 wiping 100 changing default settings 28 Power Saver timeout 28 temporary settings 28 changing wireless settings after installation (Mac) 39 changing wireless settings after installation (Windows) 39 checking ink levels 99 cleaning exterior of the printer 101 cleaning print cartridge - Lexmark 16F1400 | User's Guide - Page 141
, finding 10 ink levels, checking 99 inserting flash drives 74 memory cards 73 installation cable 47, 48 installing network printer 54 print cartridges 95 printer software 30, 109 installing printer on wireless network (Mac) 37 on wireless network (Windows) 37 installing wireless printer additional - Lexmark 16F1400 | User's Guide - Page 142
cartridges aligning 98 cleaning 98 installing 95 ordering 102 preserving 101 refilling 97 removing 96 using genuine Lexmark 97 wiping 100 print jobs, canceling 71 print jobs, resuming 70 print settings saving and deleting 68 printer setting up without a computer 13 printer cannot connect to wireless - Lexmark 16F1400 | User's Guide - Page 143
printer communication problems 109 Service Center 104 wireless network 111 troubleshooting, setup incorrect language appears on display 104 page does not print 106 power button is not lit 105 software did not install 105 troubleshooting, wireless changing wireless settings after installation (Mac - Lexmark 16F1400 | User's Guide - Page 144
colors 38 interpreting colors 38 light is not lit 116 Wi-Fi indicator light is blinking orange 118, 121 Wi-Fi indicator light is green printer does not print 116 Wi-Fi indicator light is still orange 123 X XPS driver installing 31 144
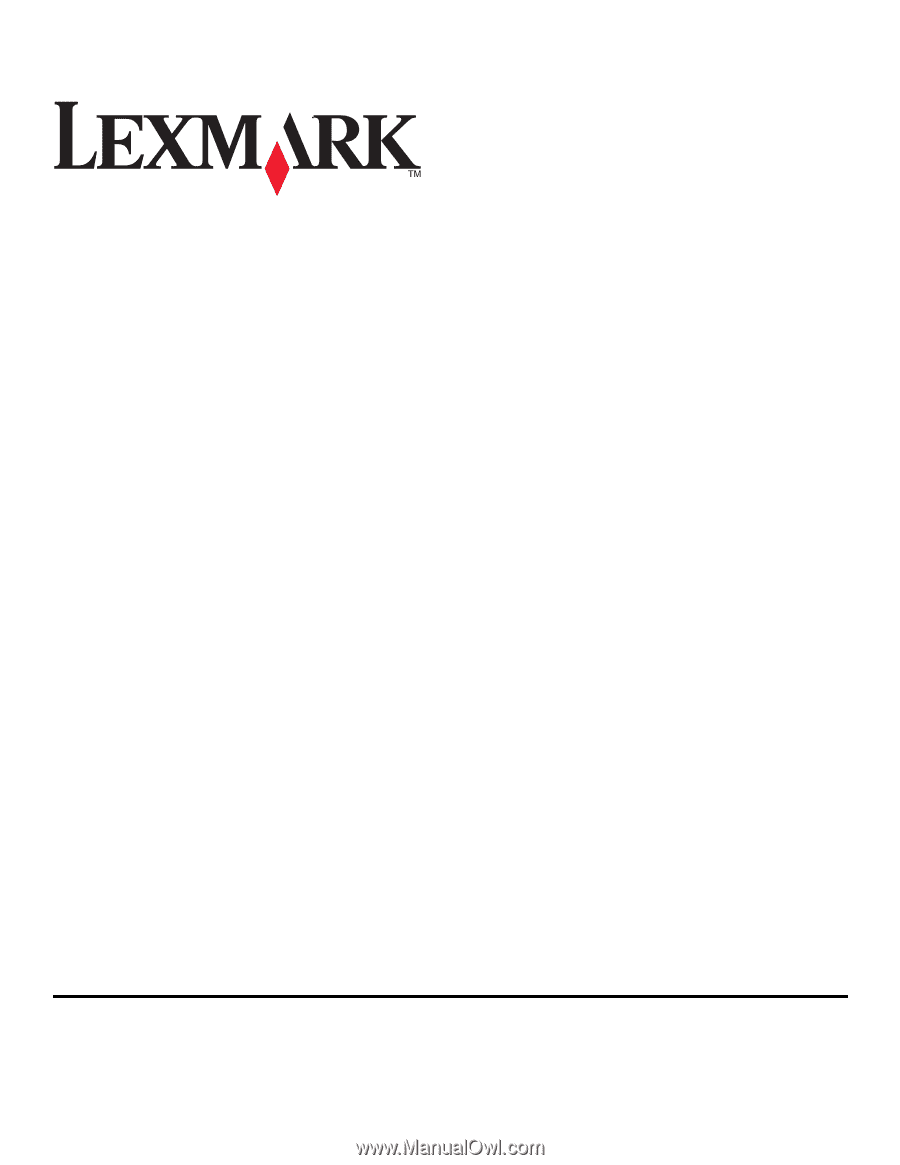
3600-4600 Series User's Guide
2008
www.lexmark.com