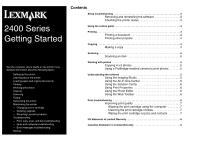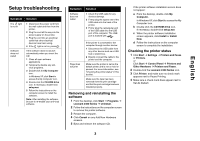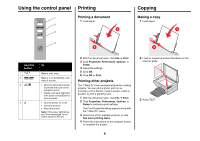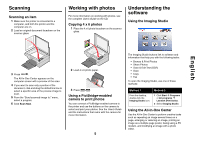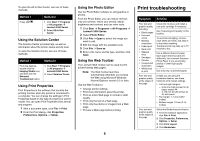Lexmark 2470 Getting Started
Lexmark 2470 - X Color Inkjet Manual
 |
UPC - 734646005661
View all Lexmark 2470 manuals
Add to My Manuals
Save this manual to your list of manuals |
Lexmark 2470 manual content summary:
- Lexmark 2470 | Getting Started - Page 1
cartridge - Ordering supplies - Recycling Lexmark products • Troubleshooting - Print, copy, scan, and fax troubleshooting - Jams and misfeeds troubleshooting - Error messages troubleshooting • Notices Contents Setup troubleshooting 3 Removing and reinstalling the software 3 Checking the printer - Lexmark 2470 | Getting Started - Page 2
with other products, programs, or services, except those expressly designated by the manufacturer, are the user's responsibility. © 2006 Lexmark International, Inc. All rights reserved. Printed in China UNITED STATES GOVERNMENT RIGHTS This software and any accompanying documentation provided under - Lexmark 2470 | Getting Started - Page 3
from the print cartridge and that the print cartridge has been installed properly. Removing and reinstalling the software 1 From the desktop, click Start Æ Programs Æ Lexmark 2400 Series Æ Uninstall. 2 Follow the instructions on the computer screen to remove the printer software. 3 Restart the - Lexmark 2470 | Getting Started - Page 4
• Turn the printer on or off. • Cancel a print job. • Reset the printer. Note: If the power light blinks, see "Error messages" in the User's Guide on the CD To" menu. 3 Select one of the available projects, or click See more printing ideas. 4 Follow the instructions on the computer screen to - Lexmark 2470 | Getting Started - Page 5
can connect a PictBridge-enabled camera to the printer and use the buttons on the camera to select and print your photos. See the User's Guide and the instructions that came with the camera for more information. 5 The Imaging Studio buttons link to software and information that help you with the - Lexmark 2470 | Getting Started - Page 6
about the printer status and ink level. To open the Solution Center, use one of these methods: Method 1 From the desktop, double-click the Imaging Studio icon, and then click the Maintain/ Troubleshoot button. Method 2 1 Click Start Æ Programs or All programs Æ Lexmark 2400 Series. 2 Select - Lexmark 2470 | Getting Started - Page 7
you: • Use the appropriate paper for the document. Use Lexmark Premium Photo Paper if you are printing photos or other instructions on the computer screen. Cleaning the print cartridge nozzles 1 Load paper. 2 From the desktop, double-click the Imaging Studio icon. 3 Click the Maintain/Troubleshoot - Lexmark 2470 | Getting Started - Page 8
by anyone other than Lexmark or a Lexmark authorized servicer • Operation of a product beyond the limit of its duty cycle • Use of printing media outside of Lexmark specifications • Supplies (such as ink) not furnished by Lexmark • Products, components, parts, materials, software, or interfaces not - Lexmark 2470 | Getting Started - Page 9
is designed to process monthly) • Failure to have installed a maintenance kit as specified (if applicable) • Use of printing media outside of Lexmark specifications • Use of other than Lexmark supplies (such as toner cartridges, inkjet cartridges, and ribbons), except where such mandatory use of
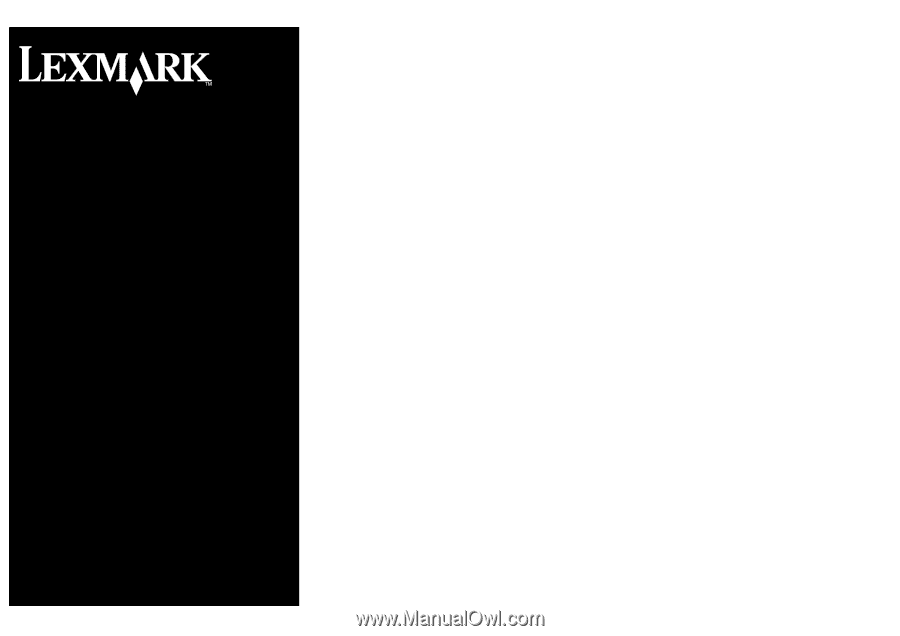
Contents
Setup troubleshooting
. . . . . . . . . . . . . . . . . . . . . . . . . . . . . . . . . . . . . . . . . . . . . . . . . .3
Removing and reinstalling the software . . . . . . . . . . . . . . . .3
Checking the printer status
. . . . . . . . . . . . . . . . . . . . . . . . .3
Using the control panel . . . . . . . . . . . . . . . . . . . . . . . . . . . . . . . . . . . . . . . . . . . . . . . . . .4
Printing . . . . . . . . . . . . . . . . . . . . . . . . . . . . . . . . . . . . . . . . . . . . . . . . . . . . . . . . . . . . . . .4
Printing a document . . . . . . . . . . . . . . . . . . . . . . . . . . . . . . .4
Printing other projects
. . . . . . . . . . . . . . . . . . . . . . . . . . . . .4
Copying
. . . . . . . . . . . . . . . . . . . . . . . . . . . . . . . . . . . . . . . . . . . . . . . . . . . . . . . . . . . . . .4
Making a copy
. . . . . . . . . . . . . . . . . . . . . . . . . . . . . . . . . . .4
Scanning . . . . . . . . . . . . . . . . . . . . . . . . . . . . . . . . . . . . . . . . . . . . . . . . . . . . . . . . . . . . . .5
Scanning an item . . . . . . . . . . . . . . . . . . . . . . . . . . . . . . . . .5
Working with photos . . . . . . . . . . . . . . . . . . . . . . . . . . . . . . . . . . . . . . . . . . . . . . . . . . . .5
Copying 4 x 6 photos . . . . . . . . . . . . . . . . . . . . . . . . . . . . . . 5
Using a PictBridge-enabled camera to print photos . . . . . . .5
Understanding the software . . . . . . . . . . . . . . . . . . . . . . . . . . . . . . . . . . . . . . . . . . . . . .5
Using the Imaging Studio . . . . . . . . . . . . . . . . . . . . . . . . . . .5
Using the All-In-One Center . . . . . . . . . . . . . . . . . . . . . . . . .5
Using the Solution Center
. . . . . . . . . . . . . . . . . . . . . . . . . .6
Using Print Properties
. . . . . . . . . . . . . . . . . . . . . . . . . . . . .6
Using the Photo Editor . . . . . . . . . . . . . . . . . . . . . . . . . . . . .6
Using the Web Toolbar
. . . . . . . . . . . . . . . . . . . . . . . . . . . .6
Print troubleshooting
. . . . . . . . . . . . . . . . . . . . . . . . . . . . . . . . . . . . . . . . . . . . . . . . . . .6
Improving print quality
. . . . . . . . . . . . . . . . . . . . . . . . . . . . .7
Aligning the print cartridge using the computer
. . . . . . . .7
Cleaning the print cartridge nozzles . . . . . . . . . . . . . . . . .7
Wiping the print cartridge nozzles and contacts
. . . . . . .7
US Statement of Limited Warranty . . . . . . . . . . . . . . . . . . . . . . . . . . . . . . . . . . . . . . . . .8
Canadian Statement of Limited Warranty . . . . . . . . . . . . . . . . . . . . . . . . . . . . . . . . . . .9
See the complete
User’s Guide
on the CD for more
detailed information about the following tasks:
•
Setting up the printer
•
Learning about the printer
•
Loading paper and original documents
•
Printing
•
Working with photos
•
Copying
•
Scanning
•
Faxing
•
Networking the printer
•
Maintaining the printer
–
Changing a print cartridge
–
Ordering supplies
–
Recycling Lexmark products
•
Troubleshooting
–
Print, copy, scan, and fax troubleshooting
–
Jams and misfeeds troubleshooting
–
Error messages troubleshooting
•
Notices
2400 Series
Getting Started