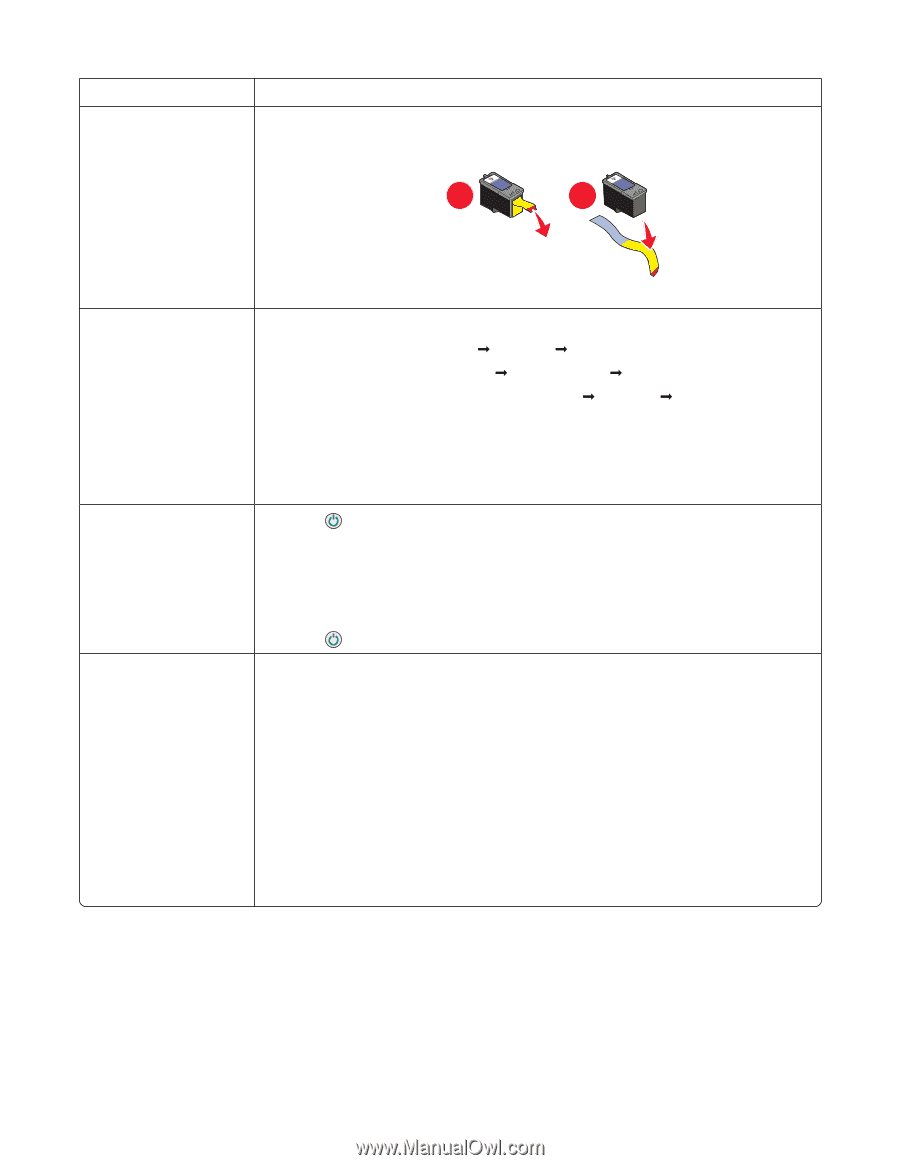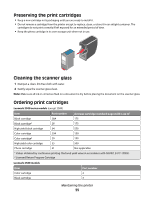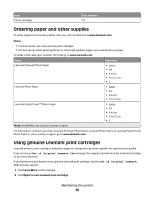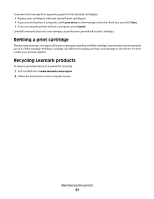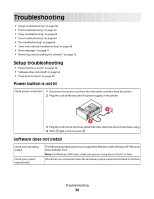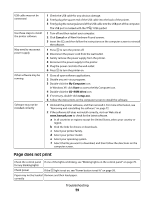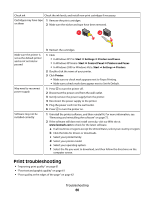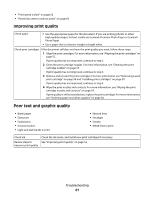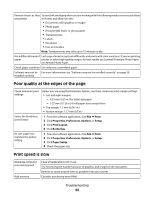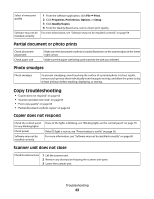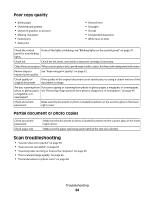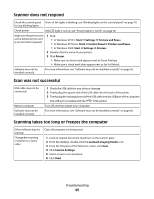Lexmark 2500 User's Guide - Page 60
Print troubleshooting, Start, Settings, Printers and Faxes, Control Panel, Printers - driver for windows 7
 |
UPC - 734646093309
View all Lexmark 2500 manuals
Add to My Manuals
Save this manual to your list of manuals |
Page 60 highlights
Check ink Check the ink levels, and install new print cartridges if necessary. Cartridges may have tape 1 Remove the print cartridges. on them 2 Make sure the sticker and tape have been removed. 1 2 Make sure the printer is set as the default printer and is not on hold or paused. May need to reconnect power supply Software may not be installed correctly 3 Reinsert the cartridges. 1 Click: • In Windows XP Pro: Start Œ Settings Œ Printers and Faxes. • In Windows XP Home: Start Œ Control Panel Œ Printers and Faxes. • In Windows 2000 or Windows Vista: Start Œ Settings Œ Printers. 2 Double-click the name of your printer. 3 Click Printer. • Make sure no check mark appears next to Pause Printing. • Make sure a check mark does appear next to Set As Default. 1 Press to turn the printer off. 2 Disconnect the power cord from the wall outlet. 3 Gently remove the power supply from the printer. 4 Reconnect the power supply to the printer. 5 Plug the power cord into the wall outlet. 6 Press to turn the printer on. 1 Uninstall the printer software, and then reinstall it. For more information, see "Removing and reinstalling the software" on page 72. 2 If the software still does not install correctly, visit our Web site at www.lexmark.com to check for the latest software. a In all countries or regions except the United States, select your country or region. b Click the links for drivers or downloads. c Select your printer family. d Select your printer model. e Select your operating system. f Select the file you want to download, and then follow the directions on the computer screen. Print troubleshooting • "Improving print quality" on page 61 • "Poor text and graphic quality" on page 61 • "Poor quality at the edges of the page" on page 62 Troubleshooting 60