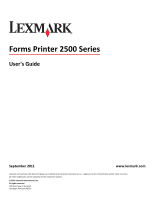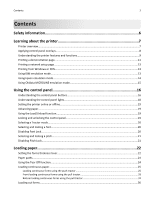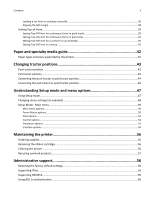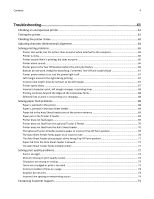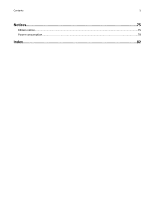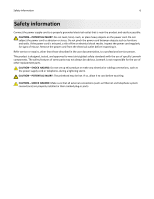Lexmark 2581n User Guide
Lexmark 2581n - Forms Printer B/W Dot-matrix Manual
 |
UPC - 734646050913
View all Lexmark 2581n manuals
Add to My Manuals
Save this manual to your list of manuals |
Lexmark 2581n manual content summary:
- Lexmark 2581n | User Guide - Page 1
Forms Printer 2500 Series User's Guide September 2011 www.lexmark.com Lexmark and Lexmark with diamond design are trademarks of Lexmark International, Inc., registered in the United States and/or other - Lexmark 2581n | User Guide - Page 2
Contents Safety information 6 Learning about the printer 7 Printer overview...7 Applying control panel overlays...8 Understanding the printer features and functions 9 Printing a demonstration page...11 Printing a network setup page...13 Printing from Windows or DOS...13 Using IBM emulation mode - Lexmark 2581n | User Guide - Page 3
forms in pull mode 40 Setting Top‑Of‑Form for a cut form or an envelope 40 Setting Top‑Of‑Form in a macro ...41 Paper and specialty media guide 42 Paper types and sizes supported by the printer 42 Changing tractor positions 43 Push tractor position...43 Pull tractor position...43 Converting the - Lexmark 2581n | User Guide - Page 4
68 Selected font or pitch is not printing or is changing 68 Solving paper feed problems...68 Paper is jammed in the printer ...68 Paper is jammed in the Auto Sheet Feeder ...69 Paper fed in the Auto Sheet Feeder jams at the printer entrance 69 Paper jam in the Tractor 2 Feeder ...69 Printer does - Lexmark 2581n | User Guide - Page 5
Contents 5 Notices...75 Edition notice...75 Power consumption...78 Index...82 - Lexmark 2581n | User Guide - Page 6
or repairs, other than those described in the user documentation, to a professional service person. This product is designed, tested, and approved to meet strict global safety standards with the use of specific Lexmark components. The safety features of some parts may not always be obvious. Lexmark - Lexmark 2581n | User Guide - Page 7
the model you have chosen, your printer may look slightly different from the printer illustrated. Printer front view 1 2 A 3 8 7 6 5 4 Part name 1 Forms thickness lever 2 Ribbon access cover 3 Power switch 4 Paper select lever 5 Paper guides 6 Manual feeder 7 Front cover 8 Control panel - Lexmark 2581n | User Guide - Page 8
cord connector Applying control panel overlays The Lexmark Forms Printer 2500 Series printers have control panel overlays available in different languages. Note: There is an overlay label for layer 1 of the control panel and a different overlay label for layer 2 of the control panel. To apply an - Lexmark 2581n | User Guide - Page 9
Learning about the printer 9 Understanding the printer features and functions Printer features by model Feature/function 2580/2581 2590/2591 Multi‑speed printing FastDft (Fast Draft) • 10 characters per inch (cpi) • 12 cpi • 440 characters per second (cps) • 520 cps • 410 cps • 520 cps - Lexmark 2581n | User Guide - Page 10
operators may accidentally change forms settings Ribbon cartridge Contains the inked fabric ribbon Printer tests • Power‑on Self Test • Printer test page-Determines whether your machine has print problems • Demonstration Print Box and line drawings Prints tables, charts, and other graphics as - Lexmark 2581n | User Guide - Page 11
the printer to work with all computers with compatible interface connections Both parallel and USB interfaces are standard. The internal serial interface (RS‑232) is optional for the 2580/2581 and 2590/2591 models. The Network option is standard on the 2580n/2581n and 2590n/2591n models. Printing - Lexmark 2581n | User Guide - Page 12
12 3 Open the manual feeder, and then move the paper select lever to the position. 4 Move the left paper guide to the right until it stops. 5 Insert a single sheet of paper into the front of the printer. 6 Adjust the right paper guide to fit the paper width. A 7 Continue to push the paper into the - Lexmark 2581n | User Guide - Page 13
. Printing from Windows or DOS Windows When printing from a Windows application, use the Windows Forms Printer 2500 Series driver available from the Lexmark Web site at www.lexmark.com. DOS Follow the instructions that came with your DOS application to see what printer drivers are supported for - Lexmark 2581n | User Guide - Page 14
2581 users: 1 Forms Printer 2580/2581 2 Forms Printer 2480/2481 plus 3 Forms Printer 2380/2381 plus 4 2380 plus/2381 plus 5 2380/2381 IBM Personal Printer SeriesTM II 6 4201/4202 IBM ProprinterTM III 7 4201/4202 IBM Proprinter II 8 IBM ExecJetTM Printer Model 4072 For Lexmark Forms Printer 2590/2591 - Lexmark 2581n | User Guide - Page 15
Learning about the printer 15 For Forms Printer 2590/2591 users: 1 Epson LQ850 2 LQ 1050 Using Okidata MICROLINE emulation mode If the printer has the Okidata MICROLINE emulation option installed, select a printer from your application in the following preferred order. 1 Oki 320/321 Turbo 2 Oki - Lexmark 2581n | User Guide - Page 16
/Unload Loads paper to the current Top‑Of‑Form or unloads paper to a parked position 5 Font Selects one of the resident font styles Note: Repeatedly pressing the Font button cycles through the printer font selections. If you continue pressing Font through a second pass, the font selections will - Lexmark 2581n | User Guide - Page 17
character pitch to: 10 cpi, 12 cpi, 15 cpi, 17 cpi, 20 cpi, or proportional spacing Notes: 6 Micro • On 2590/2591 models, you can also select 24 cpi. • Fast Draft supports only 10, 12, and 15 pitch. Feeds the paper upward in small incremental movements. Press and hold to select continuous feed. - Lexmark 2581n | User Guide - Page 18
ready to print. Blinking The printer is receiving data. Off The printer is offline. Tractor 2 On Tractor 2 is activated. Note: The optional Tractor 2 Feeder must be installed. Paper Out Off Paper is loaded in the printer. Blinking The printer is out of paper. On On Font On Off Font Lock - Lexmark 2581n | User Guide - Page 19
to unload continuous forms from the printer to allow printing on either a cut form or an envelope. The Load/Unload function works only when the tractor unit is in the push position. You can also use the Load/Unload button to load continuous forms into the printer when the paper path is clear, or to - Lexmark 2581n | User Guide - Page 20
when the optional Tractor 2 Feeder is selected. Selecting and locking a font The printer data stream may contain control codes which select a particular font. To override the codes, you can select and lock a particular font of your choice. 1 To select a font, press Font repeatedly until you see the - Lexmark 2581n | User Guide - Page 21
Selecting and locking a pitch The printer data stream may contain control codes which select a particular pitch. To override the codes, you can select and lock a the pitch you want is selected. The pitch is locked until the printer is turned off. Disabling Pitch Lock 1 To disable Pitch Lock, press - Lexmark 2581n | User Guide - Page 22
3 4 1 Cut sheet forms 2 Continuous forms 3 Envelopes 4 Labels Setting the forms thickness lever Use the forms thickness lever to make adjustments for printing on various forms depending on the paper thickness. When setting this lever, see one of the following tables depending on your printer model: - Lexmark 2581n | User Guide - Page 23
Forms thickness for 2580/2581 Paper type Paper thickness Single forms (cut or continuous) Thin Normal Multiple‑part forms Thick Envelopes Notes: Paper weight 56 g/m2 (15 lb) 65 g/m2 (16 lb) 68 g/m2 (18 lb) 75 g/m2 (20 lb) 90 g/m2 (24 lb) 2‑part 3‑part 4‑part 5‑part 6‑part Forms thickness - Lexmark 2581n | User Guide - Page 24
the front or the bottom of the printer. Front loading paper Bottom loading paper Using the Tear Off function Pressing the Tear Off button advances the perforation of a continuous form to the tear off position. You can set the Tear Off function to automatic or manual by adjusting the Auto Tear Off - Lexmark 2581n | User Guide - Page 25
when all of the following are true: • The printer has finished printing. • The paper has advanced to the Top‑Of‑Form on the next page. • No data, printer control codes, or escape codes have been sent to the printer after advancing to the Top‑Of‑Form. • The print buffer has not received data for one - Lexmark 2581n | User Guide - Page 26
path is clear. Note: If a cut form or envelope is loaded in the printer, press FormFeed to remove it. 3 Set the forms thickness lever to a setting corresponding with the paper thickness you are using. 4 Pull the front cover up. 5 Move the paper select lever down to the position. 6 Pull the left - Lexmark 2581n | User Guide - Page 27
left and right tractor doors. 9 Move the tractor to align the left margin on your paper with the [A symbol printed on the rear plate. Note: The distance from the [A symbol to the left edge of the paper determines the width of the left margin. 10 Push the left tractor locking lever down to - Lexmark 2581n | User Guide - Page 28
If you have installed the optional Auto Sheet Feeder or Tractor 2, see the documentation that came with your option for paper loading instructions. 1 Turn the printer on. 2 Make sure the paper path is clear. Note: If a cut form or envelope is loaded in the printer, press FormFeed to remove it. 3 Set - Lexmark 2581n | User Guide - Page 29
Loading paper 29 6 Pull the left and right tractor locking levers up to unlock the tractors. 7 Open the left and right tractor doors. 8 Open the front cover. 9 Insert paper into the front of the printer between the metal and plastic plates. - Lexmark 2581n | User Guide - Page 30
Note: If you have trouble moving the right tractor to the paper width, roll the rubber tractor stop out of the seated position. Move the tractor to the paper width, load the paper, and then lock the right tractor. 12 Close the left and right tractor doors. 13 Replace the ribbon access cover. 14 Move - Lexmark 2581n | User Guide - Page 31
cover to access layer 2. 18 Press Micro , Micro , or LineFeed to move the paper to the Top‑Of‑Form you want to use. Notes: • Use the second form ‑Form is not saved if the printer is turned off or runs out of paper when using the pull tractor. 20 Make sure the printer is online, and the Ready light - Lexmark 2581n | User Guide - Page 32
have installed the optional Auto Sheet Feeder or Tractor 2 Feeder, see the documentation that came with the option for paper loading instructions. 1 Turn the printer on. 2 Make sure the paper path is clear. Note: If a cut form or envelope is loaded in the printer, press FormFeed to remove it. 3 Set - Lexmark 2581n | User Guide - Page 33
Loading paper 33 5 Remove the ribbon access cover. 6 Pull the left and right tractor locking levers up to unlock the tractors. - Lexmark 2581n | User Guide - Page 34
Loading paper 34 7 Open the left and right tractor doors. 8 Insert the paper through the bottom slot of the printer. Push or pull the paper through the paper path until it passes the printhead. 9 Place the paper holes over the tractor pins. - Lexmark 2581n | User Guide - Page 35
Note: If you have trouble moving the right tractor to the paper width, roll the rubber tractor stop out of the seated position. Move the tractor to the paper width, load the paper, and then lock the right tractor. 10 Close the left and right tractor doors. 11 Replace the ribbon access cover. 12 Move - Lexmark 2581n | User Guide - Page 36
or multiple-part forms. They are placed one at a time into the manual feeder. Loading a cut form or envelope manually Note: If you have installed the optional Auto Sheet Feeder or Tractor 2 Feeder, see the documentation that came with the option, for paper loading instructions. 1 Turn the printer on - Lexmark 2581n | User Guide - Page 37
edge in first with the printed side up. 9 Move the right paper guide so the guide aligns with the right edge of the cut form or envelope. 1 2 3 A 1 Left paper guide 2 Cut form or envelope 3 Right paper guide 10 Insert the cut form or envelope into the printer until the Paper Out light stops blinking - Lexmark 2581n | User Guide - Page 38
printer begins printing two inches from the left edge of the page. • The location of the [A symbol depends on the position of the tractor unit. • For the purposes of these instructions, the tractor is shown in the push position with continuous paper Loading a cut form or envelope manually" on page 36 - Lexmark 2581n | User Guide - Page 39
FormFeed to reload the continuous forms paper. The continuous forms paper loads to the current Top‑Of‑Form setting. 10 Press Start/Stop to set the printer online. Note: If Auto Tear Off is set to On, the paper will advance to the Tear Off position. Sending a print job or pressing Tear Off returns - Lexmark 2581n | User Guide - Page 40
a single form is loaded, press FormFeed to clear the paper path. 2 Move the paper select lever up to the position. 3 Load a cut sheet of paper or an envelope through the manual feeder. • If Auto Cut Sheet is set to On, the printer will move the paper or envelope to the current Top‑Of‑Form. • If Auto - Lexmark 2581n | User Guide - Page 41
paper will advance in micro movements and then go into continuous feed mode. 6 Press Set TOF to set and save your Top‑Of‑Form. 7 Close the control panel cover. 8 Press Start/Stop to put the printer procedure for setting Top‑Of‑Form depends on the paper and print mode you are using. For help, see one - Lexmark 2581n | User Guide - Page 42
Paper types Single Multiple part Envelopes Cut Forms 0.058 mm (0.0023 in.) to 0.114 mm (0.0045 in.) See the following note. 0.42 mm (0.017 in.) Continuous Forms 0.058 mm (0.0023 in.) to 0.114 mm (0.0045 in.) See the following note. 0.42 mm (0.017 in.) Note: For 2580/2581 printers - Lexmark 2581n | User Guide - Page 43
is the most convenient way to load continuous forms, and allows you to use the Tear Off feature of the printer. Pull tractor position The front tractor unit can be removed and installed at the top of the printer. It then functions as a pull tractor and supports front and bottom paper loading. - Lexmark 2581n | User Guide - Page 44
is off. 2 Make sure paper is not loaded in the printer. 3 Pull the front cover up and out of the way. 4 Hold down the latching levers while you lift and pull the tractor unit out of the printer. 1 2 1 Tractor unit 2 Latching levers 5 Remove the ribbon access cover. 6 Turn the tractor unit around - Lexmark 2581n | User Guide - Page 45
the tractor feeder toward the front of the printer until the hooks at the end of the latching levers fit around the posts on the printer frame. c to push tractor position 1 Make sure the printer is off. 2 Make sure paper is not loaded in the printer. 3 Hold down the latching levers while you - Lexmark 2581n | User Guide - Page 46
Changing tractor positions 46 5 Make sure the paper select lever is set to the position. 6 While holding down the latching levers, fit the left and right locks onto the posts in the printer. 7 Release the latching levers. 8 Close the front cover. - Lexmark 2581n | User Guide - Page 47
47 Understanding Setup mode and menu options The printer is preset at the factory for font, pitch, form length, and other settings. Setup to put the printer in Setup mode and print the Main menu. 3 Press LineFeed to print a list of available options you can change. Printer Setup mode-Main menu - Lexmark 2581n | User Guide - Page 48
by pressing the corresponding button. Note: A new menu will print each time you press a button, displaying the new selection. 5 After you make all your selections, the printer will print a page with your changes reflected. 6 Press Set TOF until the printer returns to the Main menu, or press Pitch - Lexmark 2581n | User Guide - Page 49
Setup mode. • If the printer runs out of paper while you are using Setup mode, load more paper into the Tractor pins, and then press Setup to continue. Setup Mode - Main menu Main menu options Note: Use Setup mode to configure the printer according to your needs. To print a list of all default - Lexmark 2581n | User Guide - Page 50
to the printer. Forms Macro options Note: Use Setup mode to configure the printer according to your needs. To print a list of all fonts. • Pitch Lock-Select Yes to set Pitch Lock as the default even after the printer has been turned off and back on. • Code Page-Select one of the following code - Lexmark 2581n | User Guide - Page 51
settings you can use with the printer: Buffer • Minimum-Sets the receive buffer size to zero • Maximum-For 2580/2581 models, sets the receive buffer size to 64KB or 480KB, depending on whether NLQ II (Near Letter Quality) Download is enabled • Maximum-For 2590/2591 models, sets the receive buffer - Lexmark 2581n | User Guide - Page 52
to NLQ II (available for 2580/2581 models only) • Enabled-Reserves a portion of the receive buffer for downloading fonts • Disabled-Uses the entire buffer as a receive buffer Note: Enabled is the factory default setting. Download (available for 2590/2591 models only) • Enabled-Reserves a portion - Lexmark 2581n | User Guide - Page 53
the factory default setting. Paper Out Alarm • Enabled-An alarm sounds when the printer runs out of paper. • Disabled-No alarm sounds when the printer runs out of paper. Note: Enabled is the factory default setting. Demo Print • Enabled-Prints a Demo page • Disabled-Does not print a Demo page Note - Lexmark 2581n | User Guide - Page 54
Proprinter III, available only on 2580/2581 printers, enables compatibility with the Proprinter III. • On-The printer emulates a Proprinter III. • Off-The printer operates with added capabilities. AGM, available only on 2590/2591 models, lets you use the high‑resolution 24‑wire graphics commands - Lexmark 2581n | User Guide - Page 55
Understanding Setup mode and menu options 55 Interface Selection Unless turned off, the Auto setting automatically selects the printer interface from the available connection cables. The following connection cables are available: parallel cable, USB cable, serial cable (only available when an - Lexmark 2581n | User Guide - Page 56
adapter and cable Printer ribbon Part number • 1329605 (10‑foot cable) • 1427498 (20‑foot cable) 12A2405 12T0154 (Serial Interface option) 1038693 (50‑foot cable) • 11A3540 (2400/2500 series standard re‑inking ribbon) • 11A3550 (2500 series high yield re‑inking ribbon) Note: Printer ribbons can be - Lexmark 2581n | User Guide - Page 57
damp cloth and mild soap. Do not use spray or chemical cleaners anywhere on your printer. Do not use liquids or spray near the air vents. For stubborn ink stains on the outside of the printer, use a commercial mechanic's hand cleaner. Recycling Lexmark products To return Lexmark products to Lexmark - Lexmark 2581n | User Guide - Page 58
The factory default settings for Europe are: • Code pages: 858 • Character Set: 2 • Form length: 12 inches To restore the factory default settings: 1 Make sure the ribbon cartridge is installed and paper is loaded. 2 Turn the printer off. 3 Open the ribbon access cover. 4 Move the printhead over - Lexmark 2581n | User Guide - Page 59
a Web browser. In the address bar, type the IP address of the printer or print server to be protected using the format: http://ip_address. 2 Click Configuration. encrypted and authenticated network connections. It also lets a system support person select the desired level of security. Prior to use, - Lexmark 2581n | User Guide - Page 60
manage the credentials by using the Embedded Web Server. To install and use certificates as part of the credentials: 1 Open a Web browser. In the address bar, type the IP address of the printer or print server to be protected using the format: http://ip_address/. 2 Click Configuration. 3 Under Other - Lexmark 2581n | User Guide - Page 61
a printout that shows any problem the printer may be experiencing. Note: You can run a printer test page with or without a computer connected to the printer. Running a printer test page 1 Make sure the paper is loaded, and the ribbon cartridge is installed. 2 Turn the printer off. 3 Press and hold - Lexmark 2581n | User Guide - Page 62
Troubleshooting 62 Using Hex Trace mode Hex Trace mode prints the control codes that are sent to the printer. Use this mode to help diagnose software/driver problems. 1 Make sure the paper is loaded, and the ribbon cartridge is installed. 2 Turn the printer off. 3 Press and hold Tractor while - Lexmark 2581n | User Guide - Page 63
printer test. a Replace the ribbon cartridge, and make sure paper is loaded. b Turn the printer off. c Press and hold LineFeed while turning the printer on. d Release LineFeed when printing starts. Printing continues until the printer is stopped. 6 If the printer test fails, contact Customer Support - Lexmark 2581n | User Guide - Page 64
Troubleshooting 64 Control panel lights Power Ready Paper Out Font Lock All lights on solid Panel Lock Power Ready Tractor 2 Paper Out Font Lock Power Ready Paper Out Panel Lock Font Lock Power Ready Tractor 2 Paper Out Panel Lock Font Lock Power Ready Tractor 2 Paper Out Panel Lock Status On - Lexmark 2581n | User Guide - Page 65
‑Quality (NLQ). The current value is the number printed below the bars. Solving printing problems Printer test works, but the printer does not print when attached to the computer These are possible solutions. Try one or more of the following: • Turn the printer and the computer off. • Make sure the - Lexmark 2581n | User Guide - Page 66
you have selected the correct printer driver. • If you are using Windows, use the Windows Forms Printer 2500 Series driver available from the Lexmark Web site at www.lexmark.com. • If you are using DOS, follow the instructions that came with your DOS application. Printer is noisy These are possible - Lexmark 2581n | User Guide - Page 67
the left margin by adjusting the tractor or paper guide. Printer speed slows These are possible solutions. Try one of more of the following: • Make sure the forms thickness lever setting is appropriate for the thickness of the forms being used. Printing speed is slower when the forms thickness lever - Lexmark 2581n | User Guide - Page 68
both ends. • Select the correct driver. - If you are using Windows, use the Windows Forms Printer 2500 Series driver available from the Lexmark Web site at www.lexmark.com. - If you are using DOS, follow the instructions that came with your DOS application. Printing continues beyond the edges of the - Lexmark 2581n | User Guide - Page 69
Troubleshooting 69 To clear a cut form paper jam: 1 Turn the printer off. 2 Set the forms thickness lever to position 7. 3 Push the paper select lever down to the position. 4 Gently pull the sheet of paper from the front of the printer. 5 Remove the ribbon access cover to clear any torn pieces of - Lexmark 2581n | User Guide - Page 70
the top and bottom edges, and then place it back in the paper bin. • Clean the Auto Sheet Feeder rollers: 1 Remove all paper from the printer. 2 Turn the Auto Sheet Feeder upside down, and then place it on a flat surface. 3 Clean the two paper guide wheels located inside the bottom of the Auto Sheet - Lexmark 2581n | User Guide - Page 71
Make sure the paper being used meets the paper specifications in the Auto Sheet Feeder documentation. • Clean the Auto Sheet Feeder rollers: 1 Remove all paper from the printer. 2 Turn the Auto Sheet Feeder upside down, and then place it on a flat surface. 3 Clean the two paper guide rollers located - Lexmark 2581n | User Guide - Page 72
Troubleshooting 72 Solving print quality problems The information in the following topics may help you solve print quality problems. If these suggestions do not correct the problem, contact Customer Support. You may have a printer part that requires adjustment or replacement. Print is too light - Lexmark 2581n | User Guide - Page 73
you turn the printer off. If the print quality does not improve, contact Customer Support. Characters are wrong or missing Run a printer test: 1 Make sure the forms thickness lever setting is in a position that corresponds with the forms you are using. 2 Make sure paper and the ribbon cartridge are - Lexmark 2581n | User Guide - Page 74
with your software application. Contacting Customer Support When you call Customer Support, describe the problem you are experiencing, the message on the display, and the troubleshooting steps you have already taken to find a solution. You need to know your printer model type and serial number. For - Lexmark 2581n | User Guide - Page 75
2580 Lexmark 2580n Lexmark 2581 Lexmark 2581n Lexmark 2590 Lexmark 2590n Lexmark 2591 Lexmark 2591n Machine type 2580 2580 2581 2581 2590 2590 2591 2591 or services, except those expressly designated by the manufacturer, are the user's responsibility. For Lexmark technical support, visit support. - Lexmark 2581n | User Guide - Page 76
and/or other countries. Personal Printer Series is a trademark of Lexmark limits for a Class B digital device, pursuant to Part 15 of the FCC Rules. Operation is subject and used in accordance with the instructions, may cause harmful interference to service representative for additional suggestions. - Lexmark 2581n | User Guide - Page 77
cable such as Lexmark part number 1021294 for USB of Lexmark Technology & Services Lexmark International, Inc relating to electromagnetic compatibility and safety of of Manufacturing and Technical Support, Lexmark International, Inc., average sound pressure, dBA Printing 56 dBA Ready NA Values - Lexmark 2581n | User Guide - Page 78
copy original NA documents. Scanning The product is scanning hard‑copy documents. NA Ready The product is waiting for a print job. 8 W Power Saver The product is in energy‑saving mode. NA High Off The product is plugged into a wall outlet, but the power switch is turned off. NA Low Off - Lexmark 2581n | User Guide - Page 79
Statement of Limited Warranty Lexmark 2580 Lexmark 2580n Lexmark 2581 Lexmark 2581n Lexmark 2590 Lexmark 2590n Lexmark 2591 Lexmark 2591n Lexmark International, product: -Is manufactured from new parts, or new and serviceable used parts, which perform like new parts -Is, during normal use, free - Lexmark 2581n | User Guide - Page 80
the durability or longevity of prints produced by any product. Warranty service does not include repair of failures caused by: -Modification or unauthorized attachments -Accidents, misuse, abuse or use inconsistent with Lexmark user's guides, manuals, instructions or guidance -Unsuitable physical or - Lexmark 2581n | User Guide - Page 81
ARE LIMITED IN DURATION TO THE WARRANTY PERIOD. NO WARRANTIES, EXPRESS OR IMPLIED, WILL APPLY AFTER THIS PERIOD. ALL INFORMATION, SPECIFICATIONS, PRICES, AND SERVICES ARE SUBJECT TO CHANGE AT ANY TIME WITHOUT NOTICE. Limitation of liability Your sole remedy under this limited warranty is set forth - Lexmark 2581n | User Guide - Page 82
mode using 13 Interface options 54 IPSec 59 J jams and misfeeds troubleshooting paper is jammed in the printer 68 L left margin aligning 38 lights control panel 18 Load/Unload function using 19 loading continuous forms 25 cut form or envelope 36 locking control panel 19 M Main menu options 49 menu - Lexmark 2581n | User Guide - Page 83
Auto Sheet Feeder feeds at incorrect rate 70 paper paths pull tractor 24 push tractor 24 paper sizes supported by the printer 42 paper types supported by the printer 42 pitch locking 21 selecting 21 pitch lock disabling 21 print quality troubleshooting characters are wrong or missing 73 dots are - Lexmark 2581n | User Guide - Page 84
Index 84 paper fed in Auto Sheet Feeder jams at printer entrance 69 paper jammed in Auto Sheet Feeder 69 printer does not feed from Auto Sheet Feeder 70 printer does not feed paper 69 troubleshooting, print buttons do not work 67 incorrect characters print, left margin changes, or printing stops
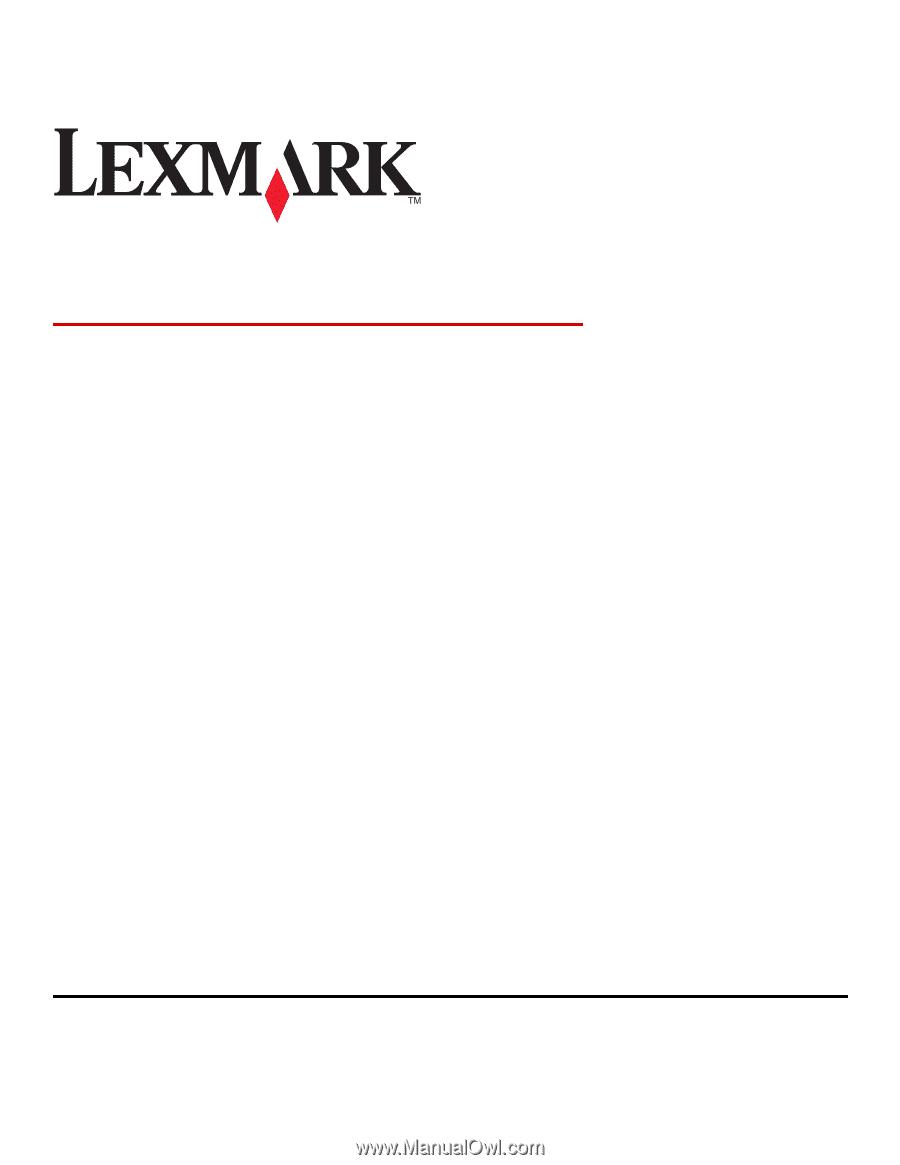
Forms Printer 2500 Series
User's Guide
September 2011
www.lexmark.com
Lexmark and Lexmark with diamond design are trademarks of Lexmark International, Inc., registered in the United States and/or other countries.
All other trademarks are the property of their respective owners.
© 2007 Lexmark International, Inc.
All rights reserved.
740 West New Circle Road
Lexington, Kentucky 40550