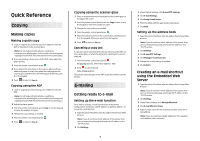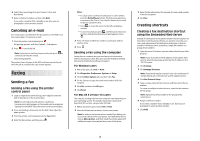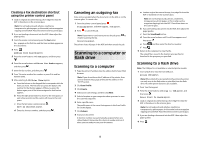Lexmark 264dn Quick Reference
Lexmark 264dn - X B/W Laser Manual
 |
UPC - 734646140584
View all Lexmark 264dn manuals
Add to My Manuals
Save this manual to your list of manuals |
Lexmark 264dn manual content summary:
- Lexmark 264dn | Quick Reference - Page 1
be turned on in the printer configuration and have a valid IP address or gateway address. To set up the e-mail function: 1 Type the printer IP address into the address field of your Web browser. Note: If you do not know the IP address of the printer, then print a network setup page and locate the IP - Lexmark 264dn | Quick Reference - Page 2
Mac OS Help. 1 With a document open, choose File > Print. 2 From the Printer pop-up menu, choose your printer. Note: In order to see the fax options on the Print dialog, you must use the fax driver for your printer. To install the fax driver, choose Add a printer, and then install the printer again - Lexmark 264dn | Quick Reference - Page 3
. The printer clears all pages in the ADF and then cancels the job. Scanning to a computer or flash drive Scanning to a computer 1 Type the printer IP address into the address field of your Web browser. Note: If you do not know the IP address of the printer, then print a network setup page and
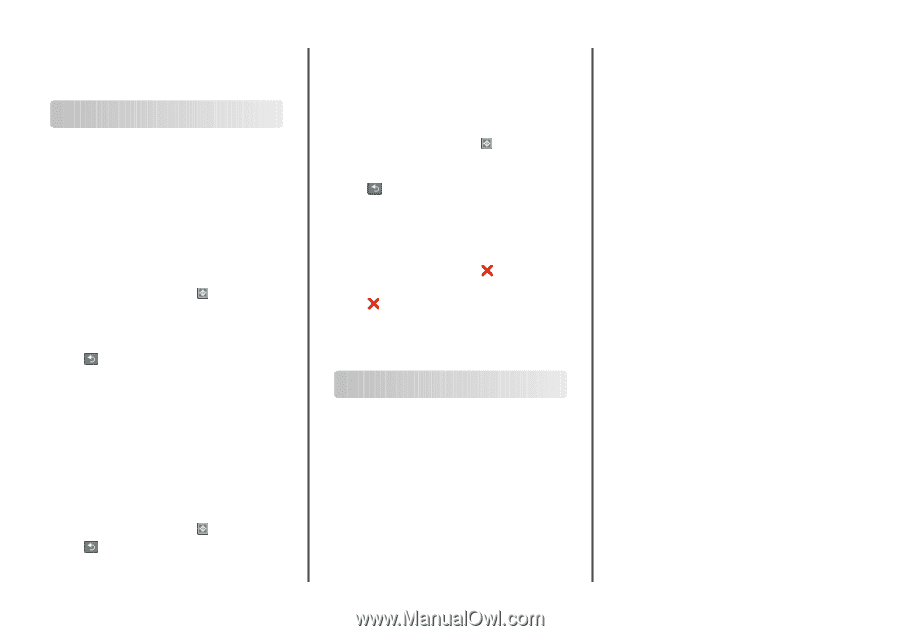
Quick Reference
Copying
Making copies
Making a quick copy
1
Load an original document faceup, short edge first into the
ADF or facedown on the scanner glass.
Note:
Do not load postcards, photos, small items,
transparencies, photo paper, or thin media (such as magazine
clippings) into the ADF. Place these items on the scanner glass.
2
If you are loading a document into the ADF, then adjust the
paper guides.
3
From the printer control panel, press
.
4
If you placed the document on the scanner glass and have
additional pages to copy, then place the next page on the
scanner glass, and then press
1
on the keypad. Otherwise, press
2
on the keypad.
5
Press
to return to
Ready
.
Copying using the ADF
1
Load an original document faceup, short edge first into the
ADF.
Note:
Do not load postcards, photos, small items,
transparencies, photo paper, or thin media (such as magazine
clippings) into the ADF. Place these items on the scanner glass.
2
Adjust the paper guides.
3
From the printer control panel, press
Copy
, or use the keypad
to enter the number of copies.
4
Change the copy settings as needed.
5
From the printer control panel, press
.
6
Press
to return to
Ready
.
Copying using the scanner glass
1
Place an original document facedown on the scanner glass in
the upper left corner.
2
From the printer control panel, press the
Copy
button, or use
the keypad to enter the number of copies.
3
Change the copy settings as needed.
4
From the printer control panel, press
.
5
Place the next document on the scanner glass, and then press
1
on the keypad. Otherwise, press
2
on the keypad.
6
Press
to return to
Ready
.
Canceling a copy job
A copy job can be canceled when the document is in the ADF, on
the scanner glass, or while the document is printing. To cancel a
copy job:
1
From the printer control panel, press
.
Stopping
appears, followed by
Cancel Job
.
2
Press
to cancel the job.
Canceling
appears.
The printer clears all pages in the ADF or printer and then cancels
the job.
E-mailing
Getting ready to e-mail
Setting up the e-mail function
For e-mail to operate, it must be turned on in the printer
configuration and have a valid IP address or gateway address. To
set up the e-mail function:
1
Type the printer IP address into the address field of your Web
browser.
Note:
If you do not know the IP address of the printer, then
print a network setup page and locate the IP address in the
TCP/IP section.
2
Click
Settings
.
3
Under Default Settings, click
E-mail/FTP Settings
.
4
Click
E-mail Settings
.
5
Click
Setup E-mail Server
.
6
Fill in the fields with the appropriate information.
7
Click
Add
.
Setting up the address book
1
Type the printer IP address into the address field of your Web
browser.
Note:
If you do not know the IP address of the printer, then
print a network setup page and locate the address in the
TCP/IP section.
2
Click
Settings
.
3
Click
E-mail/FTP Settings
.
4
Click
Manage E-mail Shortcuts
.
5
Change the e-mail settings as needed.
6
Click
Submit
.
Creating an e-mail shortcut
using the Embedded Web
Server
1
Type the printer IP address into the address field of your Web
browser.
Note:
If you do not know the IP address of the printer, then
print a network setup page and locate the IP address in the
TCP/IP section.
2
Click
Settings
.
3
Under Other Settings, click
Manage Shortcuts
.
4
Click
E-mail Shortcut Setup
.
5
Type a unique name for the recipient, and then enter the e-
mail address.
Note:
If you are entering multiple addresses, then separate
each address with a comma (,).
1