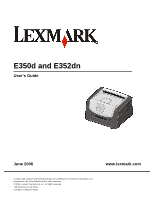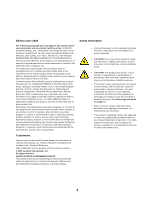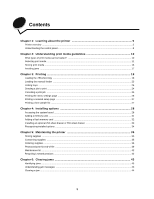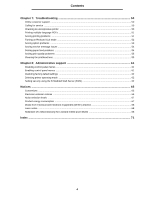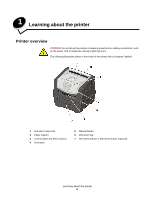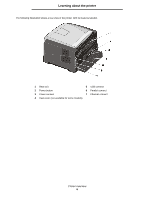Lexmark 33S0400 User's Guide
Lexmark 33S0400 Manual
 |
View all Lexmark 33S0400 manuals
Add to My Manuals
Save this manual to your list of manuals |
Lexmark 33S0400 manual content summary:
- Lexmark 33S0400 | User's Guide - Page 1
E350d and E352dn User's Guide June 2006 www.lexmark.com Lexmark and Lexmark with diamond design are trademarks of Lexmark International, Inc., registered in the United States and/or other countries. © 2006 Lexmark International, Inc. All rights reserved. 740 West New Circle Road Lexington, - Lexmark 33S0400 | User's Guide - Page 2
instructions, to a professional service person. • This product is designed, tested, and approved to meet strict global safety standards with the use of specificLexmark components. The safety features of some parts may not always be obvious. Lexmark is not responsible for the use of other replacement - Lexmark 33S0400 | User's Guide - Page 3
Chapter 3: Printing ...18 Loading the 250-sheet tray ...18 Loading the manual feeder ...23 Linking trays ...24 Sending a job to print ...24 printer 35 Storing supplies ...35 Conserving supplies ...35 Ordering supplies ...35 Photoconductor kit end-of-life ...39 Maintenance kit ...42 Recycling Lexmark - Lexmark 33S0400 | User's Guide - Page 4
Contents Chapter 7: Troubleshooting 50 Online customer support ...50 Calling for service ...50 Checking an unresponsive printer ...50 Printing multiple-language PDFs ...51 Solving printing problems ...51 Turning on Reduced Curl mode ...52 Solving option problems ...53 Solving service message issues - Lexmark 33S0400 | User's Guide - Page 5
or telephone, during a lightning storm. The following illustration shows a front view of the printer with its features labeled. 1 150-sheet output bin 2 Paper support 3 Control panel and Menu buttons 4 Front door 5 Manual feeder 6 250-sheet tray 7 250-sheet drawer or 550-sheet drawer (optional - Lexmark 33S0400 | User's Guide - Page 6
Learning about the printer The following illustration shows a rear view of the printer with its features labeled. 1 Rear exit 5 USB connect 2 Power button 6 Parallel connect 3 Power connect 7 Ethernet connect 4 Dust cover (not available for some models) Printer overview 6 - Lexmark 33S0400 | User's Guide - Page 7
Hex Trace Job Menu Reset Printer PostScript Menu Print PS Error Font Priority PPDS Menu Printer Language Power Saver Resource Save Print Timeout Wait Timeout Auto Continue Jam Recovery Page Protect Display Language Toner Alarm Network Menu Standard Network Quality Menu Print Resolution Toner - Lexmark 33S0400 | User's Guide - Page 8
Learning about the printer Understanding the control panel The control panel consists of these items: • A 2-line liquid crystal display (LCD) that shows the control panel buttons in your language. An additional translated label is included in the printer box. Understanding the control panel 8 - Lexmark 33S0400 | User's Guide - Page 9
shows messages describing the current state of the printer and indicating possible printer problems you must resolve. The top line of the display menu item such as Manual Feeder is displayed, then saves the selection as the new default setting for Paper Source. The printer will display the Saved - Lexmark 33S0400 | User's Guide - Page 10
printer provides high-quality printing on a variety of media. A number of things must printer supports, see the Card Stock & Label Guide available on our Lexmark Web site at www.lexmark.com. Selecting the right paper or other print media reduces printing problems 50 transparencies Manual feeder A4, - Lexmark 33S0400 | User's Guide - Page 11
chosen is acceptable for laser printers. When loading paper, note the recommended print side on the paper package, and load paper accordingly. For detailed tray loading instructions, see the following: • Loading the 250-sheet tray on page18 • Loading the manual feeder on page23 Paper characteristics - Lexmark 33S0400 | User's Guide - Page 12
is too rough, the toner does not fuse to guide on the Software and Documentation CD. Moisture content The amount of moisture in the paper affects both print quality and the ability of the printer fewer paper feeding problems and better paper Lexmark part forms or documents Selecting print media 12 - Lexmark 33S0400 | User's Guide - Page 13
surfaces. Use papers printed with heat-resistant inks designed for use in xerographic copiers. The ink must withstand temperatures of 210°C (410°F) without melting or releasing hazardous emissions. Use inks that are not affected by the resin in toner. Inks that are oxidation-set or oil-based should - Lexmark 33S0400 | User's Guide - Page 14
designed for use in laser printers. Print quality and durability depend on the transparency used. Always print samples on the transparencies being considered for use before buying large quantities. We recommend Lexmark part number 70X7240 letter-size transparency and Lexmark part number 12A5010 for - Lexmark 33S0400 | User's Guide - Page 15
before buying large quantities. For instructions on loading envelopes, see Loading the manual feeder on page23 . When printing on envelopes: • To achieve the best possible print quality, use only high-quality envelopes that are designed for use in laser printers. • Set the Paper Source in the - Lexmark 33S0400 | User's Guide - Page 16
, and design, see the Card Stock & Label Guide available on the Lexmark Web site at www.lexmark.com/publications. Card stock Card stock is single ply printed from the Manual Feeder. • Set the Paper Type menu item in the Paper Menu to Card Stock from the control panel, from the printer driver, or from - Lexmark 33S0400 | User's Guide - Page 17
trouble- printer before purchasing large quantities. By selecting the appropriate print media and loading it properly, you can avoid most jams. For detailed tray loading instructions, see the following: • Loading the 250-sheet tray on page18 • Loading the manual guides in the trays are properly positioned - Lexmark 33S0400 | User's Guide - Page 18
Avoiding jams on page17 or Storing print media on page16. Loading the 250-sheet tray Your printer has a 250-sheet tray. You may have also purchased an optional 250-sheet drawer 250-sheet paper tray. For instructions, see Extending the tray for legal-size or folio-size paper on page21 . Printing 18 - Lexmark 33S0400 | User's Guide - Page 19
the correct position for the size print media you are loading. Note: There should be a slight gap between the rear paper guide and the paper stack. 3 Flex the sheets back and forth to loosen them, then fan them. Do not fold or crease the print media. Straighten - Lexmark 33S0400 | User's Guide - Page 20
Printing 5 Adjust the two side paper guides to touch lightly against the sides of the paper stack. 6 Insert the 250-sheet tray. Loading the 250-sheet tray 20 - Lexmark 33S0400 | User's Guide - Page 21
Printing 7 Extend the paper support on the output bin. Extending the tray for legal-size or folio-size paper To load legal-size or folio-size paper, extend the paper tray. You may also attach a dust cover (if available) on the back of the printer to protect the tray while it is extended - Lexmark 33S0400 | User's Guide - Page 22
from being knocked out of position while it is extended. Attach the dust cover to the back of the printer by aligning the tabs on the cover to the holes on the printer, then snap the cover into place. Note: This feature may not be available for some models. Loading the 250 - Lexmark 33S0400 | User's Guide - Page 23
media, print side facing up, at the center of the manual feeder, but only to the point where its leading edge can contact the paper guides. Otherwise, the printer will engage the print media too soon and likely skew the print job. 2 Adjust the guides to the print media width. 3 Hold both sides of - Lexmark 33S0400 | User's Guide - Page 24
feature in the printer driver window, open the online Help for more information. To support all the printer features, use the Lexmark custom printer drivers supplied with your printer. Updated drivers, as well as a complete description of the driver packages and Lexmark driver support, are available - Lexmark 33S0400 | User's Guide - Page 25
the desktop. 2 Double-click the My Computer icon. 3 Double-click the Printers icon. A list of available printers appears. 4 Double-click the printer you selected when you sent the job. A list of print jobs appears in the printer window. 5 Select the job you want to cancel. 6 Press the Delete key - Lexmark 33S0400 | User's Guide - Page 26
are printing to. 3 In the printer window, select the print job you want to cancel. 4 Press Delete. Printing the menu settings page You can print a menu settings page to review the default printer settings and to verify printer options are installed correctly. 1 Make sure the printer is on and Ready - Lexmark 33S0400 | User's Guide - Page 27
" the LAN drop may not be active, or the network cable may be malfunctioning. Consult a system support person for a solution, and print another network setup page to verify that the printer is connected to the network. Printing a font sample list To print samples of the fonts currently available - Lexmark 33S0400 | User's Guide - Page 28
4 Installing options Accessing the system board CAUTION: To install memory, you must access the printer system board. Turn the printer off, and unplug the power cord from the wall outlet before continuing. 1 Remove the 250-sheet paper tray. Installing options 28 - Lexmark 33S0400 | User's Guide - Page 29
Installing options 2 Press the button on the left side of the printer to release and lower the front door. 3 Open the rear exit door. Accessing the system board 29 - Lexmark 33S0400 | User's Guide - Page 30
Installing options 4 Press both buttons on the front right side of the machine to release the side access door. 5 Loosen the four screws on the cover, but do not remove them completely. 6 Slide the cover to the left until the screws fit into the keyholes on the cover. 7 Remove the cover and set it - Lexmark 33S0400 | User's Guide - Page 31
, and unplug the power cord from the wall outlet before continuing. Note: Memory options designed for other Lexmark printers may not work with your printer. 1 Access the system board (see Accessing the system board on page28 ). 2 Push open the latches on both ends of the memory connector. 3 Unpack - Lexmark 33S0400 | User's Guide - Page 32
off, and unplug the power cord from the wall outlet before continuing. Note: Flash memory card options designed for other Lexmark printers may not work with your printer. 1 Access the system board (see Accessing the system board on page28 ). 2 Unpack the flash memory card. Note: There are two - Lexmark 33S0400 | User's Guide - Page 33
Installing options Installing an optional 250-sheet drawer or 550-sheet drawer CAUTION: Turn the printer off, and unplug the power cord from the wall outlet before continuing. Place the printer unit directly on top of the 250-sheet drawer or 550-sheet drawer. Installing an optional 250-sheet drawer - Lexmark 33S0400 | User's Guide - Page 34
manually. Note: If you have not installed your printer driver yet, follow the appropriate instructions on the Setup sheet supplied with your printer. After you have installed a printer driver, return here to complete these instructions. 1 Click Start à Settings à Printers. 2 Select the printer - Lexmark 33S0400 | User's Guide - Page 35
printer. Refer printing problems and maintenance tasks to this key operator. In the U.S., contact Lexmark at 1-800-539-6275 for information about Lexmark these settings, see the Menus and Messages Guide. Supply Toner Print media Menu selection item Toner Darkness in the Defaults à Quality Menu - Lexmark 33S0400 | User's Guide - Page 36
specifically designed for the printer are: Part number Description Average cartridge yield* World Wide E250X22G Photoconductor kit 30,000 standard pages† For the USA and Canada1 E250A21A Toner Cartridge 3,500 standard pages1 E250A11A Return Program Toner Cartridge 3,500 standard pages1 - Lexmark 33S0400 | User's Guide - Page 37
appears, you should order a new toner cartridge. You can print a few hundred pages after the 88 Toner low message appears. You need to have a new toner cartridge available when the current one no longer prints satisfactorily. Changing a toner cartridge 1 Turn the printer off. 2 Press the button on - Lexmark 33S0400 | User's Guide - Page 38
, pulling up and out to remove the toner cartridge. 4 Unpack the new toner cartridge. Note: You can use the packing material from the new toner cartridge to ship the old toner cartridge back to Lexmark for recycling. For more information, see Recycling Lexmark products on page42. 5 Firmly shake the - Lexmark 33S0400 | User's Guide - Page 39
% of its life. Once the photoconductor kit has been replaced, and the counter has been reset, normal printer operation resumes. For more information, see the instruction sheet that came with your photoconductor kit. Ordering a photoconductor kit When the 84 Photoconduct life warning message appears - Lexmark 33S0400 | User's Guide - Page 40
the printer Changing a photoconductor kit Warning: When replacing a photoconductor kit, do not leave the new photoconductor kit exposed to direct light for an extended period of time. Extended light exposure can cause print quality problems. 1 Turn the printer off. 2 Remove the print cartridge - Lexmark 33S0400 | User's Guide - Page 41
on the tracks in the printer and pushing the print cartridge assembly in as far as it will go. 7 Close the front door. 8 Turn the printer back on. 9 Reset the photoconductor counter (see the instruction sheet that shipped with the new photoconductor kit). Note: Print your printer menu settings pages - Lexmark 33S0400 | User's Guide - Page 42
the maintenance kit part number for your specific printer. Machine voltage 110 V 220 V 100 V Part numbers 40X2847 40X2848 40X2849 Recycling Lexmark products To return Lexmark products to Lexmark for recycling: 1 Visit our Web site: www.lexmark.com/recycle Follow the instructions on the computer - Lexmark 33S0400 | User's Guide - Page 43
jam messages, you must clear the entire paper path, and then press to clear the message and resume printing. The printer prints a new copy have cleared all possible jams. Message 200 Paper Jam - Remove Cartridge 201 Paper Jam - Remove Cartridge 202 Paper Jam - Open Rear Door 231 Paper Jam - Open - Lexmark 33S0400 | User's Guide - Page 44
Clearing jams Clearing a jam We recommend clearing the entire paper path when a paper jam occurs. 1 Open the 250-sheet tray. If necessary, remove the tray from the printer. 2 Remove the jammed media. Clearing a jam 44 - Lexmark 33S0400 | User's Guide - Page 45
Clearing jams 3 Press down on the green duplex flap to release jammed pages from the duplex area, and then remove any crumpled paper. 4 Install the 250-sheet tray. Clearing a jam 45 - Lexmark 33S0400 | User's Guide - Page 46
Clearing jams 5 Open the front door, and remove the print cartridge assembly. CAUTION: The fuser or fuser area may be hot. 6 Lift the green flap at the front of the printer, and then remove the jammed pages beneath it. Clearing a jam 46 - Lexmark 33S0400 | User's Guide - Page 47
Clearing jams 7 Open the rear exit, and remove the jammed pages. 8 After you have cleared the jams, reinstall the print cartridge assembly, and make sure all printer doors are closed. 9 Press . Note: Jam recovery is set to Auto by default. When jam recovery is set to Auto, the memory that holds the - Lexmark 33S0400 | User's Guide - Page 48
Clearing jams Clearing a jam in the manual feeder 1 Remove the paper from the manual feeder. 2 Open the front door, and remove the print cartridge assembly. Clearing a jam 48 - Lexmark 33S0400 | User's Guide - Page 49
. 5 After you have cleared the jams, reinstall the print cartridge assembly, and make sure all printer doors are closed. 6 Press . Note: Jam recovery is reprinted, depending on the overall memory usage in the printer . 7 Slide the side paper guide toward the inside of the tray until it lightly rests - Lexmark 33S0400 | User's Guide - Page 50
Online customer support Customer support is available on the Lexmark Web site at www.lexmark.com. Calling for service When you call for printer service, describe the problem you are experiencing, the message on the display, and the troubleshooting steps you have already taken to find a solution - Lexmark 33S0400 | User's Guide - Page 51
with Windows2000, WindowsXP, Windows Vista, or WindowsServer2003. Your internal print server is not set up properly or is not connected properly. Verify that you have properly configured the printer for network printing. For more information, see the drivers CD or the Lexmark Web site. You are - Lexmark 33S0400 | User's Guide - Page 52
you are using an incompatible parallel IEEE 1284-compliant parallel cable. We recommend Lexmark part cable. number 1021231 for the standard parallel port. The printer is in Hex Trace mode. If Ready Hex appears on the display, you must exit Hex Trace mode before you can print your job. Turn the - Lexmark 33S0400 | User's Guide - Page 53
are using. For Macintosh computer users: Make sure the printer is set up in the Chooser. The following table lists printer options and suggested corrective actions for related problems. If the suggested corrective action does not fix the problem, call your service representative. Option 250-sheet - Lexmark 33S0400 | User's Guide - Page 54
Troubleshooting Solving service message issues Problem Service messages Solution A service message indicates printer failure that may require service. Turn the printer off, wait about 10 seconds, and then turn the printer on. If the error recurs, write down the error number, the problem, and a - Lexmark 33S0400 | User's Guide - Page 55
If these suggestions do not correct the problem, call for service. You may have a printer part that requires adjustment or replacement. Problem Print is too light. Action • The toner in the toner cartridge may be low. • Change the Toner Darkness setting in the Quality menu. • Change the Brightness - Lexmark 33S0400 | User's Guide - Page 56
Troubleshooting Problem Entire page is white. Action • Make sure the packaging material is removed from the photoconductor kit. • Check the photoconductor kit and toner cartridge to be sure they are installed correctly. • Replace the photoconductor kit. Streaks appear on the page. • If you are - Lexmark 33S0400 | User's Guide - Page 57
Troubleshooting Problem Action Part or all of the page is Check the photoconductor kit to see if it is installed Paper Type setting in the Paper menu is correct. • Replace the photoconductor kit. Gray background prints. • The Toner Darkness setting may be too dark. Change theToner Darkness - Lexmark 33S0400 | User's Guide - Page 58
can be enabled to improve print quality. These settings are available on the driver and on the printer Embedded Web Server (EWS) interface. For more information about these options, see the driver Help. Driver option Purpose Values† Enhance Fine Lines Enable a print mode preferable for On - Lexmark 33S0400 | User's Guide - Page 59
Troubleshooting Cleaning the printhead lens Some print quality problems can be solved by cleaning the printhead lens. 1 Turn the printer off. 2 Press the button on the left side of the printer to release and lower the front door. 3 Remove the print cartridge assembly by pulling on the toner - Lexmark 33S0400 | User's Guide - Page 60
Troubleshooting 5 Gently wipe the printhead lens with a clean, dry, lint-free cloth. Warning: Not using a clean, dry, lint-free cloth may result in damage to the printhead lens. 6 Install the print cartridge assembly into the printer by aligning the arrows on the guides of the print cartridge - Lexmark 33S0400 | User's Guide - Page 61
8 Administrative support Disabling control panel menus Since many people could be using the printer, an administrator may choose press . Activating Menu Changes appears. The menus are disabled. Resetting the Printer appears briefly. The control panel then returns to Ready. Enabling control panel menus - Lexmark 33S0400 | User's Guide - Page 62
appears next to the setting to identify it as the current user default setting. These settings are active until new ones are stored or the factory defaults are restored. To restore the original printer factory default settings: Warning: All downloaded resources (fonts, macros, and symbol sets) in - Lexmark 33S0400 | User's Guide - Page 63
the IP address of the printer you want to configure using the format: https: //ip_address/. Supporting SNMPv3 (Simple Network Management at least one user name and password must be established from the settings page. To configure for SNMPv3 through the Embedded Web Server of the printer: 1 Open your - Lexmark 33S0400 | User's Guide - Page 64
menu is selected, the user will be prompted to enter the correct PIN at the control panel. The PIN does not affect any access through the EWS. To lock control panel menus: 1 Open your Web browser. In the address line, enter the IP address of the printer you want to configure using - Lexmark 33S0400 | User's Guide - Page 65
you harm. Warning: A warning identifies something that could damage your product hardware or software. Electronic emission notices Federal Communications Commission (FCC) compliance information statement The Lexmark E350d and E352dn (4512-420 and 4512-430) have been tested and found to comply with - Lexmark 33S0400 | User's Guide - Page 66
has been signed by the Director of Manufacturing and Technic al Support, Lexmark International, S.A., Boigny, France. This product satisfies the Class If you plan to operate your printer at a voltage exceeding the voltage range(s) in the following table, you must attach a suitably rated and certified - Lexmark 33S0400 | User's Guide - Page 67
the average. Sleep / Power Saver mode can be modified from the printer control panel. The default time out to Sleep / Power Saver mode is 30 minutes. For more information, see the Menus and Messages guide on the Software and Documentation CD. Off mode If this product has an off mode which - Lexmark 33S0400 | User's Guide - Page 68
770-795 nanometers. The laser system and printer are designed so there is never any human access to laser radiation above a Class I level during normal operation, user maintenance, or prescribed service condition. Statement of Limited Warranty for Lexmark E350d and E352dn Lexmark International, Inc - Lexmark 33S0400 | User's Guide - Page 69
attachments • Accidents, misuse, abuse or use inconsistent with Lexmark user's guides, manuals, instructions or guidance • Unsuitable physical or operating environment • Maintenance by anyone other than Lexmark or a Lexmark authorized servicer • Operation of a product beyond the limit of its - Lexmark 33S0400 | User's Guide - Page 70
. This limited warranty gives you specific legal rights. You may also have other rights that vary from state to state. Statement of Limited Warranty for Lexmark E350d and E352dn 70 - Lexmark 33S0400 | User's Guide - Page 71
jobs from a computer running Windows 25 from a Macintosh computer 26 card stock 16 guidelines 10 cleaning the printhead lens 59 control panel 8, 27 tray 18 manual feeder 23 lock feature, security 64 M maintaining the printer 35 cleaning the printhead lens 59 maintenance kit 42 manual feeder 5, - Lexmark 33S0400 | User's Guide - Page 72
types 12 paper guide 19 paper support 5 paper tray adjustment 19 photoconductor kit changing 40 end-of-life 39 ordering 39 recycling 42 preprinted forms 13 print cartridge See toner cartridge print media jams avoiding 17 print media specifications 11 printer settings 7 printhead lens, cleaning 59
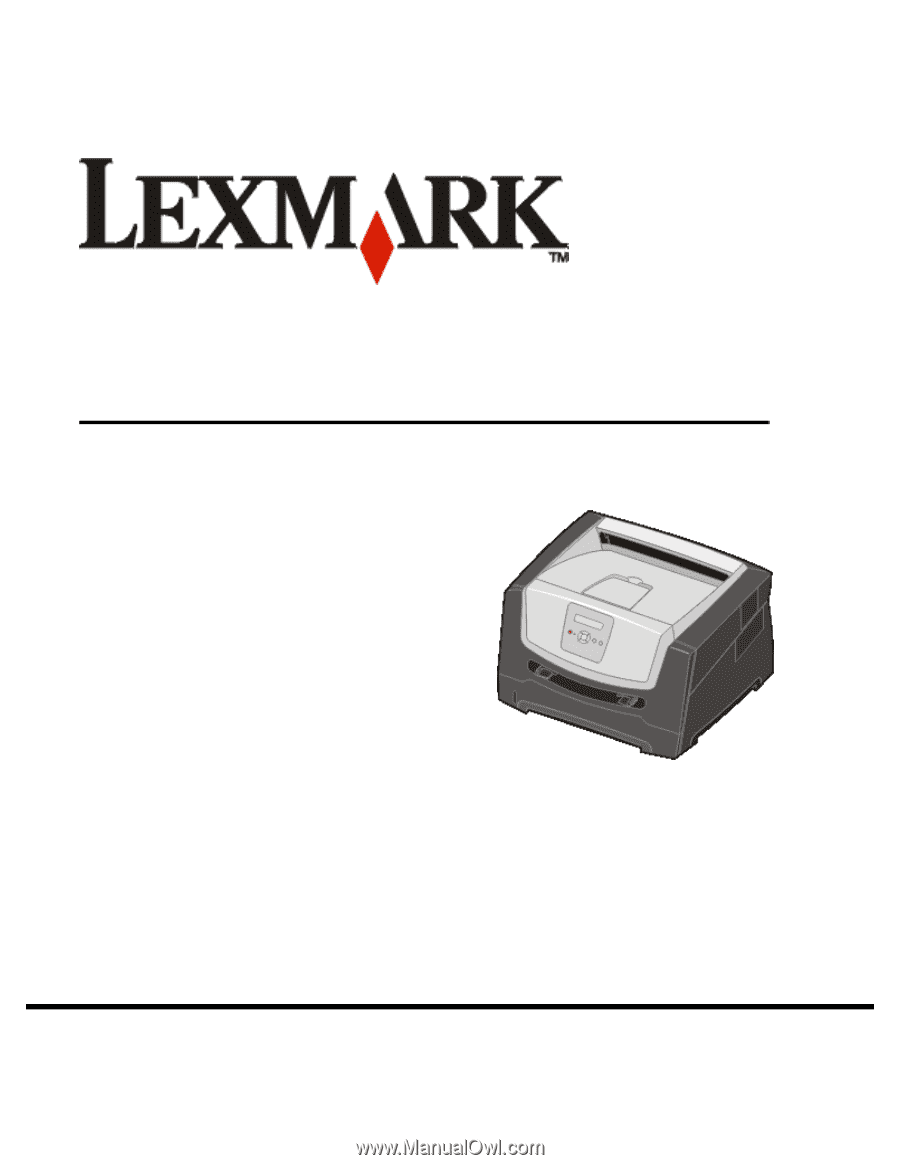
www.lexmark.com
User’s Guide
June 2006
Lexmark and Lexmark with diamond design are trademarks of Lexmark International, Inc.,
registered in the United States and/or other countries.
© 2006 Lexmark International, Inc. All rights reserved.
740 West New Circle Road
Lexington, Kentucky 40550
E350d and E352dn