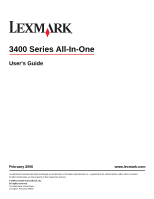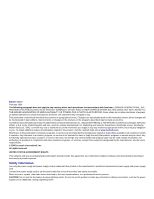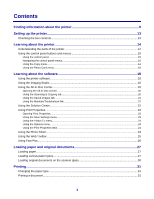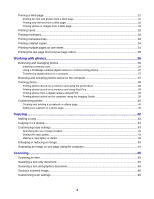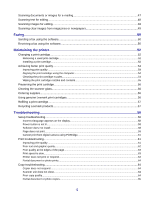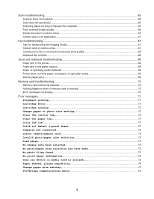Lexmark 3470 User's Guide
Lexmark 3470 - X Color Inkjet Manual
 |
UPC - 734646077897
View all Lexmark 3470 manuals
Add to My Manuals
Save this manual to your list of manuals |
Lexmark 3470 manual content summary:
- Lexmark 3470 | User's Guide - Page 1
All-In-One User's Guide February 2006 www.lexmark.com Lexmark and Lexmark with diamond design are trademarks of Lexmark International, Inc., registered in the United States and/or other countries. All other trademarks are the property of their respective owners. © 2006 Lexmark International, Inc - Lexmark 3470 | User's Guide - Page 2
conjunction with other products, programs, or services, except those expressly designated by the manufacturer, are the user's responsibility. © 2006 Lexmark International, Inc. All rights reserved. UNITED STATES GOVERNMENT RIGHTS This software and any accompanying documentation provided under this - Lexmark 3470 | User's Guide - Page 3
...16 Learning about the software 18 Using the printer software...18 Using the Imaging Studio...18 Using the All-In-One Center...20 Opening the All-In-One Center...20 Using the Scanning & Copying tab...20 Using the Saved Images tab...21 Using the Maintain/Troubleshoot link...22 Using the Solution - Lexmark 3470 | User's Guide - Page 4
x 6 photos...42 Customizing copy settings...43 Specifying the size of paper loaded...43 Setting the copy quality...43 Making a copy lighter or darker...43 Enlarging or reducing an image...43 Repeating an image on one page using the computer 44 Scanning...45 Scanning an item...45 Scanning - Lexmark 3470 | User's Guide - Page 5
Ordering supplies...56 Using genuine Lexmark print cartridges 56 Refilling a print cartridge...57 Recycling Lexmark products...57 Troubleshooting...58 Setup troubleshooting...58 Incorrect language appears on the display 58 Power button is not lit...58 Software does not install...58 Page does not - Lexmark 3470 | User's Guide - Page 6
Banner paper jams...69 Memory card troubleshooting...70 Memory card cannot be inserted...70 Nothing happens when a memory card is inserted 70 Error messages on display...70 Error messages...71 Alignment problem...71 Cartridge Error...71 Cartridge missing...72 Change paper or photo size setting 72 - Lexmark 3470 | User's Guide - Page 7
Please remove your camera to use your memory card 74 Some photos removed from card by host 74 There is a problem reading the memory card 74 Removing and reinstalling the software 74 Notices...76 Index...82 7 - Lexmark 3470 | User's Guide - Page 8
8 - Lexmark 3470 | User's Guide - Page 9
you instructions for using the printer and other information such as: • Maintenance • Troubleshooting • Safety Where to find When you install the printer software, the User's Guide will be installed. 1 Click Start Œ Programs or All Programs Œ Lexmark 3400 Series. 2 Click User's Guide. To install to - Lexmark 3470 | User's Guide - Page 10
our Web site at www.lexmark.com. 1 Click drivers & downloads. 2 Click Find Drivers and Downloads. 3 Select your printer family. 4 Select your printer model. 5 Select your operating system, or click Show files for all supported Operating Systems. 6 Select the file you want to download, and follow the - Lexmark 3470 | User's Guide - Page 11
2 Click Technical Support. 3 Select your printer family. 4 Select your printer model. 5 Type a term to search, or click one of the links. Customer care Visit our Web site at www.lexmark.com. This area gives you access to technical support, publications, warranty status, drivers and downloads, and - Lexmark 3470 | User's Guide - Page 12
following information (located on the store receipt and the back of the printer), and have it ready when you contact us so that we may information. Note: All paths for the Web site are subject to change. Where to find Visit our Web site at www.lexmark.com. 1 Go to the Web site. 2 Select a country - Lexmark 3470 | User's Guide - Page 13
• User's Guide in electronic format Printed booklet that serves as a guide Note: The complete version of the User's Guide can be found on the installation software CD that shipped with the printer. Instructions on setting up printer hardware and software, and information on setup troubleshooting 13 - Lexmark 3470 | User's Guide - Page 14
the parts of the printer 1 8 7 9 Use the 1 Paper support 2 PictBridge port 3 Memory card slots 4 Control panel 5 Display 6 Paper exit tray 7 Top cover 8 Paper guide 9 Scanner glass 2 6 5 43 To Load paper. Connect a PictBridge-enabled digital camera to the printer. Insert a memory card. Operate - Lexmark 3470 | User's Guide - Page 15
3 1 2 Use the 1 Scanner support 2 Print cartridge carrier 3 Scanner unit 4 Power supply 5 USB port 4 5 To Hold up the scanner unit. Install, replace, or remove a print cartridge. Access the print cartridge carrier. Connect the printer to a power source using the power cord. Note: Insert the - Lexmark 3470 | User's Guide - Page 16
or reduce the size of the copied image. Specify the type of paper loaded in the paper support. Using the Photo Card menu 1 If necessary, press repeatedly until the light is on, or insert a memory card into the printer. For more information, see "Inserting a memory card" on page 36. 2 Press - Lexmark 3470 | User's Guide - Page 17
Menu item Print Proof Sheet Scan Proof Sheet Print DPOF Print All Action Print a proof sheet: • for all photos on the memory card • for the most recent 20 photos • by date For more information, see "Printing photos stored on a memory card using the proof sheet" on page 38. Scan the proof sheet to - Lexmark 3470 | User's Guide - Page 18
Learning about the software Using the printer software Use this software To The Imaging Studio Open the component necessary for you to complete a task. The All-In-One Center Preview, scan, copy, print, or fax images. The Solution Center Find troubleshooting, maintenance, and cartridge ordering - Lexmark 3470 | User's Guide - Page 19
, reduce, or change other features before printing. Fax a document or an image saved on the computer. Access the Web Visit our Web site. Learn more about what you can do with this software. Find maintenance and troubleshooting information and tools to keep the printer working properly. 19 - Lexmark 3470 | User's Guide - Page 20
All-In-One Center software to scan, copy, and fax documents. To open the All-In-One Center, use one of these methods: Method 1 Method 2 From the desktop, double-click the Imaging Studio icon, and then click the Scan or Copy button. 1 Click Start ΠPrograms or All Programs ΠLexmark 3400 Series - Lexmark 3470 | User's Guide - Page 21
Tasks Preview You can • Print - Repeat an image several times on one page. - Enlarge or reduce an image. - Print an image as tab to perform tasks with images that are saved on the computer. From here Preview Open With Photo Prints Creative Tasks You can • Show or create folders. • Preview - Lexmark 3470 | User's Guide - Page 22
Œ Lexmark 3400 Series. 2 Select All-In-One Center. 3 Click Maintain/Troubleshoot. 4 Select from these topics: • Maintain or fix quality problems • Troubleshoot problems • Device status and ink level • More printing ideas and how to's • Contact information • Advanced • View the software version - Lexmark 3470 | User's Guide - Page 23
options for a new cartridge. • Print a test page. • Clean to fix horizontal streaks. • Align to fix blurry edges. • Troubleshoot other ink problems. Learn how to contact us by telephone or on the World Wide Web. Advanced • Change the appearance of the Printing Status window. • Turn printing voice - Lexmark 3470 | User's Guide - Page 24
software printer loaded. Lexmark 3400 Series. 2 Select Photo Editor. 3 Click File Œ Open to select the image you want to edit. 4 Edit the image with the available tools. Notes: • You can edit only one image at a time. • Move the mouse pointer over the tool for a description. • To undo or redo changes - Lexmark 3470 | User's Guide - Page 25
. • Fix the photo with one click. • Colorize the image exposure. • Balance color groupings. • Change the units of measurement. • Resize Lexmark Web Toolbar lets you create printer-friendly Web pages. Note: The Lexmark Web Toolbar launches automatically when you browse the Web using Microsoft Windows - Lexmark 3470 | User's Guide - Page 26
a different setting for printing photos. • Access links to the Lexmark Web site. • Access Help for additional information. • Uninstall the Fast Pics software to save or print photos from a digital camera memory card. To open Fast Pics, insert a digital camera memory card into the printer. For more - Lexmark 3470 | User's Guide - Page 27
instructions that came with it. • You do not force paper into the printer. 2 Before loading paper the first time, squeeze and slide the paper guide to the left side of the paper support. 3 Load inkjet printers. • The paper is loaded against the right side of the paper support. • The paper guide rests - Lexmark 3470 | User's Guide - Page 28
instructions that came with the iron-on transfers. • The print side of the transfers faces you. • The transfers are loaded against the right side of the paper support. • The paper guide rests against the left edge of the transfers. Note: For best results, load transfers one at a time. • The print - Lexmark 3470 | User's Guide - Page 29
to dry to avoid ink smudging. • The rough side of the transparencies faces you. • If the transparencies have a removable strip, each strip faces away from you and down toward the printer. • The transparencies are loaded against the right side of the paper support. • The paper guide rests against the - Lexmark 3470 | User's Guide - Page 30
the banner. • You place the required stack of banner paper on the top cover. • The leading edge of the banner paper feeds into the printer first. • The paper is loaded against the right side of the paper support. • The paper guide rests against the left edge of the paper. • You have selected the - Lexmark 3470 | User's Guide - Page 31
paper, such as photo paper, cards, envelopes, transparencies, or iron-on transfers, you need to change the paper type setting from the Print dialog box. 1 Load paper. 2 With a document open, click File ΠPrint. 3 From the Print dialog, click Properties, Preferences, Options, or Setup. 4 From the - Lexmark 3470 | User's Guide - Page 32
the instructions on the screen. 5 When you are finished making changes, click Done. 6 Select the size you want, the blank paper size in the printer, and the number of copies. 7 Click Print Now. Printing cards 1 Load greeting cards, index cards, or postcards. 2 From the software application, click - Lexmark 3470 | User's Guide - Page 33
the printer. • To prevent smudging, remove each card as it exits, and let it dry before stacking. Printing envelopes 1 Load envelopes. 2 From the software the software application. 7 Click OK. 8 Click OK. 9 Click OK or Print. Printing transparencies 1 Load transparencies. 2 With a document open, - Lexmark 3470 | User's Guide - Page 34
check box. 6 Select the Print Last Page First check box. 7 Click OK. 8 Click OK or Print. Printing multiple pages on one sheet 1 Load paper. 2 With a document open, click File ΠPrint. 3 Click Properties, Preferences, Options, or Setup. 4 From the Print Layout tab, select N-up. 5 Select the number - Lexmark 3470 | User's Guide - Page 35
7 Click OK. 8 Click OK or Print. Printing the last page first (reverse page order) 1 Load paper. 2 With a document open, click File ΠPrint. 3 Click Properties, Preferences, Options, or Setup. 4 From the Quality/Copies tab, select Print Last Page First. 5 Click OK. 6 Click OK or Print. 35 - Lexmark 3470 | User's Guide - Page 36
left. • If there is an arrow on the card, make sure it points toward the printer. 1 2 Slot Memory card 1 • xD Picture Card • Secure Digital • Mini Secure the printer does not read the memory card, remove and reinsert it. For more information, see "Memory card troubleshooting" on page 70. 36 - Lexmark 3470 | User's Guide - Page 37
. • The printer reads only one media device at a time. • If the PictBridge connection is successful, the following appears on the display: PictBridge camera detected. Press to change settings. If any other message appears, see "Error messages" on page 71. 3 Follow the instructions in the camera - Lexmark 3470 | User's Guide - Page 38
on the display. 5 Press again. The proof sheet prints. 6 Follow the instructions on the proof sheet to select which photos to print, and to choose a 9 Press . Load the correct paper and press to continue appears. Note: Make sure the size of the paper you loaded in the printer matches the paper - Lexmark 3470 | User's Guide - Page 39
cameras. If your camera supports DPOF, you can specify which photos instructions that came with the paper.) 2 Insert a memory card. For more information, see "Inserting a memory card" on page 36. 3 Press until Print DPOF appears. 4 Press . Make sure the correct paper size is loaded in the printer - Lexmark 3470 | User's Guide - Page 40
Editor" on page 24. Creating and printing a scrapbook or album page 1 Load paper. For best results, use photo or heavyweight matte paper, with the see the instructions that came with the paper.) 2 From the desktop, double-click the Imaging Studio icon. 3 Click Print Album Page. 4 Click Change the - Lexmark 3470 | User's Guide - Page 41
10 Click inside the white box. A dialog appears. 11 Enter the text you want. 12 Click OK. 13 Click Print Now to print the photo page. 41 - Lexmark 3470 | User's Guide - Page 42
. 4 Press repeatedly until Color appears on the display. 5 Press or to select Color Copy or Black Copy. 6 Press to begin copying. Copying 4 x 6 photos 1 Load photo paper vertically with the glossy side facing you. 2 Place a 4 x 6 photo facedown on the scanner glass. For more information, see - Lexmark 3470 | User's Guide - Page 43
copy settings You can make one or more selections before copying a document or photo. Specifying the size of paper loaded 1 If necessary, press to select the blank paper size that matches the size of the paper loaded in the printer. to copy the item. Setting the copy quality 1 If necessary, - Lexmark 3470 | User's Guide - Page 44
3 Click Start ΠPrograms or All Programs ΠLexmark 3400 Series. 4 Click All-In-One Center. The All-In-One Center appears with the Scanning & Copying tab expanded. 5 From the Creative Tasks section, click Repeat an image several times on one page. 6 Follow the instructions on the computer screen. 44 - Lexmark 3470 | User's Guide - Page 45
Scanning an item 1 Make sure the printer is connected to a computer, and both the printer and the computer are on. 2 Load an original document facedown on the scanner glass. 3 If necessary, press repeatedly until the light is on. 4 Press . The All-In-One Center appears on the computer screen - Lexmark 3470 | User's Guide - Page 46
printer and the computer are on. 2 Load an original document facedown on the scanner glass. 3 If necessary, press repeatedly until the light is on. 4 Press . The All-In-One the settings as needed. 8 Click Scan Now. 9 From the software application, click File ΠSave As. 10 Enter the file name, - Lexmark 3470 | User's Guide - Page 47
All-In-One Center appears on list of programs to send scans. • Update the default fax driver. Image Enhancements • Straighten images after scan (deskew). • Select 1 Make sure the printer is connected to a computer, and both the printer and the computer are on. 2 Load an original document facedown - Lexmark 3470 | User's Guide - Page 48
instructions on the computer screen. Scanning text for editing Use the Optical Character Recognition (OCR) software feature to turn scanned images into text you can edit with a word-processing application. Note: Make sure that ABBYY Fine Reader is installed. 1 Load your editing changes. 8 To opens - Lexmark 3470 | User's Guide - Page 49
is connected to a computer, and both the printer and the computer are on. 2 Load an original document facedown on the scanner glass. 3 If necessary, press repeatedly until the light is on. 4 Press . The All-In-One Center appears on the computer screen with a scan preview of the document under - Lexmark 3470 | User's Guide - Page 50
the preview image to fax. 8 Adjust the settings as needed. 9 Click Next. 10 Follow the instructions on the computer screen to complete the task. Receiving a fax using the software 1 Make sure: • The printer is connected to a computer that is equipped with a fax modem. • The computer is connected to - Lexmark 3470 | User's Guide - Page 51
4 Click Receive a fax or view settings/history. Note: You can receive faxes only when the fax software is open. 5 Double-click the fax in the status window to view it. 6 Click the printer icon to print the fax. Note: If you want to print faxes as they arrive, select Print Incoming Faxes. 51 - Lexmark 3470 | User's Guide - Page 52
at the loading position, unless the printer is busy. 3 Press down on the lever to raise the cartridge lid. 4 Remove the used print cartridge. To recycle the used cartridge, see "Recycling Lexmark products" on page 57. Installing a print cartridge 1 If you are installing a new print cartridge, remove - Lexmark 3470 | User's Guide - Page 53
alignment page on the scanner glass. For more information, see "Loading original documents on the scanner glass" on page 30. 8 Press again to align the cartridge. Alignment Complete appears on the display. If any other message appears, see "Error messages" on page 71. Note: The scanner unit must be - Lexmark 3470 | User's Guide - Page 54
Use Lexmark Premium Installing a print cartridge" on page 52. 1 Load paper. 2 From the desktop, double-click the Imaging Studio icon. 3 Click the Maintain/Troubleshoot button. 4 Click Maintenance. 5 Click Align to fix blurry edges. 6 Click Print. An alignment page prints. 7 Follow the instructions - Lexmark 3470 | User's Guide - Page 55
Troubleshoot button. 4 Click Maintenance. 5 Click Clean to fix horizontal streaks. 6 Click Print. A page prints, forcing ink through the print cartridge more times. Wiping the print cartridge nozzles and contacts 1 Remove the print cartridge. 2 Dampen a clean, lint-free cloth with water. 3 Gently - Lexmark 3470 | User's Guide - Page 56
your cartridge(s) with new Lexmark print cartridge(s). • If you are printing from a computer, click Learn more on the message, select the check box, and click Close. • If you are using the printer without a computer, press Cancel. Lexmark's warranty does not cover damage caused by non-Lexmark ink or - Lexmark 3470 | User's Guide - Page 57
cartridge. Refilling a cartridge can affect print quality and may cause damage to the printer. For best results, use Lexmark supplies. Recycling Lexmark products To return Lexmark products to Lexmark for recycling: 1 Visit our Web site at www.lexmark.com/recycle. 2 Follow the instructions on - Lexmark 3470 | User's Guide - Page 58
all the way into the power supply on the printer. 2 1 3 Plug the cord into an electrical outlet that other electrical devices have been using. 4 If the light is not on, press . Software does not install The following operating systems are supported: • Windows 98/Me • Windows 2000 • Windows XP 58 - Lexmark 3470 | User's Guide - Page 59
the instructions on the computer screen to install the software. 1 Visit our Web site at www.lexmark.com to check for the latest software. 2 In all countries or regions except the United States, select your country or region. 3 Click the links for drivers or downloads. 4 Select your printer family - Lexmark 3470 | User's Guide - Page 60
software" on page 74. 2 If the software still does not install correctly, visit our Web site at www.lexmark.com to check for the latest software. a In all countries or regions except the United States, select your country or region. b Click the links for drivers or downloads. c Select your printer - Lexmark 3470 | User's Guide - Page 61
printer. The printer can only read one media device at a time. If an error message appears on the display, see "Error messages" on page 71. Print troubleshooting the print cartridge. For more information, see "Removing a used print cartridge" on page 52 and "Installing a print cartridge" on page - Lexmark 3470 | User's Guide - Page 62
software" on page 74. 2 If the software still does not install correctly, visit our Web site at www.lexmark.com to check for the latest software. a In all countries or regions except the United States, select your country or region. b Click the links for drivers and downloads. c Select your printer - Lexmark 3470 | User's Guide - Page 63
software" on page 74. 2 If the software still does not install correctly, visit our Web site at www.lexmark.com to check for the latest software. a In all countries or regions except the United States, select your country or region. b Click the links for drivers and downloads. c Select your printer - Lexmark 3470 | User's Guide - Page 64
software" on page 74. 2 If the software still does not install correctly, visit our Web site at www.lexmark.com to check for the latest software. a In all countries or regions except the United States, select your country or region. b Click the links for drivers and downloads. c Select your printer - Lexmark 3470 | User's Guide - Page 65
software" on page 74. 2 If the software still does not install correctly, visit our Web site at www.lexmark.com to check for the latest software. a In all countries or regions except the United States, select your country or region. b Click the links for drivers or downloads. c Select your printer - Lexmark 3470 | User's Guide - Page 66
software" on page 74. 2 If the software still does not install correctly, visit our Web site at www.lexmark.com to check for the latest software. a In all countries or regions except the United States, select your country or region. b Click the links for drivers or downloads. c Select your printer - Lexmark 3470 | User's Guide - Page 67
1 From the Selected Application Does Not Support Multiple Pages dialog, click Cancel. 2 From the All-In-One Center Scanning & Copying tab, choose a different application from the "Send scanned image to" menu. 3 Scan the document. Fax troubleshooting Tips for faxing using the Imaging Studio - Lexmark 3470 | User's Guide - Page 68
fax is blank Ask the sender to verify the original document was loaded correctly. Jams and misfeeds troubleshooting Paper jam in the printer To automatically eject the paper: 1 Press and hold . 2 Remove the paper from the paper exit tray. To manually remove the paper: 1 Press to turn off the - Lexmark 3470 | User's Guide - Page 69
together, try the following solutions. Load a smaller amount of paper into the printer. See "Loading various paper types" on page 27 for information about: • Maximum loading amounts per paper type • Specific loading instructions for supported paper and specialty media Load paper with the print side - Lexmark 3470 | User's Guide - Page 70
Click OK or Print. Memory card troubleshooting Memory card cannot be inserted Make sure that the type of memory card you are using can be used in the printer. See "Inserting a memory card" on page 36 to determine which slot accommodates your memory card and to see instructions on how to insert it - Lexmark 3470 | User's Guide - Page 71
Press again to align the cartridge. Load only plain, unmarked paper for aligning the cartridge. The printer will read any markings on used paper, which could cause the alignment error message to appear. Cartridge Error This includes the following cartridge errors: • 1102 • 1203 • 1204 • 1205 • 1206 - Lexmark 3470 | User's Guide - Page 72
is missing or is not installed properly. For more information, see "Installing a print cartridge" on page 52. Change paper or photo size setting... There are one or more photos larger than the paper size you selected. 1 Press to clear the error message. 2 Press again until Paper Size appears - Lexmark 3470 | User's Guide - Page 73
printer. Insert camera/memory card. No PictBridge-enabled digital camera or memory card was detected by the printer fill in only one circle for each option. 2 Press to continue. Load paper... 1 Load paper. 2 Press continue. No photo files found No supported images have been found on the memory - Lexmark 3470 | User's Guide - Page 74
a communications error message appears when you try to use the printer, you may need to remove and reinstall the printer software. 1 Click Start ΠPrograms or All Programs ΠLexmark 3400 Series. 2 Select Uninstall. 3 Follow the instructions on the computer screen to remove the printer software. 74 - Lexmark 3470 | User's Guide - Page 75
4 Restart the computer before reinstalling the printer software. 5 Click Cancel on all New Hardware Found screens. 6 Insert the CD, and then follow the instructions on the computer screen to reinstall the software. 75 - Lexmark 3470 | User's Guide - Page 76
warning identifies something that could damage your product hardware or software. Federal Communications Commission (FCC) compliance information installation. This equipment generates, uses, and can radiate radio frequency energy and, if not installed and used in accordance with the instructions - Lexmark 3470 | User's Guide - Page 77
information statement should be directed to: Director of Lexmark Technology & Services Lexmark International, Inc. 740 West New Circle Road directives has been signed by the Director of Manufacturing and Technical Support, Lexmark International, Inc., S.A., Boigny, France. This product satisfies the - Lexmark 3470 | User's Guide - Page 78
1-meter average sound pressure, dBA Printing 50 Scanning 40 Copying 50 Ready 0 Values are subject to change. See www.lexmark.com for current values. Waste from Electrical and Electronic Equipment (WEEE) directive The WEEE logo signifies specific recycling programs and procedures for - Lexmark 3470 | User's Guide - Page 79
substantially higher than the average. Values are subject to change. See www.lexmark.com for current values. Power Saver This product is Lexmark warrants that this product: -Is manufactured from new parts, or new and serviceable used parts, which perform like new parts -Is, during normal use, free - Lexmark 3470 | User's Guide - Page 80
warranty period. For products no longer covered by a Lexmark warranty, technical support may not be available or only be available for a fee. Extent of limited warranty We do not warrant uninterrupted or error-free operation of any product. Warranty service does not include repair of failures caused - Lexmark 3470 | User's Guide - Page 81
or a Remarketer for this product under this limited warranty, you may recover actual damages up to the limit set forth in the following paragraph. Lexmark's liability for actual damages from any cause whatsoever will be limited to the amount you paid for the product that caused the damages. This - Lexmark 3470 | User's Guide - Page 82
48 emission notices 76, 77 enlarging an image 43 envelopes loading 28 printing 33 error messages alignment problem 71 carrier jam 72 cartridge error 71 cartridge missing 72 change paper or photo size setting 72 change paper size setting 74 color ink low 72 computer not connected 73 could not detect - Lexmark 3470 | User's Guide - Page 83
/memory card error 73 inserting memory cards 36 PictBridge-enabled digital camera 37 installing print cartridge 52 printer software 74 invalid photo/paper size selection 73 iron-on transfers, loading 28 J jams and misfeeds troubleshooting banner paper jams 69 paper jam in paper support 68 paper - Lexmark 3470 | User's Guide - Page 84
and reinstalling 74 Solution Center 22 using 18 Web Toolbar 25 software does not install 58 Solution Center Advanced tab 23 Contact Information tab 23 How To tab 22 Maintenance tab 23 opening 22 Printer Status dialog 22 Troubleshooting tab 22 using 22 supplies, ordering 56 T text captions, adding 40 - Lexmark 3470 | User's Guide - Page 85
65 poor copy quality 64 scanner unit does not close 64 troubleshooting, error messages alignment problem 71 carrier jam 72 cartridge error 71 cartridge missing 72 change paper or photo size setting 72 change paper size setting 74 color ink low 72 computer not connected 73 could not detect a proof
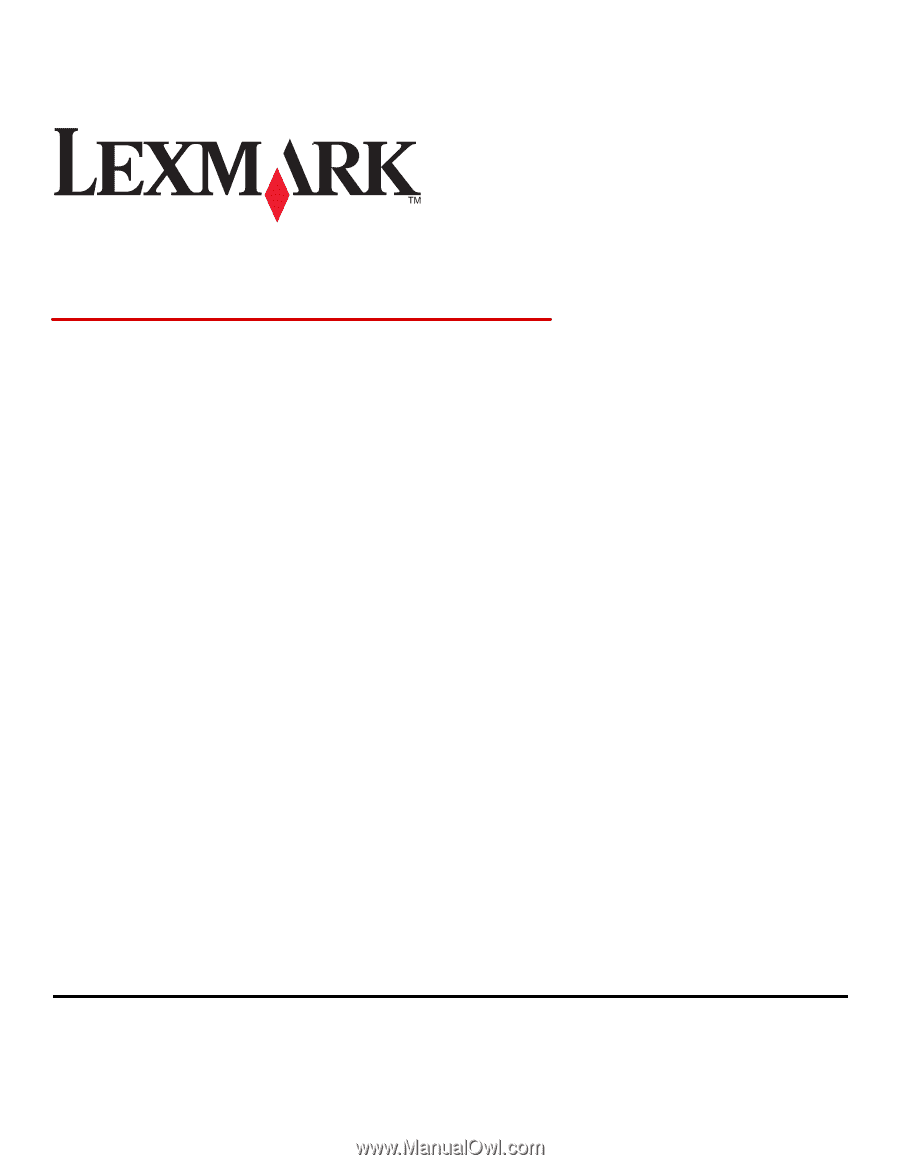
3400 Series All-In-One
User's Guide
February 2006
www.lexmark.com
Lexmark and Lexmark with diamond design are trademarks of Lexmark International, Inc., registered in the United States and/or other countries.
All other trademarks are the property of their respective owners.
© 2006 Lexmark International, Inc.
All rights reserved.
740 West New Circle Road
Lexington, Kentucky 40550