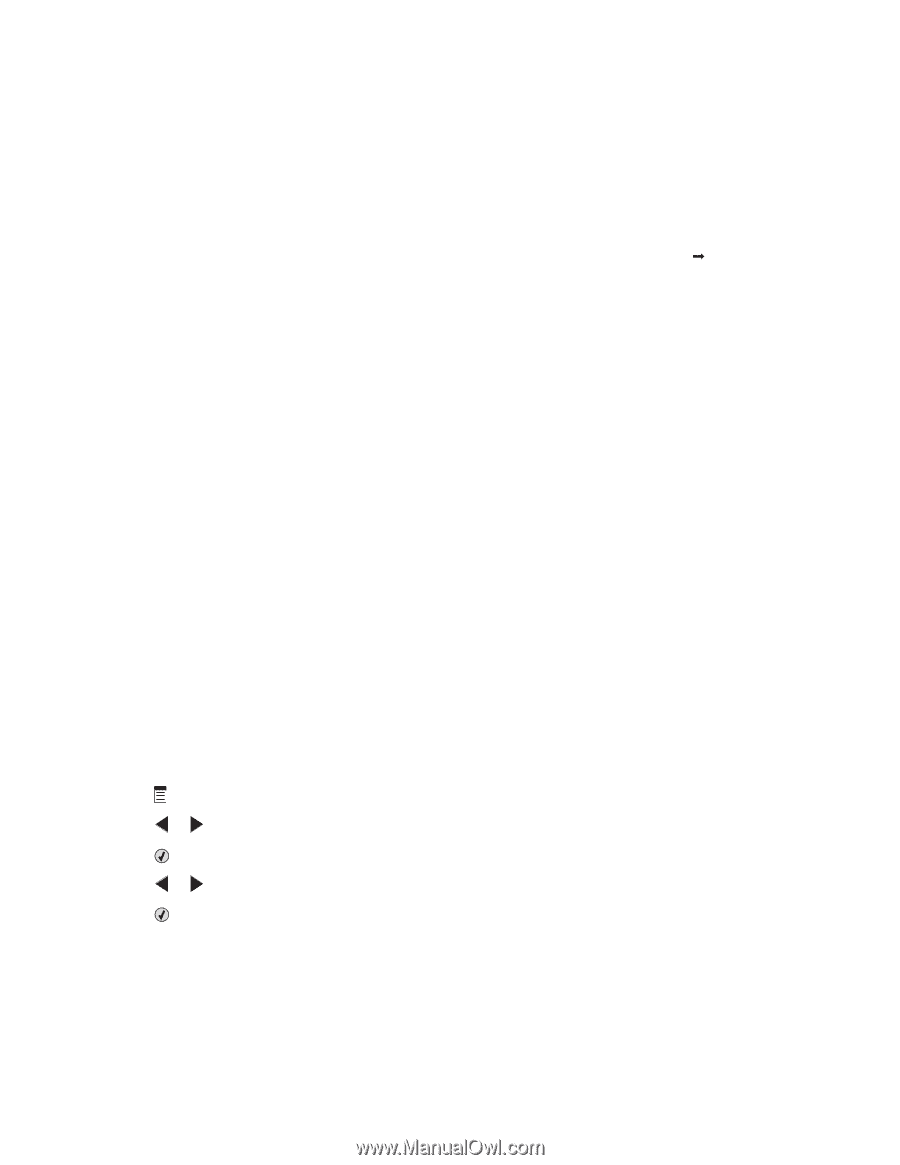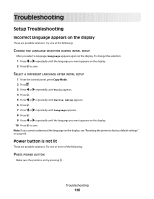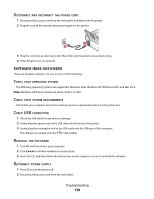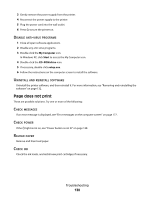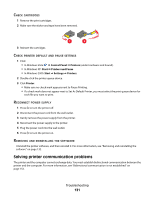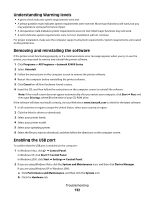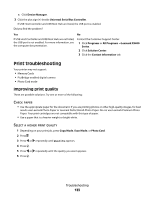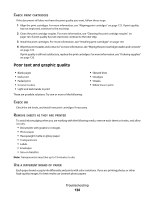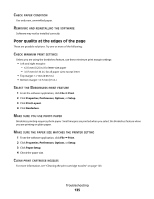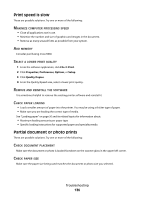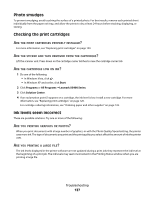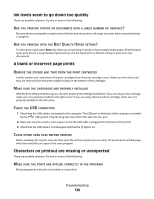Lexmark 5470 User's Guide - Page 133
Print troubleshooting, Improving print quality
 |
UPC - 734646010801
View all Lexmark 5470 manuals
Add to My Manuals
Save this manual to your list of manuals |
Page 133 highlights
c Click Device Manager. 3 Click the plus sign (+) beside Universal Serial Bus Controller. If USB Host Controller and USB Root Hub are listed, the USB port is enabled. Did you find the problem? Yes No If USB Host Controller and USB Root Hub are not listed, the USB port is not enabled. For more information, see the computer documentation. Contact the Customer Support Center. 1 Click Programs or All Programs ŒLexmark X5400 Series. 2 Click Solution Center. 3 Click the Contact Information tab. Print troubleshooting Your printer may not support: • Memory Cards • PictBridge-enabled digital camera • Photo Card mode Improving print quality These are possible solutions. Try one or more of the following: CHECK PAPER • Use the appropriate paper for the document. If you are printing photos or other high-quality images, for best results use Lexmark Photo Paper or Lexmark PerfectFinish Photo Paper. Do not use Lexmark Premium Photo Paper. Your print cartridges are not compatible with this type of paper. • Use a paper that is a heavier weight or bright white. SELECT A HIGHER PRINT QUALITY 1 Depending on your print job, press Copy Mode, Scan Mode, or Photo Card. 2 Press . 3 Press or repeatedly until Quality appears. 4 Press . 5 Press or repeatedly until the quality you want appears. 6 Press . Troubleshooting 133