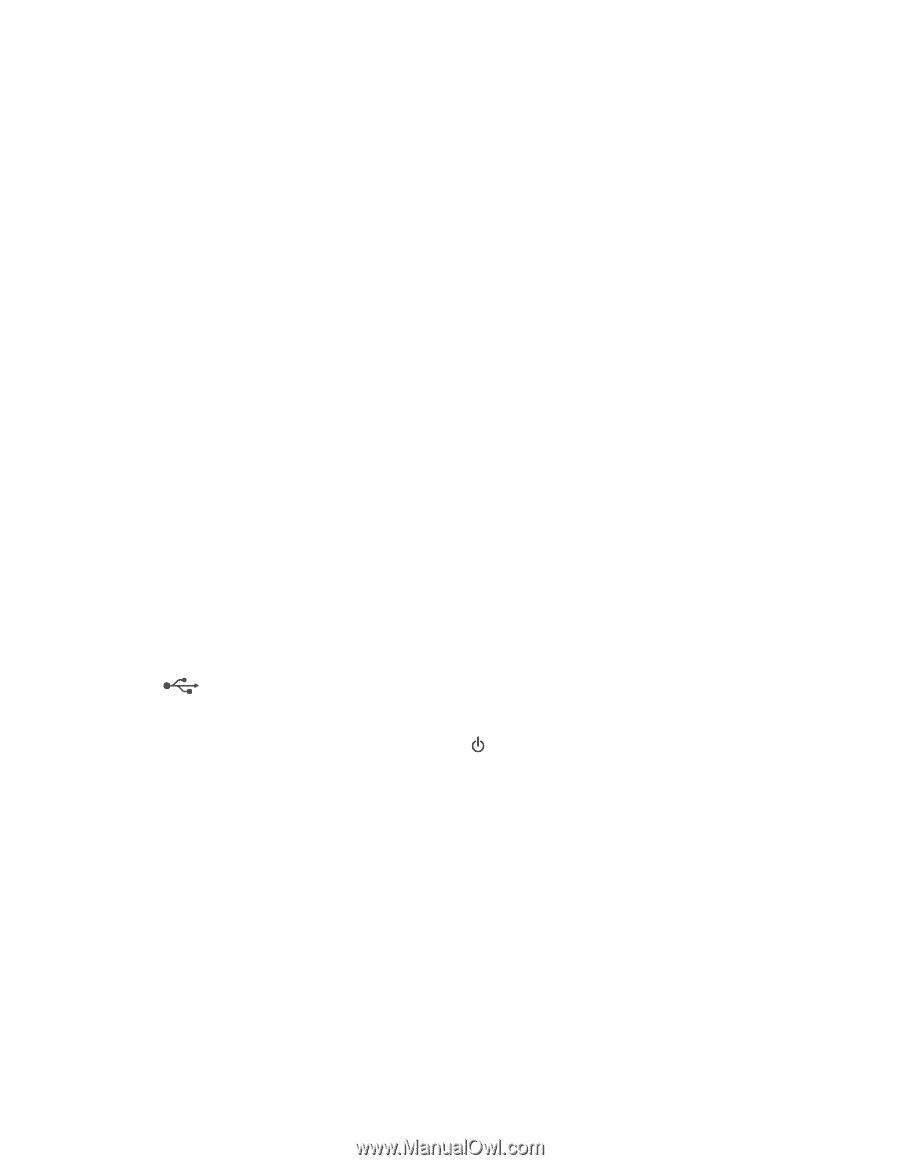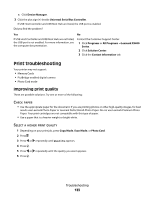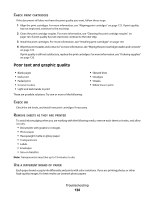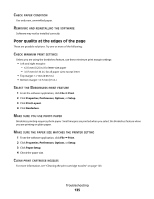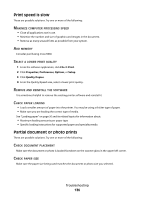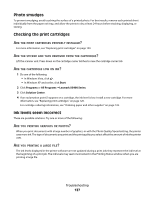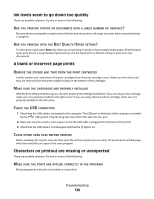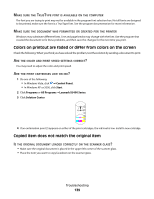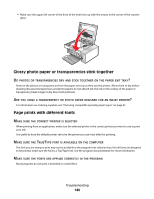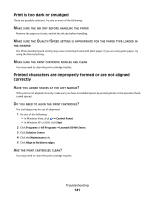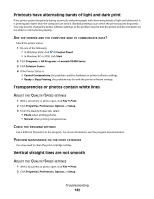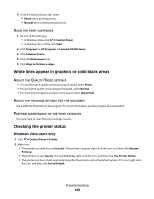Lexmark 5470 User's Guide - Page 138
Ink levels seem to go down too quickly, A blank or incorrect prints
 |
UPC - 734646010801
View all Lexmark 5470 manuals
Add to My Manuals
Save this manual to your list of manuals |
Page 138 highlights
Ink levels seem to go down too quickly These are possible solutions. Try one or more of the following: ARE YOU PRINTING PHOTOS OR DOCUMENTS WITH A LARGE NUMBER OF GRAPHICS? Because photos and graphics require more ink than text documents, ink usage increases when you print photos or graphics. ARE YOU PRINTING WITH THE BEST QUALITY/SPEED SETTING? To reduce ink usage, select Best only when you are printing on photo or heavyweight matte paper. All other paper types print best at a lower Quality/Speed setting. Use the Quick Print or Normal setting to print most text documents. A blank or incorrect page prints REMOVE THE STICKER AND TAPE FROM THE PRINT CARTRIDGES Lift the scanner unit, and remove the print cartridges from the print cartridge carrier. Make sure the sticker and tape are removed from the print nozzles located on the bottom of the cartridges. MAKE SURE THE CARTRIDGES ARE PROPERLY INSTALLED With the front of the printer facing you, check for proper print cartridge installation. If you are using a color cartridge, make sure it is properly installed in the right carrier. If you are using a black or photo cartridge, make sure it is properly installed in the left carrier. CHECK THE USB CONNECTION 1 Check that the USB cable is connected to the computer. The USB port on the back of the computer is marked by the USB symbol. Plug the long, flat end of the USB cable into this port. 2 Make sure that the smaller, more square end of the USB cable is plugged into the back of the printer. 3 Check that the USB cable is not damaged and that the light is on. CLOSE OTHER OPEN FILES BEFORE PRINTING Before sending a file to print, close all other open files in the program you are using. The printer prints a blank page when too many files are open in the same program. Characters on printout are missing or unexpected These are possible solutions. Try one or more of the following: MAKE SURE THE FONTS ARE APPLIED CORRECTLY IN THE PROGRAM Most programs do not print a stretched or resized font. Troubleshooting 138