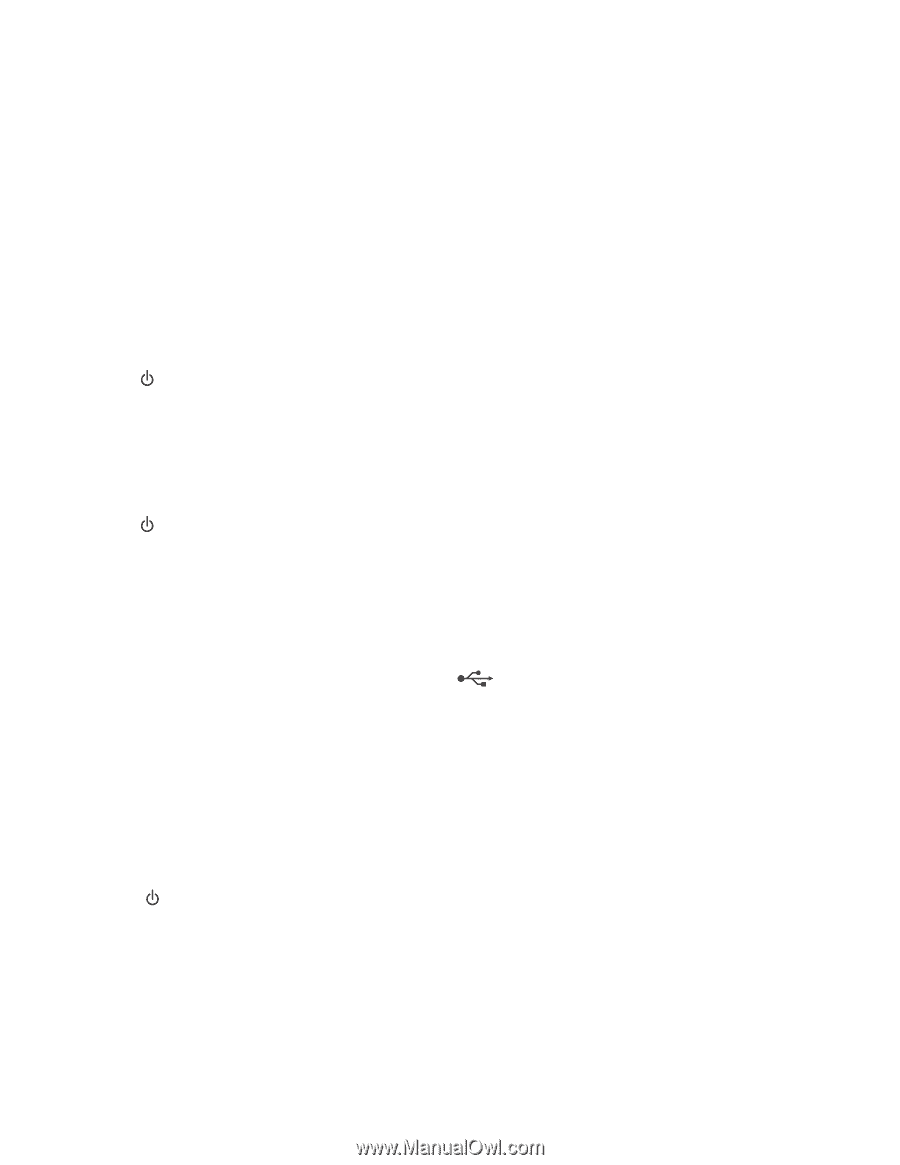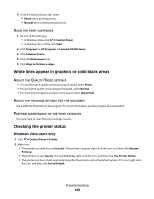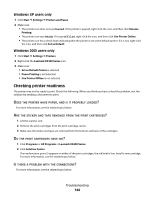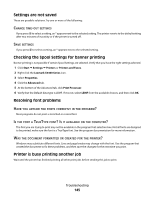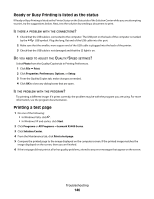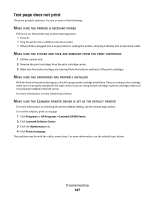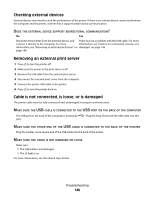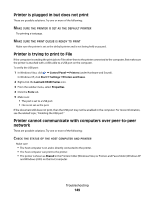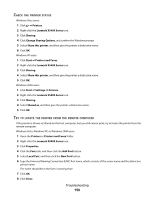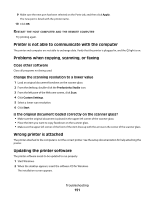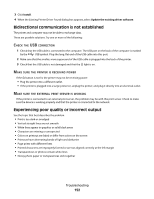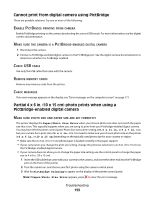Lexmark 5470 User's Guide - Page 148
Checking external devices, Removing an external print server, Cable is not connected, is loose
 |
UPC - 734646010801
View all Lexmark 5470 manuals
Add to My Manuals
Save this manual to your list of manuals |
Page 148 highlights
Checking external devices External devices may interfere with the performance of the printer. If there is an external device connected between the computer and the printer, confirm that it supports bidirectional communication. DOES THE EXTERNAL DEVICE SUPPORT BIDIRECTIONAL COMMUNICATION? No Yes Disconnect the printer from the external device, and There may be a problem with the USB cable. For more connect it directly to the computer. For more information, see "Cable is not connected, is loose, or is information, see "Removing an external print server" on damaged" on page 148. page 148. Removing an external print server 1 Press to turn the printer off. 2 Make sure the power to the print server is off. 3 Remove the USB cable from the external print server. 4 Disconnect the external print server from the computer. 5 Connect the printer USB cable to the printer. 6 Press to turn the printer back on. Cable is not connected, is loose, or is damaged The printer cable must be fully connected and undamaged for proper communication. MAKE SURE THE USB CABLE IS CONNECTED TO THE USB PORT ON THE BACK OF THE COMPUTER The USB port on the back of the computer is marked by port. . Plug the long, flat end of the USB cable into this MAKE SURE THE OTHER END OF THE USB CABLE IS CONNECTED TO THE BACK OF THE PRINTER Plug the smaller, more square end of the USB cable into the back of the printer. MAKE SURE THE CABLE IS NOT DAMAGED OR LOOSE Make sure: • The USB cable is not damaged. • The light is on. For more information, see the related topic below. Troubleshooting 148