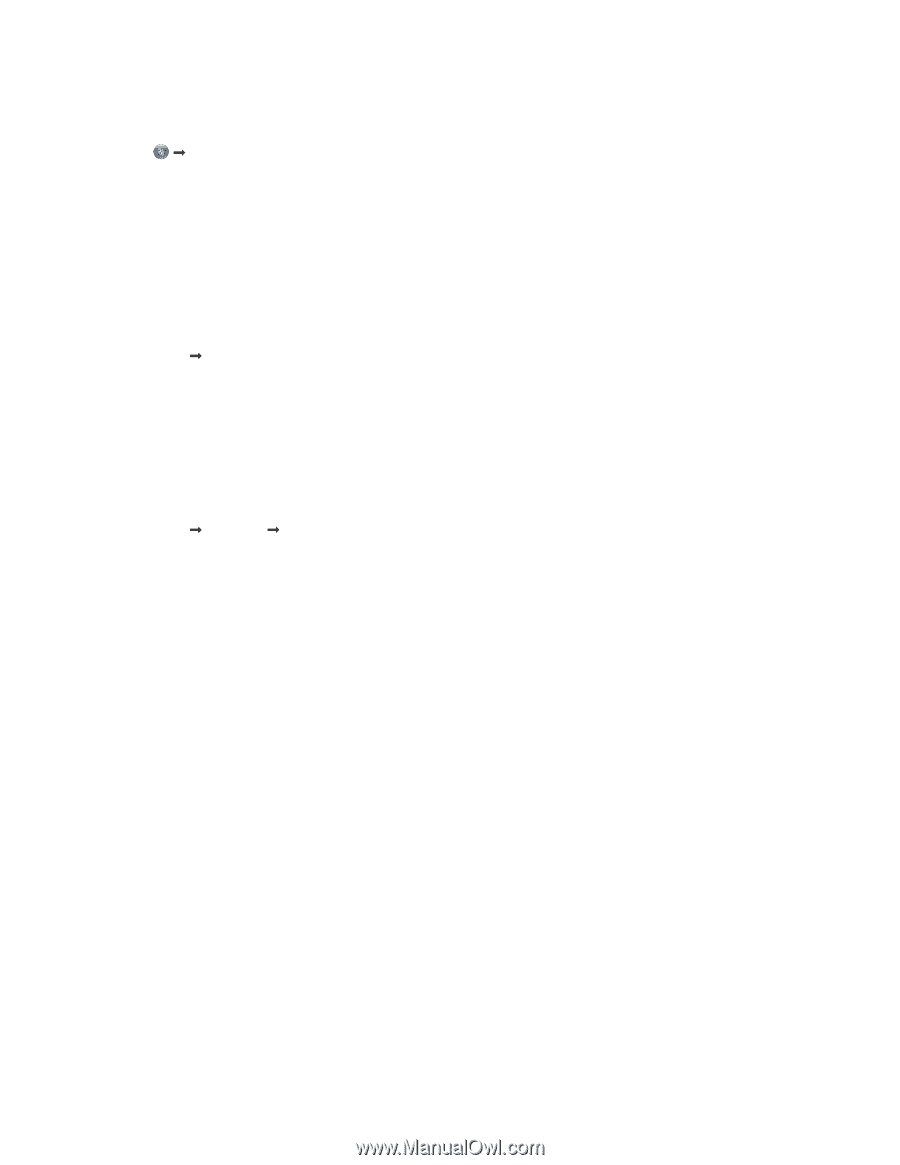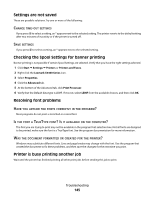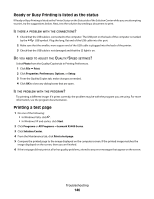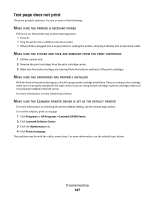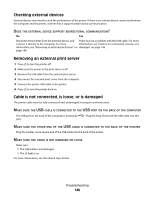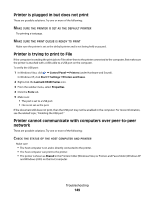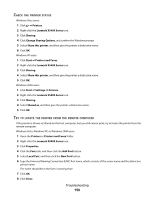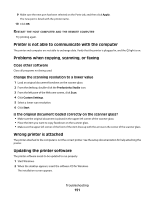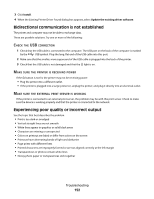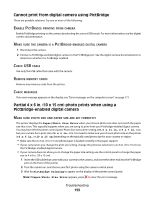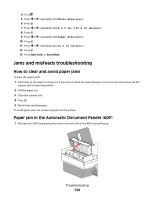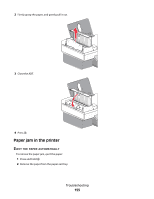| Section |
Page |
| Contents |
3 |
| Introduction |
13 |
| Finding information about the printer |
13 |
| Operating system notice |
16 |
| Safety information |
17 |
| Setting up the printer |
18 |
| Checking the box contents |
18 |
| Setting up the printer for standalone use |
19 |
| Understanding the parts of the printer |
25 |
| Getting the printer ready to fax |
27 |
| Using an RJ11 adapter |
27 |
| Choosing a fax connection |
30 |
| Connecting to an answering machine |
31 |
| Connecting directly to a telephone wall jack |
32 |
| Connecting directly to a telephone wall jack in Germany |
33 |
| Connecting to a computer with a modem |
34 |
| Connecting to a telephone |
35 |
| Setting up to fax while behind a PBX |
36 |
| Using a digital phone service |
37 |
| Understanding the control panel |
37 |
| Using the control panel |
37 |
| Saving settings |
40 |
| Installing another language control panel |
41 |
| Installing the printer software |
42 |
| Installing the optional XPS driver (Windows Vista users only) |
42 |
| Understanding the printer software |
43 |
| Turning printing voice notification on or off |
46 |
| Security Information |
46 |
| General networking |
47 |
| Finding your MAC address |
47 |
| Assigning an IP address |
47 |
| Configure IP address |
47 |
| Finding a printer/print server located on remote subnets |
47 |
| Tips for using network adapters |
47 |
| Sharing a printer in a Windows environment |
48 |
| Checking the port setting |
48 |
| Configure network printers |
49 |
| Connect to network printer |
49 |
| Loading paper and original documents |
50 |
| Loading paper |
50 |
| Using the automatic paper type sensor |
50 |
| Loading envelopes |
51 |
| Loading labels |
51 |
| Loading greeting cards, index cards, photo cards, and postcards |
52 |
| Loading transparencies |
52 |
| Loading iron-on transfers |
52 |
| Loading custom-size paper |
53 |
| Loading banner paper |
53 |
| Loading original documents into the Automatic Document Feeder |
53 |
| Loading original documents on the scanner glass |
55 |
| Printing |
57 |
| Printing basic documents |
57 |
| Printing a document |
57 |
| Printing a Web page |
57 |
| Printing photos or images from a Web page |
58 |
| Printing multiple copies of a document |
58 |
| Printing on both sides of the paper |
59 |
| Collating copies |
59 |
| Printing the last page first (reverse page order) |
60 |
| Printing multiple pages on one sheet (N-Up) |
60 |
| Pausing print jobs |
60 |
| Canceling print jobs |
60 |
| Printing specialty documents |
61 |
| Choosing compatible specialty paper types |
61 |
| Printing envelopes |
61 |
| Printing greeting cards, index cards, photo cards, and postcards |
61 |
| Printing a document as a poster |
62 |
| Printing an image as a poster |
62 |
| Printing a booklet |
63 |
| Assembling a booklet |
63 |
| Printing on custom-size paper |
64 |
| Printing iron-on transfers |
64 |
| Printing transparencies |
64 |
| Printing a banner |
64 |
| Changing printer settings |
65 |
| Saving and deleting print settings |
65 |
| Resetting printer software to factory default settings |
65 |
| Resetting the printer to factory default settings |
66 |
| Working with photos |
67 |
| Retrieving and managing photos |
67 |
| Inserting a memory card |
67 |
| Inserting a flash drive |
68 |
| Understanding the Photo Card menu |
69 |
| Understanding the PictBridge menu |
71 |
| Transferring photos |
72 |
| Changing the Lexmark Productivity Studio preferences |
74 |
| Editing photos |
75 |
| Cropping a photo |
75 |
| Rotating a photo |
75 |
| Changing the Resolution / Size of a photo |
76 |
| Applying One-Click Auto Fixes to a photo |
76 |
| Reducing the red-eye effect in a photo |
76 |
| Blurring/Sharpening a photo |
76 |
| Enhancing a photo |
77 |
| Changing the Hue / Saturation of a photo |
77 |
| Changing the Gamma Value of a photo or image |
77 |
| Despeckling a photo |
78 |
| Changing the Brightness / Contrast settings of a photo |
78 |
| Applying a color effect to a photo |
78 |
| Changing the Exposure setting of a photo |
78 |
| Removing wavy patterns from scanned photos, magazines, or newspapers |
79 |
| Printing photos |
79 |
| Printing photos from a CD or removable storage device using the computer |
79 |
| Viewing / Printing photos from the Productivity Studio |
80 |
| Printing Photo Packages |
80 |
| Creating Photo Greeting Cards |
80 |
| Printing all photos from a memory device |
81 |
| Printing photos stored on the memory device using the proof sheet |
81 |
| Printing photos by number |
82 |
| Using a PictBridge-enabled digital camera to control printing photos |
83 |
| Printing photos from a digital camera using DPOF |
84 |
| Printing photos by date range |
85 |
| Printing photos from the control panel using color effects |
85 |
| Creating and viewing a slideshow |
85 |
| Copying |
87 |
| Making a copy |
87 |
| Copying photos |
87 |
| Copying a photo using the computer |
88 |
| Adjusting copy quality |
89 |
| Making a copy lighter or darker |
89 |
| Collating copies using the control panel |
89 |
| Repeating an image on one page |
90 |
| Enlarging or reducing an image |
90 |
| Understanding the Copy menu |
91 |
| Modifying the Copy settings |
91 |
| Scanning |
93 |
| Scanning a document |
93 |
| Scanning a document using the computer |
93 |
| Scanning text for editing |
94 |
| Scanning images for editing |
94 |
| Scanning a photo to the Library |
95 |
| Scanning multiple photos at one time using the computer |
95 |
| Creating a PDF from a scanned item |
95 |
| Canceling a scan job |
96 |
| Customizing scan settings using the computer |
97 |
| Understanding the Scan menu |
97 |
| Scanning to a computer over a network |
98 |
| Saving a scanned image on the computer |
99 |
| Changing the Productivity Studio scan settings |
99 |
| Adding a file to an e-mail message |
100 |
| Adding a new scanned image to an e-mail message |
100 |
| Scanning documents or images for e-mailing |
100 |
| Changing the Productivity Studio e-mail screen preferences |
101 |
| Faxing |
102 |
| Sending a fax |
103 |
| Entering a fax number |
103 |
| Sending a fax using the software |
103 |
| Sending a fax using the control panel |
104 |
| Sending a fax while listening to a call (On Hook Dial) |
104 |
| Sending a broadcast fax at a scheduled time |
105 |
| Receiving a fax |
105 |
| Receiving a fax manually |
105 |
| Setting a fax manual answer code |
106 |
| Using Caller ID from the control panel |
106 |
| Using Caller ID from the software |
106 |
| Receiving a fax automatically |
107 |
| Receiving a fax with an answering machine |
107 |
| Forwarding faxes |
108 |
| Using the Phone Book |
108 |
| Using the control panel Phone Book |
108 |
| Using the computer Phone Book |
109 |
| Customizing fax settings |
109 |
| Customizing settings using the Fax Setup Utility |
109 |
| Understanding the Fax menu |
112 |
| Setting Auto Answer to on |
113 |
| Setting up a fax header |
113 |
| Setting up a fax footer |
114 |
| Blocking junk faxes |
115 |
| Blocking unwanted changes to fax settings |
115 |
| Using the Fax Solutions Software |
116 |
| Setting up a dialing prefix |
117 |
| Setting the distinctive ring |
117 |
| Setting the number of rings before receiving a fax automatically |
118 |
| Setting up Speed Dial |
118 |
| Printing fax activity reports |
119 |
| Maintaining the printer |
120 |
| Replacing print cartridges |
120 |
| Installing print cartridges |
120 |
| Removing a used print cartridge |
121 |
| Refilling print cartridges |
122 |
| Using genuine Lexmark print cartridges |
122 |
| Aligning print cartridges |
122 |
| Cleaning the print cartridge nozzles |
123 |
| Wiping the print cartridge nozzles and contacts |
123 |
| Preserving the print cartridges |
124 |
| Cleaning the scanner glass |
125 |
| Cleaning the exterior of the printer |
125 |
| Ordering supplies |
126 |
| Ordering print cartridges |
126 |
| Ordering paper and other supplies |
126 |
| Troubleshooting |
128 |
| Setup Troubleshooting |
128 |
| Incorrect language appears on the display |
128 |
| Power button is not lit |
128 |
| Software does not install |
129 |
| Page does not print |
130 |
| Solving printer communication problems |
131 |
| Understanding Warning levels |
132 |
| Removing and reinstalling the software |
132 |
| Enabling the USB port |
132 |
| Print troubleshooting |
133 |
| Improving print quality |
133 |
| Poor text and graphic quality |
134 |
| Poor quality at the edges of the page |
135 |
| Print speed is slow |
136 |
| Partial document or photo prints |
136 |
| Photo smudges |
137 |
| Checking the print cartridges |
137 |
| Ink levels seem incorrect |
137 |
| Ink levels seem to go down too quickly |
138 |
| A blank or incorrect page prints |
138 |
| Characters on printout are missing or unexpected |
138 |
| Colors on printout are faded or differ from colors on the screen |
139 |
| Copied item does not match the original item |
139 |
| Glossy photo paper or transparencies stick together |
140 |
| Page prints with different fonts |
140 |
| Print is too dark or smudged |
141 |
| Printed characters are improperly formed or are not aligned correctly |
141 |
| Printouts have alternating bands of light and dark print |
142 |
| Transparencies or photos contain white lines |
142 |
| Vertical straight lines are not smooth |
142 |
| White lines appear in graphics or solid black areas |
143 |
| Checking the printer status |
143 |
| Checking printer readiness |
144 |
| Settings are not saved |
145 |
| Checking the Spool Settings for banner printing |
145 |
| Resolving font problems |
145 |
| Printer is busy printing another job |
145 |
| Ready or Busy Printing is listed as the status |
146 |
| Printing a test page |
146 |
| Test page does not print |
147 |
| Checking external devices |
148 |
| Removing an external print server |
148 |
| Cable is not connected, is loose, or is damaged |
148 |
| Printer is plugged in but does not print |
149 |
| Printer is trying to print to File |
149 |
| Printer cannot communicate with computers over peer-to-peer network |
149 |
| Printer is not able to communicate with the computer |
151 |
| Problems when copying, scanning, or faxing |
151 |
| Wrong printer is attached |
151 |
| Updating the printer software |
151 |
| Bidirectional communication is not established |
152 |
| Experiencing poor quality or incorrect output |
152 |
| Cannot print from digital camera using PictBridge |
153 |
| Partial 4 x 6 in. (10 x 15 cm) photo prints when using a PictBridge-enabled digital camera |
153 |
| Jams and misfeeds troubleshooting |
154 |
| How to clear and avoid paper jams |
154 |
| Paper jam in the Automatic Document Feeder (ADF) |
154 |
| Paper jam in the printer |
155 |
| Paper jam in the paper support |
156 |
| Paper or specialty media misfeeds |
156 |
| Printer does not feed paper, envelopes, or specialty media |
157 |
| Banner paper jams |
157 |
| Paper continues to jam |
158 |
| Memory card troubleshooting |
158 |
| Memory card cannot be inserted |
158 |
| Nothing happens when memory card is inserted |
159 |
| Copy troubleshooting |
159 |
| Copier does not respond |
159 |
| Scanner unit does not close |
160 |
| Poor copy quality |
160 |
| Partial document or photo copies |
161 |
| Scan troubleshooting |
161 |
| Scanner does not respond |
161 |
| Scan was not successful |
162 |
| Scanning takes too long or freezes the computer |
162 |
| Poor scanned image quality |
163 |
| Partial document or photo scans |
163 |
| Cannot scan to a computer over a network |
164 |
| Fax troubleshooting |
164 |
| Cannot send or receive a fax |
164 |
| Can send but not receive faxes |
166 |
| Can receive but not send faxes |
167 |
| Printer receives a blank fax |
168 |
| Received fax has poor print quality |
168 |
| Caller ID information is not displayed |
169 |
| Fax Error |
169 |
| Fax Mode Unsupported |
169 |
| Remote Fax Error |
169 |
| Phone Line Busy |
170 |
| Phone Line Error |
171 |
| Error messages on the printer display |
171 |
| Alignment Error |
172 |
| Cartridge Error (1102, 1203, 1204, or 120F) |
172 |
| Black Ink Low / Color Ink Low / Photo Ink Low |
173 |
| Clear Carrier Jam |
173 |
| Cover Open |
173 |
| Error 1104 |
173 |
| Left Cartridge Error / Right Cartridge Error |
174 |
| Left Cartridge Incorrect / Right Cartridge Incorrect |
174 |
| Left Cartridge Missing / Right Cartridge Missing |
174 |
| Memory Failure |
174 |
| No images have been selected |
175 |
| No photo/paper size selection has been made |
175 |
| Could not detect a proof sheet |
175 |
| No proof sheet information |
175 |
| No valid photo image files detected |
175 |
| Only one photo enhancement may be chosen at a time |
176 |
| Only one photo/size selection can be chosen at a time |
176 |
| Photo size error. Photo must fit on page. |
176 |
| PictBridge communications error |
176 |
| Please remove camera to use your memory card |
176 |
| Some photos removed from card by host |
176 |
| Problems reading the memory card |
176 |
| Error messages on the computer screen |
177 |
| Clearing error messages |
177 |
| Left/Right Cartridge Missing |
177 |
| Communication not available |
177 |
| General Printing Problem |
178 |
| Ink Low |
178 |
| Out of Memory |
178 |
| Out of Paper |
178 |
| Fixing a printing failure |
178 |
| Unsupported file types found on memory card |
179 |
| Paper Jam |
179 |
| Multiple All-In-Ones found |
179 |
| Black Cartridge replacement required |
179 |
| Color Cartridge replacement required |
179 |
| Black and Color Cartridge replacement required |
180 |
| Notices |
181 |
| Product information |
181 |
| Edition notice |
181 |
| UNITED STATES GOVERNMENT RIGHTS |
182 |
| Trademarks |
182 |
| Licensing notices |
182 |
| Federal Communications Commission (FCC) compliance information statement |
182 |
| European Community (EC) directives conformity |
183 |
| Noise emission levels |
183 |
| Waste from Electrical and Electronic Equipment (WEEE) directive |
184 |
| Product disposal |
184 |
| Temperature information |
184 |
| Federal Communications Commission (FCC) compliance information statement |
184 |
| Notice to users of the Canadian telephone network |
185 |
| Notice to users of the New Zealand telephone network |
186 |
| South Africa telecommunications notice |
186 |
| Power consumption |
187 |
| Product power consumption |
187 |
| Power Saver |
188 |
| Off mode |
188 |
| Total energy usage |
188 |
| Statement of Limited Warranty |
188 |
| LEXMARK LICENSE AGREEMENTS |
190 |