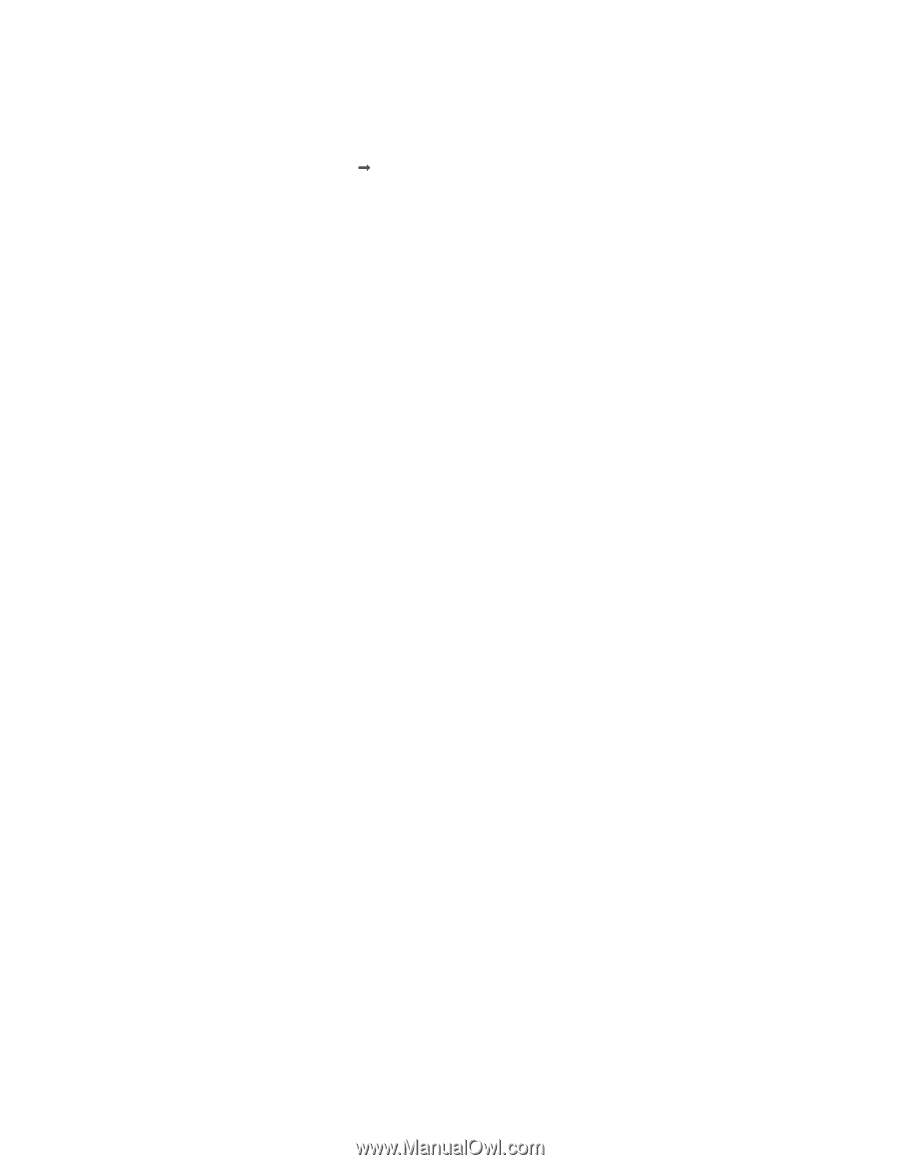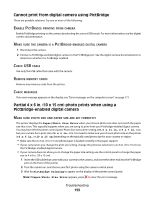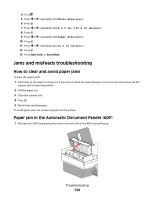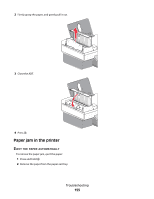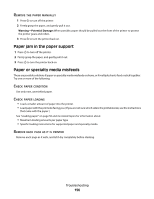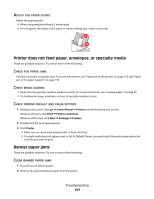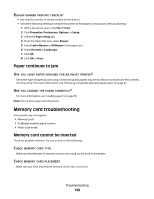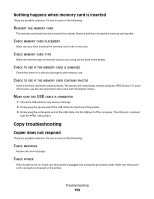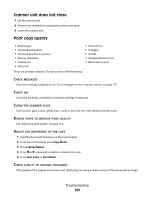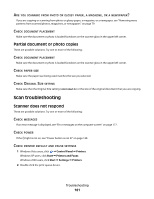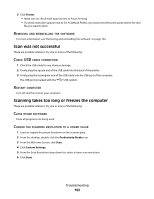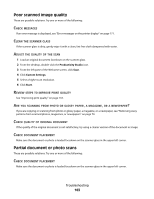Lexmark 5470 User's Guide - Page 158
Paper continues to jam, Memory card troubleshooting, Memory card cannot be inserted - review
 |
UPC - 734646010801
View all Lexmark 5470 manuals
Add to My Manuals
Save this manual to your list of manuals |
Page 158 highlights
REVIEW BANNER PRINTING CHECKLIST • Use only the number of sheets needed for the banner. • Select the following settings to enable the printer to feed paper continuously without jamming: 1 With a document open, click File Œ Print. 2 Click Properties, Preferences, Options, or Setup. 3 Select the Paper Setup tab. 4 From the Paper Size area, select Banner. 5 Select Letter Banner or A4 Banner as the paper size. 6 Select Portrait or Landscape. 7 Click OK. 8 Click OK or Print. Paper continues to jam ARE YOU USING PAPER DESIGNED FOR AN INKJET PRINTER? Check the type of paper you are using. Some low-quality papers may be too thin or too slick to be fed correctly into the printer. For more information, see "Choosing compatible specialty paper types" on page 61. ARE YOU LOADING THE PAPER CORRECTLY? For more information, see "Loading paper" on page 50. Note: Do not force paper into the printer. Memory card troubleshooting Your printer may not support: • Memory Cards • PictBridge-enabled digital camera • Photo Card mode Memory card cannot be inserted These are possible solutions. Try one or more of the following: CHECK MEMORY CARD TYPE Make sure that the type of memory card you are using can be used in the printer. CHECK MEMORY CARD PLACEMENT Make sure you have inserted the memory card in the correct slot. Troubleshooting 158