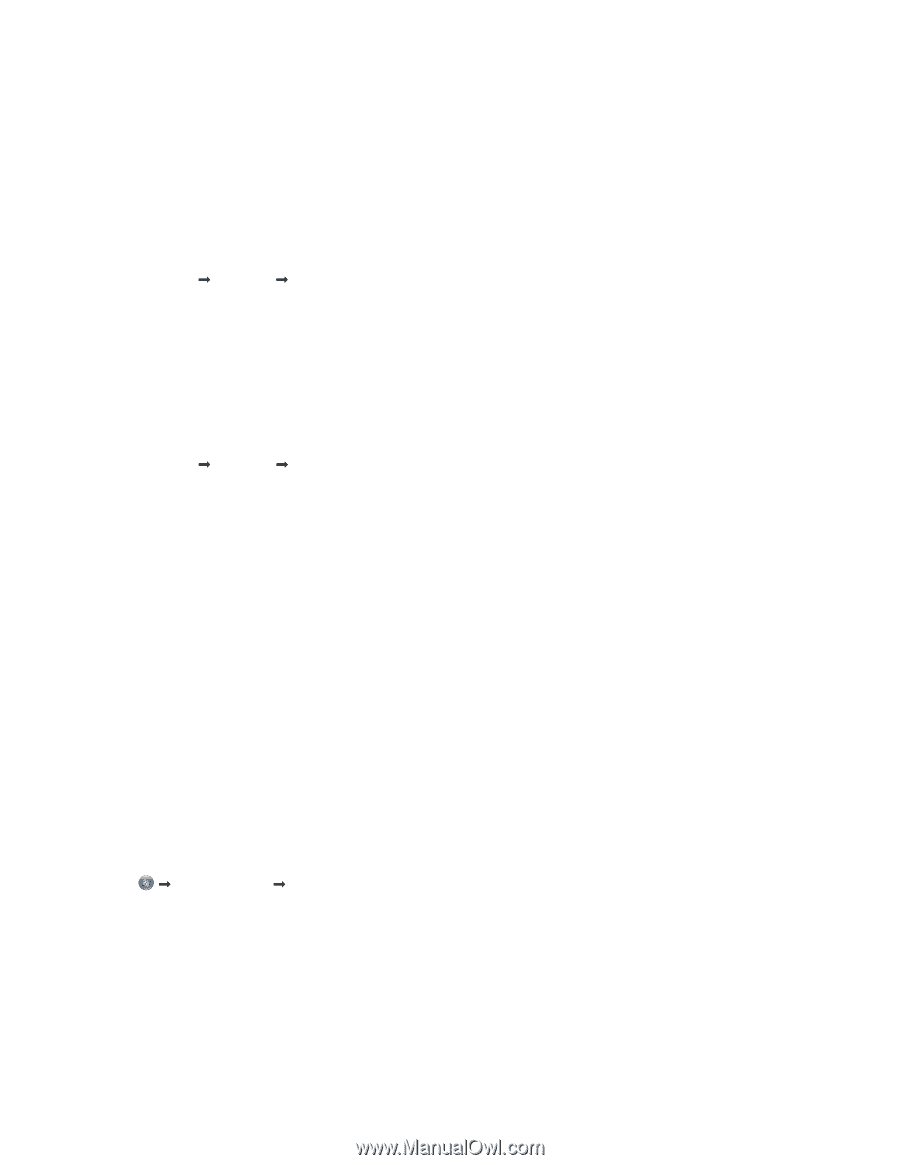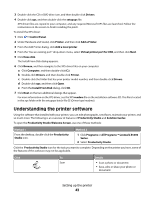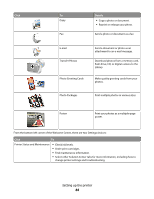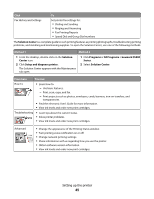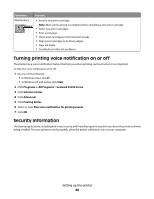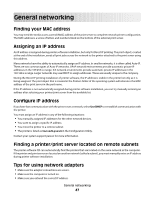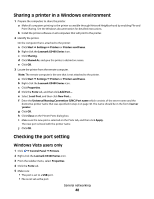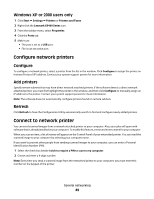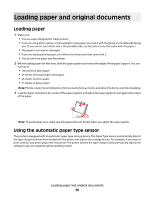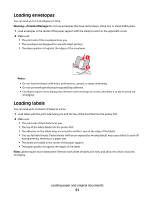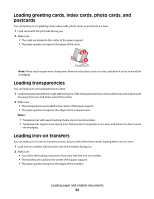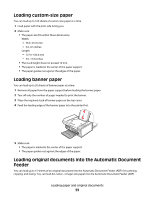Lexmark 5470 User's Guide - Page 48
Sharing a printer in a Windows environment, Checking the port setting, Windows Vista users only - series
 |
UPC - 734646010801
View all Lexmark 5470 manuals
Add to My Manuals
Save this manual to your list of manuals |
Page 48 highlights
Sharing a printer in a Windows environment 1 Prepare the computers to share the printer. a Make all computers printing to the printer accessible through Network Neighborhood by enabling File and Print Sharing. See the Windows documentation for detailed instructions. b Install the printer software on all computers that will print to the printer. 2 Identify the printer. On the computer that is attached to the printer: a Click Start Œ Settings Œ Printers or Printers and Faxes. b Right-click the Lexmark X5400 Series icon. c Click Sharing. d Click Shared As, and give the printer a distinctive name. e Click OK. 3 Locate the printer from the remote computer. Note: The remote computer is the one that is not attached to the printer. a Click Start Œ Settings Œ Printers or Printers and Faxes. b Right-click the Lexmark X5400 Series icon. c Click Properties. d Click the Ports tab, and then click Add Port.... e Select Local Port, and then click New Port.... f Enter the Universal Naming Convention (UNC) Port name which consists of the server name and the distinctive printer name that was specified in step 2 on page 48. The name should be in the form \\server \printer. g Click OK. h Click Close on the Printer Ports dialog box. i Make sure the new port is selected on the Ports tab, and then click Apply. The new port is listed with the printer name. j Click OK. Checking the port setting Windows Vista users only 1 Click Œ Control Panel Œ Printers. 2 Right-click the Lexmark X5400 Series icon. 3 From the sidebar menu, select Properties. 4 Click the Ports tab. 5 Make sure: • The port is set to a USB port. • File is not set as the port. General networking 48