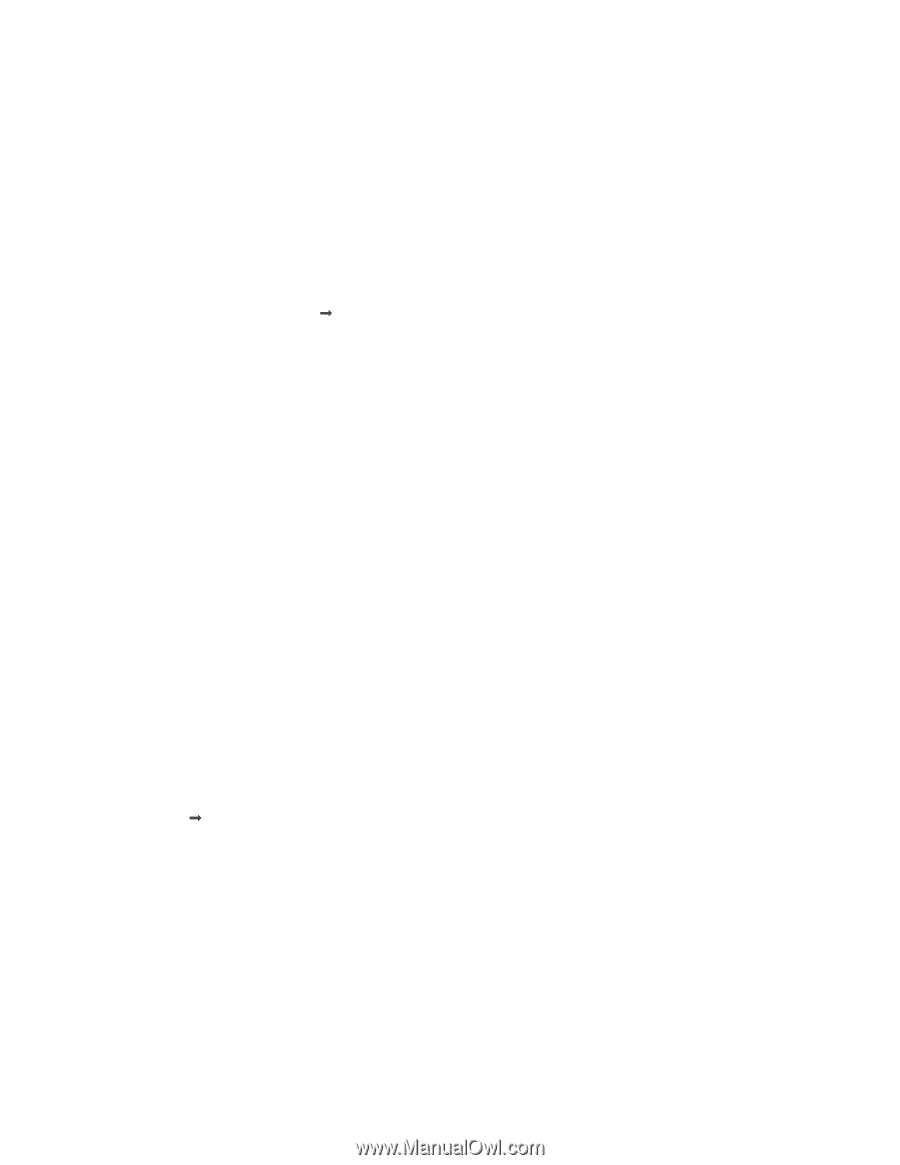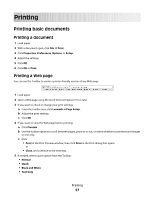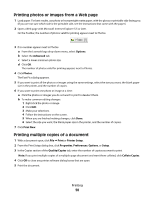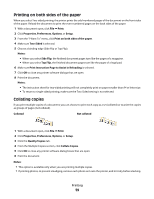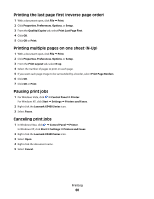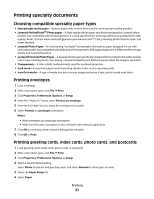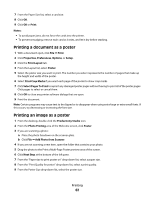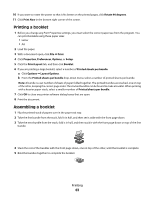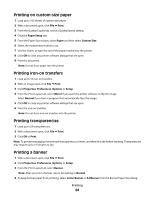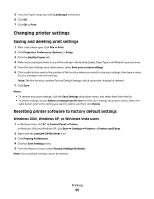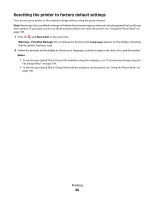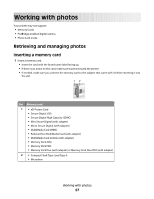Lexmark 5470 User's Guide - Page 62
Printing a document as a poster, Add Photo from Scanner
 |
UPC - 734646010801
View all Lexmark 5470 manuals
Add to My Manuals
Save this manual to your list of manuals |
Page 62 highlights
7 From the Paper Size list, select a card size. 8 Click OK. 9 Click OK or Print. Notes: • To avoid paper jams, do not force the cards into the printer. • To prevent smudging, remove each card as it exits, and let it dry before stacking. Printing a document as a poster 1 With a document open, click File Œ Print. 2 Click Properties, Preferences, Options, or Setup. 3 Click the Print Layout tab. 4 From the Layout list, select Poster. 5 Select the poster size you want to print. The number you select represents the number of pages that make up the height and width of the poster. 6 Select Print Crop Marks if you want each page of the poster to show crop marks. 7 Click Select Pages To Print to reprint any damaged poster pages without having to print all of the poster pages. Click pages to select or cancel them. 8 Click OK to close any printer software dialogs that are open. 9 Print the document. Note: Certain programs may cause text to be clipped or to disappear when using extra-large or extra-small fonts. If this occurs, try decreasing or increasing the font size. Printing an image as a poster 1 From the desktop, double-click the Productivity Studio icon. 2 From the Photo Printing area of the Welcome screen, click Poster. 3 If you are scanning a photo: a Place the photo facedown on the scanner glass. b Click File Œ Add Photo from Scanner. 4 If you are not scanning a new item, open the folder that contains your photo. 5 Drag the photo to the Print a Multi-Page Poster preview area of the screen. 6 Click Next Step at the bottom of the left pane. 7 From the "Paper size to print poster on" drop-down list, select a paper size. 8 From the "Print Quality for poster" drop-down list, select a print quality. 9 From the Poster Size drop-down list, select the poster size. Printing 62