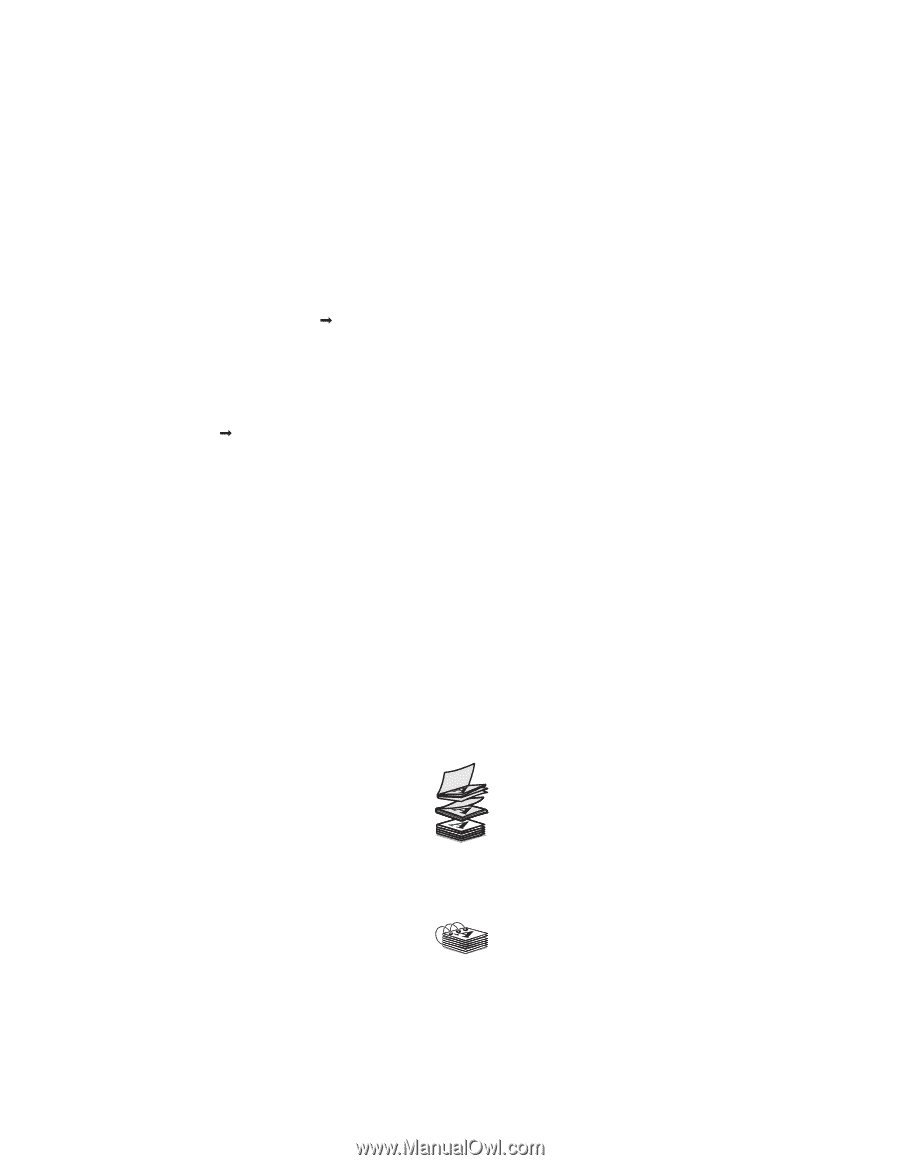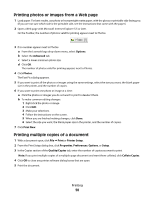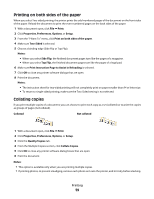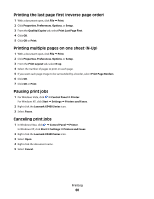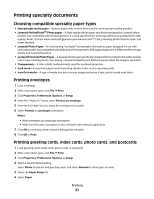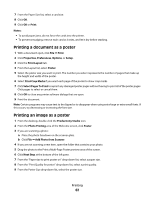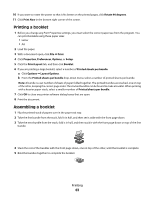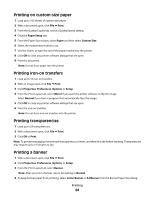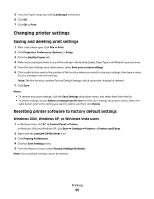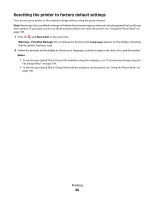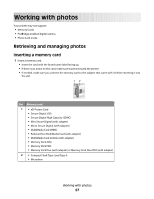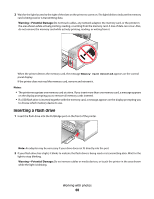Lexmark 5470 User's Guide - Page 63
Printing a booklet, Assembling a booklet, Rotate 90 degrees, Print Now, Print, Properties, Preferences
 |
UPC - 734646010801
View all Lexmark 5470 manuals
Add to My Manuals
Save this manual to your list of manuals |
Page 63 highlights
10 If you want to rotate the poster so that it fits better on the printed pages, click Rotate 90 degrees. 11 Click Print Now in the bottom right corner of the screen. Printing a booklet 1 Before you change any Print Properties settings, you must select the correct paper size from the program. You can print booklets using these paper sizes: • Letter • A4 2 Load the paper. 3 With a document open, click File Œ Print. 4 Click Properties, Preferences, Options, or Setup. 5 Click the Print Layout tab, and then click Booklet. 6 If you are printing a large booklet, select a number of Printed sheets per bundle. a Click Options Œ Layout Options. b From the Printed sheets per bundle drop-down menu, select a number of printed sheets per bundle. Note: A bundle is a set number of sheets of paper folded together. The printed bundles are stacked, one on top of the other, keeping the correct page order. The stacked bundles can be bound to make a booklet. When printing with a heavier paper stock, select a smaller number of Printed sheets per bundle. 7 Click OK to close any printer software dialog boxes that are open. 8 Print the document. Assembling a booklet 1 Flip the printed stack of papers over in the paper exit tray. 2 Take the first bundle from the stack, fold it in half, and then set it aside with the front page down. 3 Take the next bundle from the stack, fold it in half, and then stack it with the front page down on top of the first bundle. 4 Stack the rest of the bundles with the front page down, one on top of the other, until the booklet is complete. 5 Bind the bundles together to complete the booklet. Printing 63