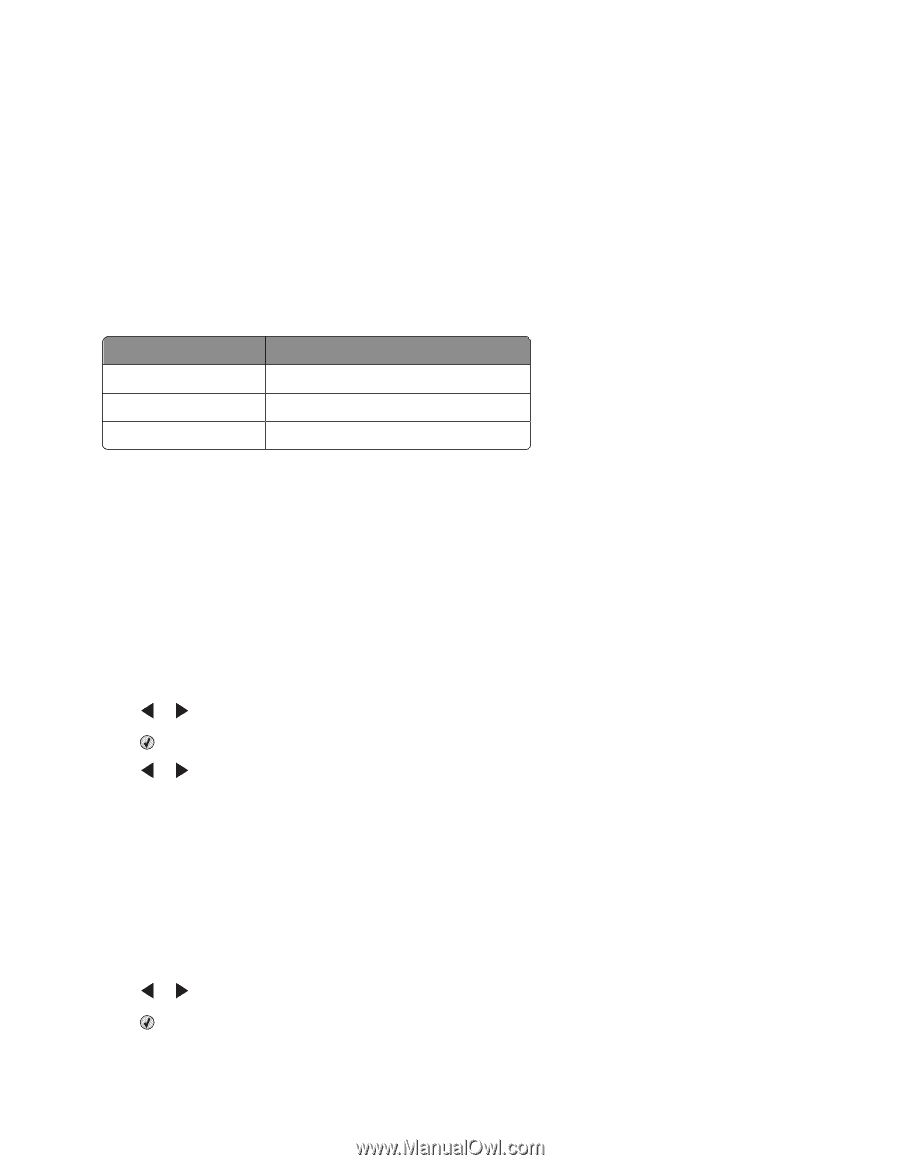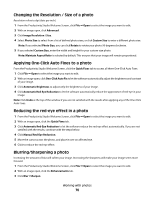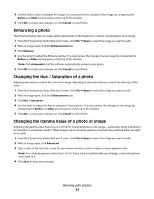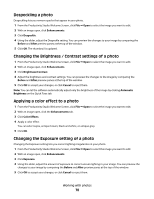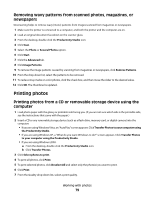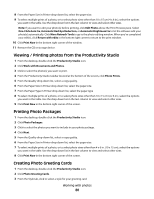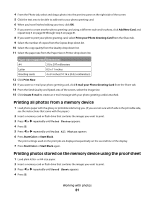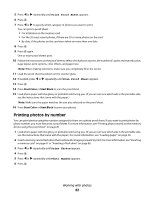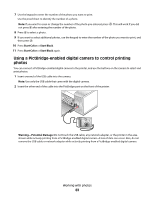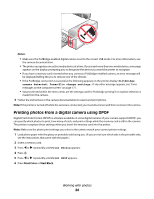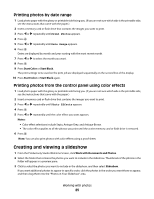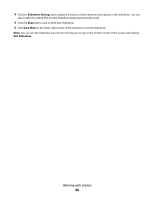Lexmark 5470 User's Guide - Page 81
Printing all photos from a memory device
 |
UPC - 734646010801
View all Lexmark 5470 manuals
Add to My Manuals
Save this manual to your list of manuals |
Page 81 highlights
4 From the Photo tab, select and drag a photo into the preview pane on the right side of the screen. 5 Click the text area to be able to add text to your photo greeting card. 6 When you have finished editing your text, click OK. 7 If you want to create another photo greeting card using a different style and/or photo, click Add New Card, and repeat step 3 on page 80 through step 6 on page 81. 8 If you want to print your photo greeting card, select Print your Photo Greeting Card from the Share tab. 9 Select the number of copies from the Copies drop-down list. 10 Select the copy quality from the Quality drop-down list. 11 Select the paper size from the Paper Size in Printer drop-down list. Paper sizes supported Dimensions A4 210 x 297 millimeters Letter 8.5 x 11 inches Greeting cards 4 x 8 inches (10.16 x 20.32 centimeters) 12 Click Print Now. 13 If you want to e-mail your photo greeting card, click E-mail your Photo Greeting Card from the Share tab. 14 From the Send Quality and Speed area of the screen, select the image size. 15 Click Create E-mail to create an e-mail message with your photo greeting card(s) attached. Printing all photos from a memory device 1 Load photo paper with the glossy or printable side facing you. (If you are not sure which side is the printable side, see the instructions that came with the paper.) 2 Insert a memory card or flash drive that contains the images you want to print. 3 Press or repeatedly until Print Photos appears. 4 Press . 5 Press or repeatedly until Print All Photos appears. 6 Press Start Color or Start Black. The print settings used on the print job are displayed sequentially on the second line of the display. 7 Press Start Color or Start Black again. Printing photos stored on the memory device using the proof sheet 1 Load plain letter- or A4-size paper. 2 Insert a memory card or flash drive that contains the images you want to print. 3 Press or repeatedly until Proof Sheet appears. 4 Press . Working with photos 81