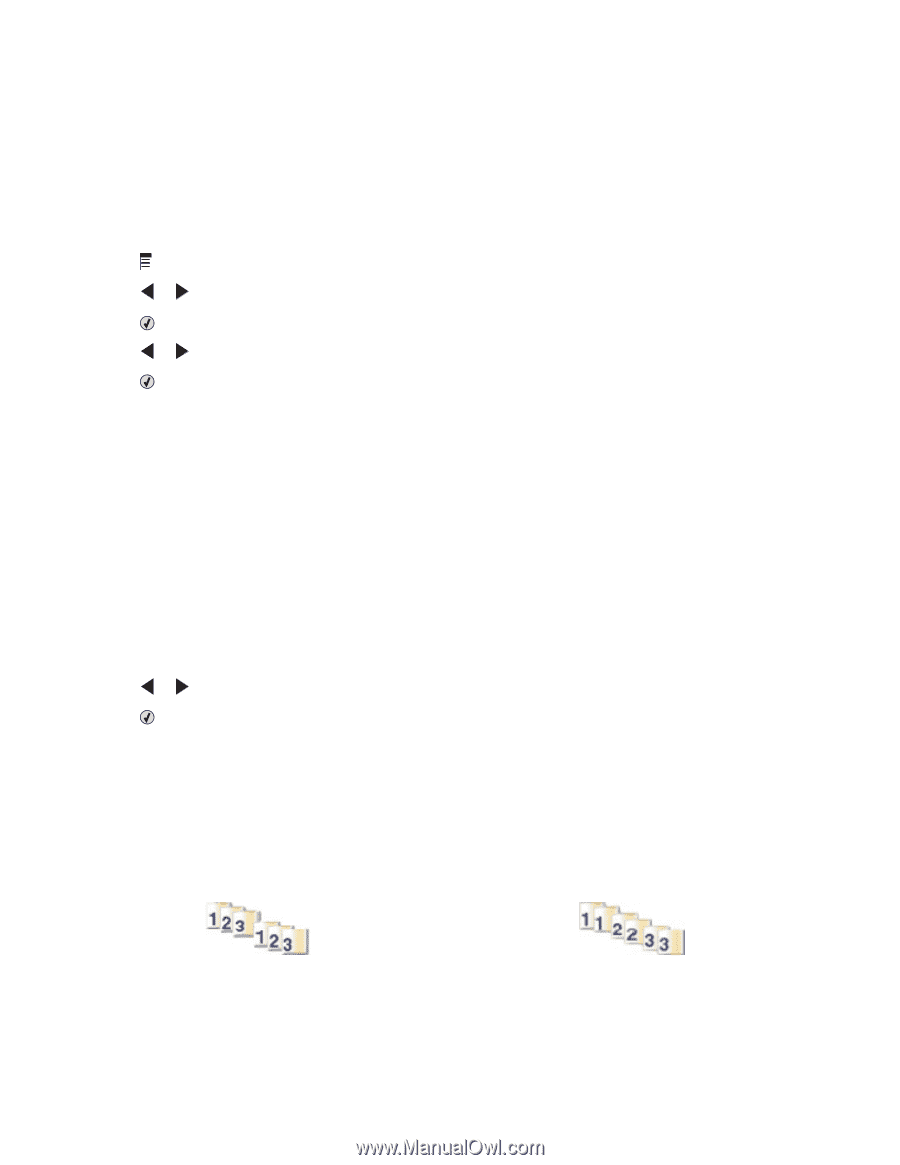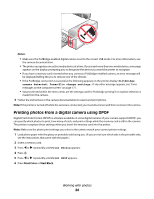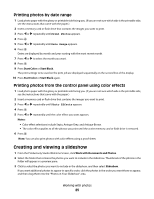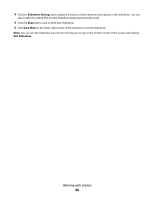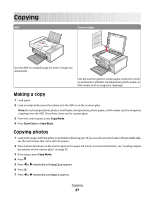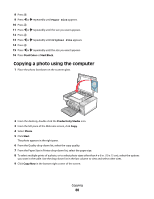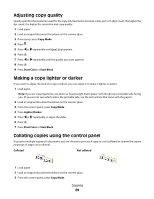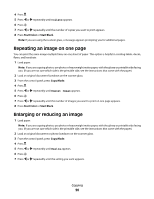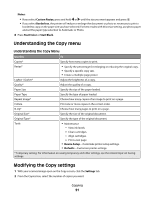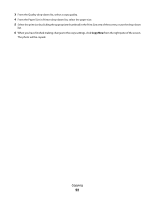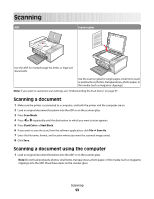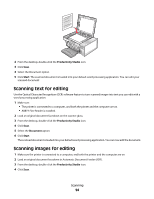Lexmark 5470 User's Guide - Page 89
Adjusting copy quality, Making a copy lighter or darker, Collating copies using the control panel
 |
UPC - 734646010801
View all Lexmark 5470 manuals
Add to My Manuals
Save this manual to your list of manuals |
Page 89 highlights
Adjusting copy quality Quality specifies the resolution used for the copy job. Resolution involves a dots-per-inch (dpi) count; the higher the dpi count, the higher the resolution and copy quality. 1 Load paper. 2 Load an original document facedown on the scanner glass. 3 If necessary, press Copy Mode. 4 Press . 5 Press or repeatedly until Quality appears. 6 Press . 7 Press or repeatedly until the quality you want appears. 8 Press . 9 Press Start Color or Start Black. Making a copy lighter or darker If you want to adjust the look of a copy or photo, you can adjust it to make it lighter or darker. 1 Load paper. Note: If you are copying photos, use photo or heavyweight matte paper, with the glossy or printable side facing you. (If you are not sure which side is the printable side, see the instructions that came with the paper.) 2 Load an original document facedown on the scanner glass. 3 From the control panel, press Copy Mode. 4 Press Lighter/Darker. 5 Press or repeatedly to adjust the slider. 6 Press . 7 Press Start Color or Start Black. Collating copies using the control panel If you print multiple copies of a document, you can choose to print each copy as a set (collated) or to print the copies as groups of pages (not collated). Collated Not collated 1 Load paper. 2 Load an original document facedown on the scanner glass. 3 From the control panel, press Copy Mode. Copying 89