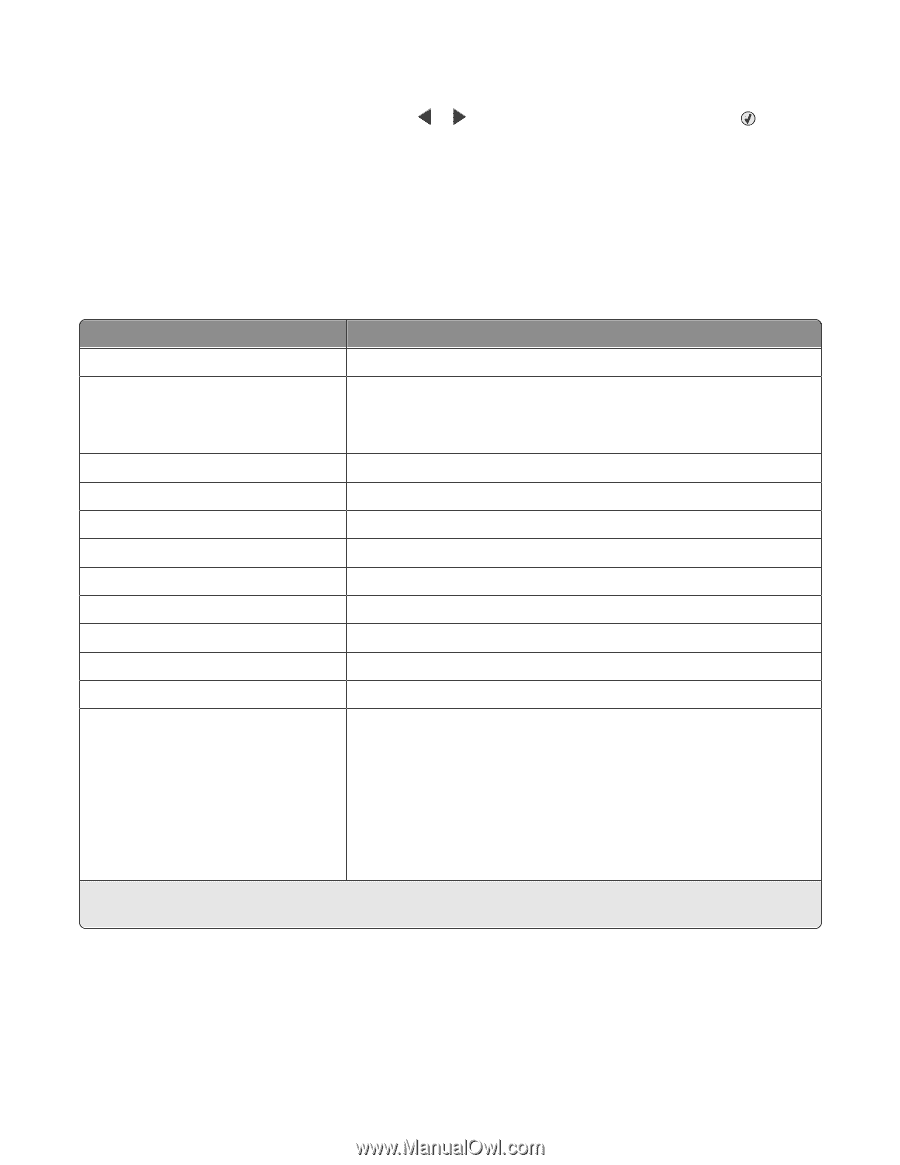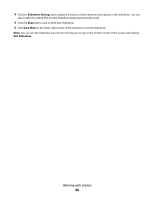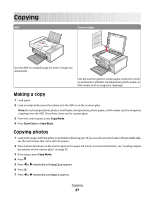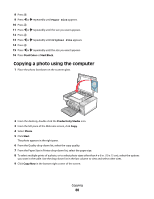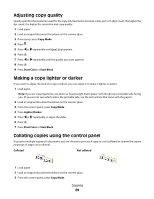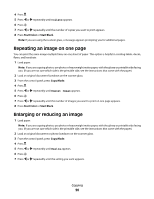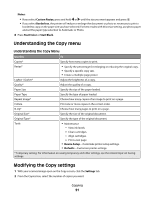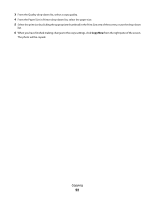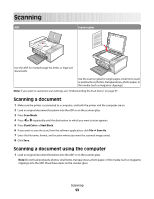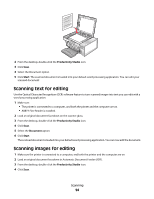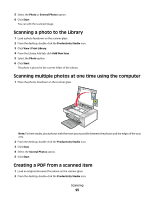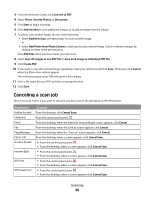Lexmark 5470 User's Guide - Page 91
Understanding the Copy menu, Modifying the Copy settings
 |
UPC - 734646010801
View all Lexmark 5470 manuals
Add to My Manuals
Save this manual to your list of manuals |
Page 91 highlights
Notes: • If you select Custom Resize, press and hold or until the size you want appears and press . • If you select Borderless, the printer will reduce or enlarge the document or photo as necessary to print a borderless copy on the paper size you have selected. For best results with this resize setting, use photo paper and set the paper type selection to Automatic or Photo. 8 Press Start Color or Start Black. Understanding the Copy menu Understanding the Copy Menu Use this To Copies* Specify how many copies to print. Resize* • Specify the percentage for enlarging or reducing the original copy. • Specify a specific copy size. • Create a multiple-page poster. Lighter / Darker* Adjust the brightness of a copy. Quality* Adjust the quality of a copy. Paper Size Specify the size of the paper loaded. Paper Type Specify the type of paper loaded. Repeat Image* Choose how many copies of an image to print on a page. Collate Print one or more copies in the correct order. N-Up* Choose how many pages to print on a page. Original Size* Specify the size of the original document. Original Type* Specify the type of the original document. Tools • Maintenance - View ink levels. - Clean cartridges. - Align cartridges. - Print a test page. • Device Setup-Customize printer setup settings. • Defaults-Customize printer settings. * Temporary setting. For information on saving temporary and other settings, see the related topic on Saving settings. Modifying the Copy settings 1 With your scanned image open on the Copy screen, click the Settings tab. 2 From the Copies box, select the number of copies you want. Copying 91