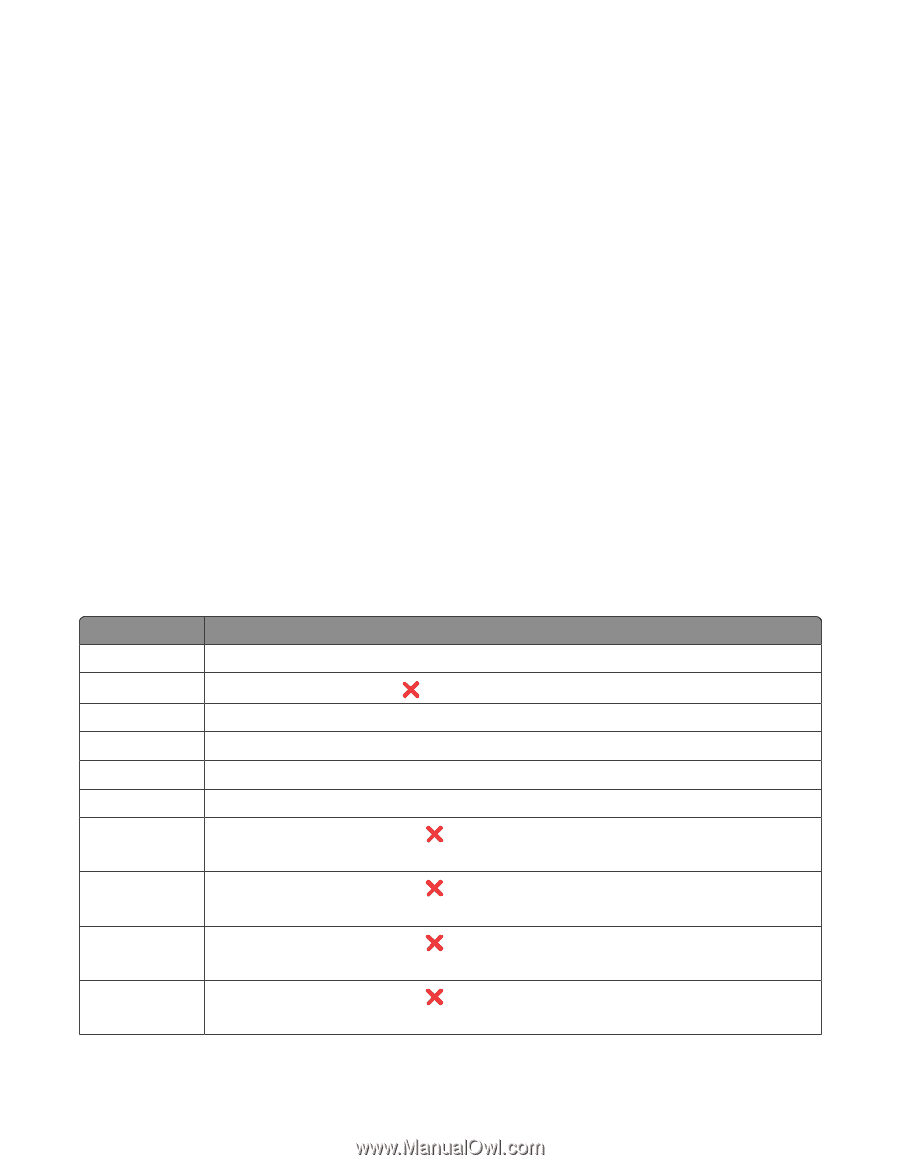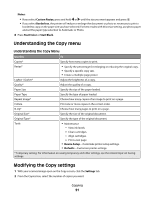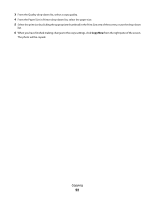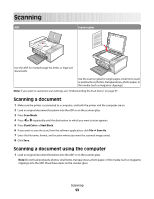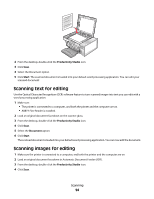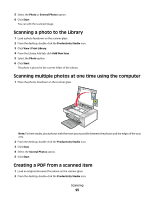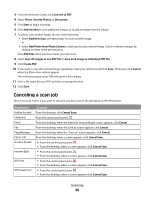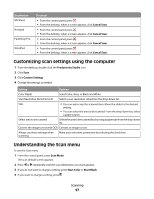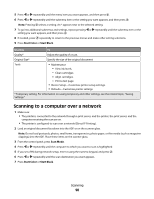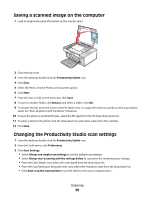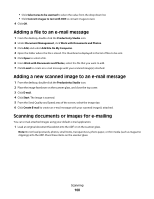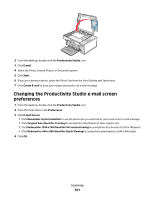Lexmark 5470 User's Guide - Page 96
Canceling a scan job, Add Photo from Photo Library
 |
UPC - 734646010801
View all Lexmark 5470 manuals
Add to My Manuals
Save this manual to your list of manuals |
Page 96 highlights
3 From the Welcome Screen, click Convert to PDF. 4 Select Photo, Several Photos, or Document. 5 Click Start to begin scanning. 6 Click Add Another to scan additional images, or to add an image from the Library. 7 To add or scan another image, do one of the following: • Select Add New Scan and repeat step 3 to scan another image or • Select Add Photo from Photo Library to add a previously scanned image. Select or deselect images by clicking on them in the preview pane. Click Add Files when you have made your selections. 8 Select Save all images as one PDF file or Save each image as individual PDF file. 9 Click Create PDF. 10 If you want to save the scanned image separately, make your selections and click Save. Otherwise, click Cancel when the Photo Save options appear. The software prepares your PDF and opens a Save dialog. 11 Enter a file name for your PDF and select a storage location. 12 Click Save. Canceling a scan job Once a scan job is sent, if you want to cancel it, you must cancel the job based on the destination: Destination Adobe Acrobat Clipboard Email File PageManager Photo Edit Acrobat Reader Internet Expl. MS Paint MS PowerPoint To cancel From the desktop, click Cancel Scan. From the control panel, press . From the desktop, when the Internet Connect Wizard screen appears, click Cancel. From the desktop, when the Save as screen appears, click Cancel. From the desktop, when the "Save as" screen appears, click Cancel. From the desktop, when a screen appears, click Cancel Scan. • From the control panel, press . • From the desktop, when a screen appears, click Cancel Scan. • From the control panel, press . • From the desktop, when a screen appears, click Cancel Scan. • From the control panel, press . • From the desktop, when a screen appears, click Cancel Scan. • From the control panel, press . • From the desktop, when a screen appears, click Cancel Scan. Scanning 96