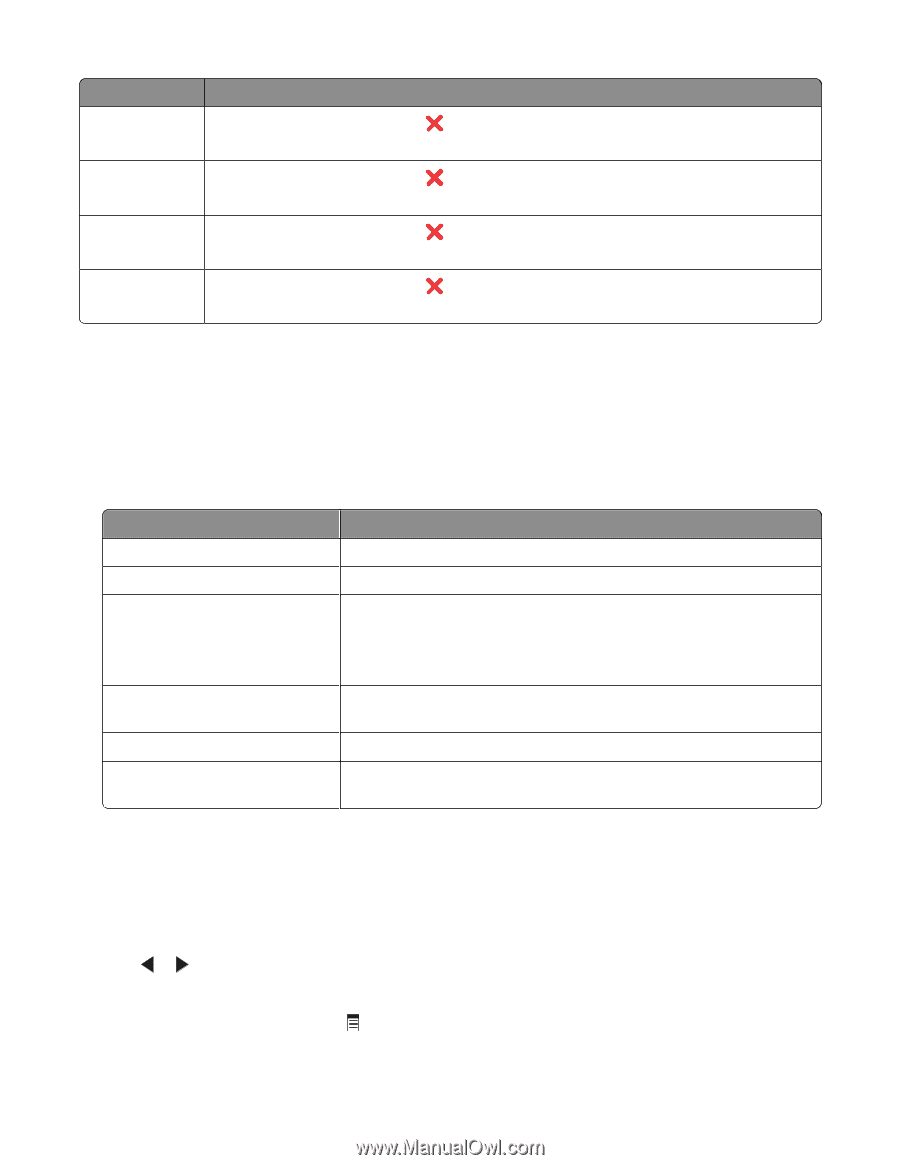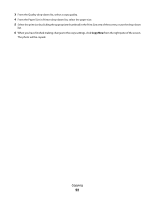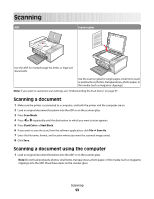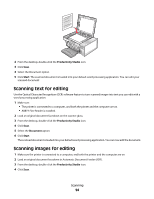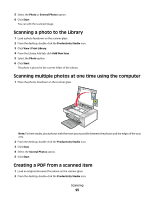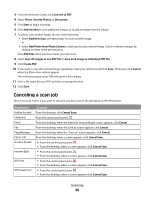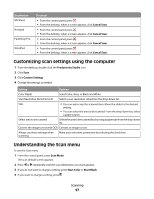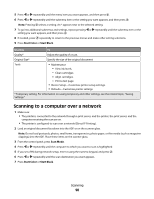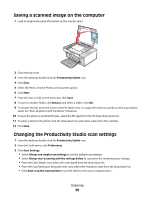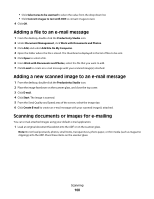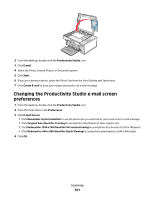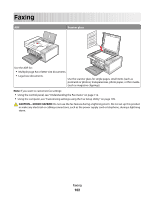Lexmark 5470 User's Guide - Page 97
Customizing scan settings using the computer, Understanding the Scan menu, Cancel Scan
 |
UPC - 734646010801
View all Lexmark 5470 manuals
Add to My Manuals
Save this manual to your list of manuals |
Page 97 highlights
Destination MS Word Notepad PaintShop Pro WordPad To cancel • From the control panel, press . • From the desktop, when a screen appears, click Cancel Scan. • From the control panel, press . • From the desktop, when a screen appears, click Cancel Scan. • From the control panel, press . • From the desktop, when a screen appears, click Cancel Scan. • From the control panel, press . • From the desktop, when a screen appears, click Cancel Scan. Customizing scan settings using the computer 1 From the desktop, double-click the Productivity Studio icon. 2 Click Scan. 3 Click Custom Settings. 4 Change the settings as needed. Setting Options Color Depth Select Color, Grey, or Black and White. Scan Resolution (Dots Per Inch) Select a scan resolution value from the drop-down list. Size • You can auto-crop the scanned item. Move the slider to the desired setting. • You can select the area to be scanned. From the drop-down list, select a paper source. Select area to be scanned Select the area to be scanned by choosing a paper size from the drop-down list. Convert the image to text with OCR Convert an image to text. Always use these settings when Make your selections permanent by selecting the check box. scanning Understanding the Scan menu To use the Scan menu: 1 From the control panel, press Scan Mode. The scan default screen appears. 2 Press or repeatedly until the scan destination you want appears. 3 If you do not want to change a setting, press Start Color or Start Black. 4 If you want to change a setting, press . Scanning 97