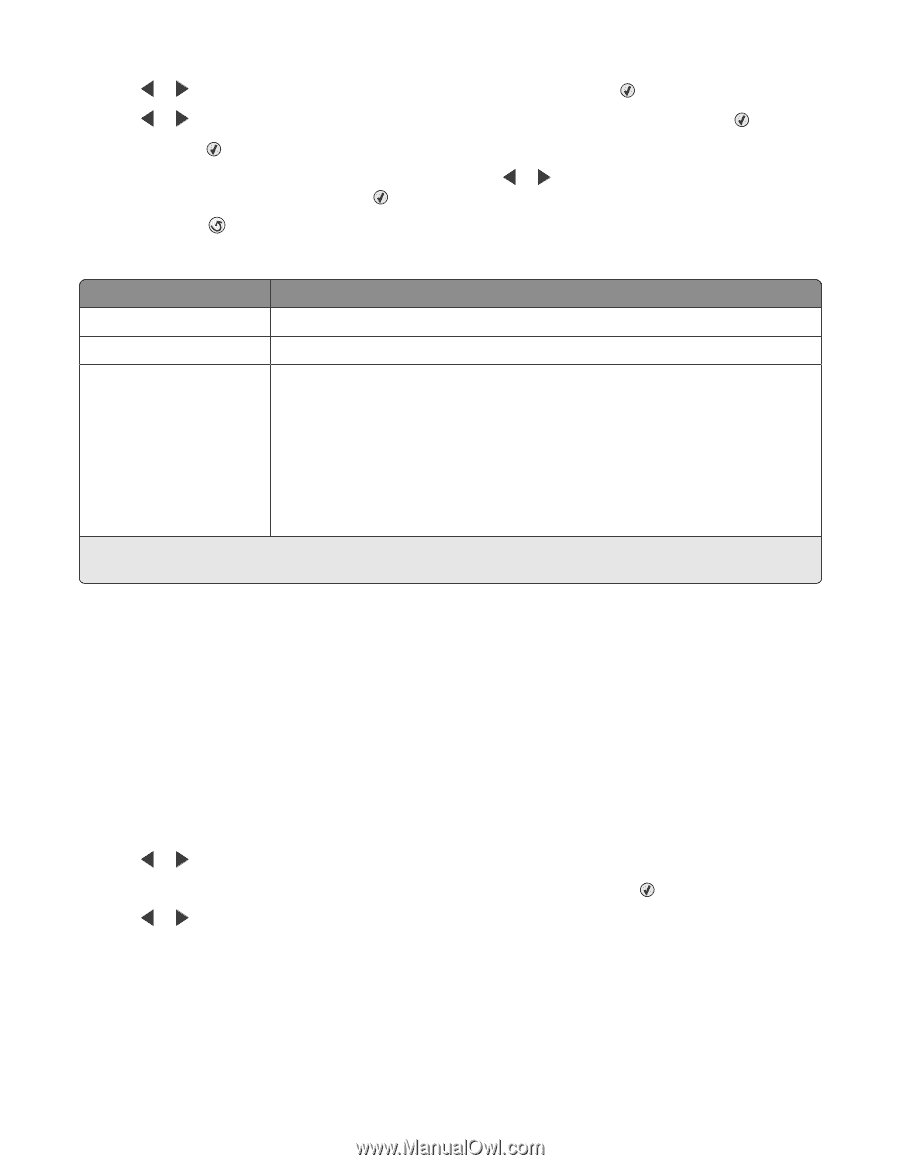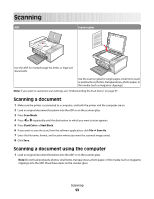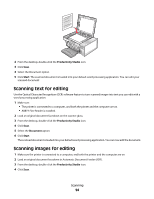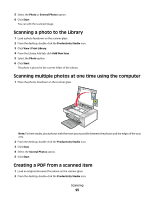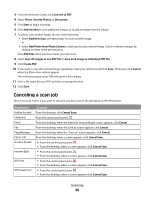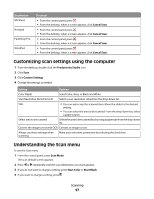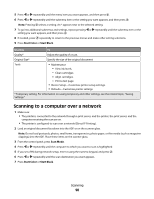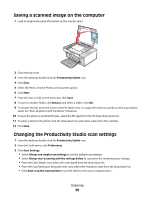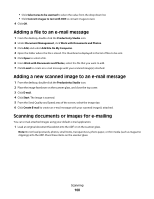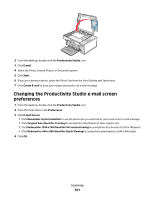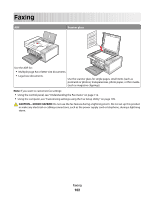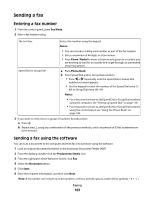Lexmark 5470 User's Guide - Page 98
Scanning to a computer over a network, Start Color, Start Black, Scan Mode
 |
UPC - 734646010801
View all Lexmark 5470 manuals
Add to My Manuals
Save this manual to your list of manuals |
Page 98 highlights
5 Press or repeatedly until the menu item you want appears, and then press . 6 Press or repeatedly until the submenu item or the setting you want appears, and then press . Note: Pressing selects a setting. An * appears next to the selected setting. 7 To go into additional submenus and settings, repeat pressing or repeatedly until the submenu item or the setting you want appears, and then press . 8 If needed, press repeatedly to return to the previous menus and make other setting selections. 9 Press Start Color or Start Black. Use this To Quality* Adjust the quality of a scan. Original Size* Specify the size of the original document. Tools • Maintenance - View ink levels. - Clean cartridges. - Align cartridges. - Print a test page. • Device Setup-Customize printer setup settings. • Defaults-Customize printer settings. * Temporary setting. For information on saving temporary and other settings, see the related topic, "Saving Settings." Scanning to a computer over a network 1 Make sure: • The printer is connected to the network through a print server, and the printer, the print server, and the computer receiving the scan are on. • The printer is configured to scan over a network (Direct IP Printing). 2 Load an original document facedown into the ADF or on the scanner glass. Note: Do not load postcards, photos, small items, transparencies, photo paper, or thin media (such as magazine clippings) into the ADF. Place these items on the scanner glass. 3 From the control panel, press Scan Mode. 4 Press or repeatedly until the computer to which you want to scan is highlighted. 5 If you set a PIN during network setup, enter it using the numeric keypad, and press . 6 Press or repeatedly until the scan destination you want appears. 7 Press Start Color or Start Black. Scanning 98