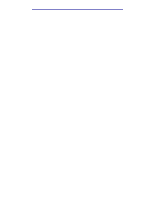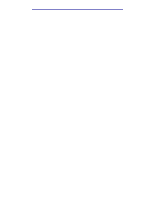Lexmark 5500 User's Guide
Lexmark 5500 Manual
 |
View all Lexmark 5500 manuals
Add to My Manuals
Save this manual to your list of manuals |
Lexmark 5500 manual content summary:
- Lexmark 5500 | User's Guide - Page 1
X4500, 5500, X7500 MFP Options User's Guide October 2002 www.lexmark.com - Lexmark 5500 | User's Guide - Page 2
740 West New Circle Road, Lexington, Kentucky 40550, U.S.A. In the United Kingdom and Eire, send to Lexmark International Ltd., Marketing and Services Department, Westhorpe House, Westhorpe, Marlow Bucks SL7 3RQ. Lexmark may use or distribute any of the information you supply in any way it believes - Lexmark 5500 | User's Guide - Page 3
Contents Chapter 1: Getting started 1 How do I use the touch screen 1 How do I use the numeric keypad and buttons 2 How do I scan from the scanner bed 3 How do I log in 3 How do I access online help 3 Chapter 2: Copying 4 How do I make a quick copy 4 How do I cancel a copy job 4 ...while - Lexmark 5500 | User's Guide - Page 4
page 28 How do I change the fax resolution 29 How do I adjust the lighter/darker setting 29 Chapter 4: Printing 30 How do I access the virtual printer operator panel 30 How do I cancel a print job 31 How do I print confidential jobs 32 How do I delete confidential jobs 33 How do I print - Lexmark 5500 | User's Guide - Page 5
Contents How do I improve the image quality 40 How do I reduce the file size 41 How do I change the scan file type 42 How do I scan in color 43 How do I create an e-mail shortcut 44 How do I create a FTP shortcut 44 How do I use other scan methods 45 How do I set up and use Scan to PC - Lexmark 5500 | User's Guide - Page 6
a profile does not exist, this icon will not be displayed. • Touch the Key icon to access the virtual printer operator panel and add administrator settings. • Review the display window for current multifunction printer (MFP) status and messages. • Touch Tips to access online help. Getting started 1 - Lexmark 5500 | User's Guide - Page 7
Getting started How do I use the numeric keypad and buttons? Use the numeric keypad and buttons to enter information and send commands to the MFP, such as copy, stop, or clear a job. Numeric keypad Backspace button Dial pause button Start button Clear All button Stop button • Press Start to - Lexmark 5500 | User's Guide - Page 8
Getting started How do I scan from the scanner bed? Use the scanner bed, or glass, portion of the scanner for original documents, such as books, that are unsuitable for the automatic document feeder. 1 Lift the document feeder cover. 2 Place your original document face down on the glass. 3 Close the - Lexmark 5500 | User's Guide - Page 9
2 Copying How do I make a quick copy? 1 Load your original document in the MFP. 2 Use the numeric keypad to specify the number of copies you want. 3 Press Start. Note: If you are unsatisfied with the quality of the copy, see "How do I improve the copy quality?" on page 21. How do I cancel a copy job - Lexmark 5500 | User's Guide - Page 10
Copying ...while the copies are printing 1 Touch the Key icon. 2 Touch Printer Operator Panel. 3 Touch Menu or until you see JOB MENU Cancel Job and then touch Select. . JOB MENU Cancel Job 1 Menu 2 Select 3 Return 4 Go 5 Stop 6 4 - Lexmark 5500 | User's Guide - Page 11
available, you may want to use the multipurpose feeder to make your copies. See "How do I copy to the multipurpose feeder?" on page 8 for detailed instructions. How do I copy from one size to another size? 6 - Lexmark 5500 | User's Guide - Page 12
Copying How do I make transparencies? 1 Load your original document in the MFP. 2 From the home screen, touch the Copy icon. 3 Touch Copy to: and then touch the tray that contains transparencies. For example: Letter (8 1/2" x 11") Transparency Tray 1 Note: If you do not see Transparency as an option - Lexmark 5500 | User's Guide - Page 13
original document in the MFP. 2 Load the type of paper you want your copies to be printed on into the multipurpose feeder (refer to your printer Setup Guide for the location.) 3 From the home screen, touch the Copy icon. 4 Touch Copy to: and then touch MP Feeder. MP Feeder 5 Touch the size - Lexmark 5500 | User's Guide - Page 14
Copying How do I make copies from a book or magazine? 1 From the home screen, touch the Copy icon. 2 Touch Copy from: 3 Touch Book Original and then touch Back. 4 Align the book appropriately on the scanner bed. 5 Close the document feeder cover. 6 Press Start. 7 Touch Scan Next if you have more - Lexmark 5500 | User's Guide - Page 15
Copying How do I make duplex copies? 1 Load your original document in the MFP. 2 From the home screen, touch the Copy icon. 3 Touch the button that looks like how you want your copies to print. 1-->1-sided 1-->2-sided 2-->1-sided 2-->2-sided The first number represents sides of the original - Lexmark 5500 | User's Guide - Page 16
the Copy icon. 3 From Scale, touch + or - to enlarge or reduce your output. Scale Auto Note: Touching Copy To or Copy From after setting Scale manually will turn the scale value back to Auto. 4 Press Start. How do I reduce and enlarge copies? 11 - Lexmark 5500 | User's Guide - Page 17
Copying How do I collate copies? If you want your copies collated, you don't need to do anything: this is the default setting. If, however, you don't want your copies collated, you can change the setting: 1 Load your original document in the MFP. 2 From the home screen, touch the Copy icon. 3 Use - Lexmark 5500 | User's Guide - Page 18
Copying How do I staple copies? 1 Load your original document in the MFP. 2 From the home screen, touch the Copy icon. 3 Touch the staple button that looks like how you want your copies stapled. 4 Press Start. Note: These features may not be available on your MFP. How do I punch holes in copies? 1 - Lexmark 5500 | User's Guide - Page 19
Copying How do I make color copies? 1 Load your original document in the MFP. 2 From the home screen, touch the Copy icon. 3 Touch Color. Color Note: This feature may not be available on your MFP. 4 Press Start. How do I make color copies? 14 - Lexmark 5500 | User's Guide - Page 20
Copying How do I copy photographs? 1 Place your photograph on the scanner bed. 2 From the home screen, touch the Copy icon. 3 Touch Photo. Photo 4 Touch Color if you have a color photograph and want a color copy. Color Note: This feature may not be available on your MFP. 5 Press Start. 6 Touch Scan - Lexmark 5500 | User's Guide - Page 21
Copying How do I copy multiple pages onto one page? 1 Load your original document in the MFP. 2 From the home screen, touch the Copy icon. 3 Make your duplex choice. 4 Touch Advanced options. 5 Touch Paper Saver. Paper Saver 6 Touch the button that looks like the output you want. 2 on 1 Portrait - Lexmark 5500 | User's Guide - Page 22
Copying How do I place separator sheets between copy jobs? This option is useful when you are making many copies of a multipage document. Separator sheets placed between the copy jobs make it much easier to identify, separate, and distribute copies. 1 Load your original document in the MFP. 2 From - Lexmark 5500 | User's Guide - Page 23
Copying How do I create a booklet? 1 Load your original document in the MFP. 2 From the home screen, touch the Copy icon. 3 Touch Advanced Options. 4 Touch Create Booklet. 5 Touch the button that represents whether your originals are 1-sided or 2-sided. 1-sided originals 2-sided originals 6 - Lexmark 5500 | User's Guide - Page 24
Copying How do I print the date and time at the top of each page? 1 Load your original document in the MFP. 2 From the home screen, touch the Copy icon. 3 Touch Advanced Options. 4 Touch Date/Time Stamp. 5 Touch On to indicate that you want the date and time to appear at the top of your copy jobs. 6 - Lexmark 5500 | User's Guide - Page 25
Copying How do I add a message overlay to copies? 1 Load your original document in the MFP. 2 From the home screen, touch the Copy icon. 3 Touch Advanced Options. 4 Touch Message Overlay. Message Overlay 5 Touch the button that represents the message you want to appear on your copies. 6 Touch Done. - Lexmark 5500 | User's Guide - Page 26
Copying How do I improve the copy quality? 1 Load your original document in the MFP. 2 From the home screen, touch the Copy icon. 3 Touch Advanced Options. 4 Touch Color/Content. Note: This feature may not be available on your MFP. 5 Touch the icon that best represents what you are copying (for - Lexmark 5500 | User's Guide - Page 27
3 Faxing How do I enter fax numbers? In addition to touching the numbers on the Fax destination screen or pressing the numbers on the numeric keypad, you can also enter fax numbers by: ...entering shortcut numbers 1 Load your original document in the MFP. 2 From the numeric keypad, press # and the - Lexmark 5500 | User's Guide - Page 28
. 2 From the Print window, select your MFP and then click Properties. Note: In order to perform this function from your computer, you must have a PostScript printer driver for your MFP. 3 Choose the Paper tab and change Output format: to Fax. 4 Click OK. At the next screen, click OK. 5 From the Fax - Lexmark 5500 | User's Guide - Page 29
4 Touch Delayed Send. Faxing Note: While scanned faxes wait for transmission they are listed in the Fax Queue. 5 Change the time and date to when you want to send the fax and then touch Done. 6 Press Start to scan and store your job. How do I create a Fax Queue? Once you successfully scan a - Lexmark 5500 | User's Guide - Page 30
Faxing How do I cancel a fax job? ...while original documents are scanning From the automatic document feeder: • Touch Cancel while Scanning... is displayed on the touch screen. From the scanner bed: • Touch Cancel while Scan Next Page / Done is displayed on the touch screen. ...after it has been - Lexmark 5500 | User's Guide - Page 31
Faxing How do I create shortcuts? Instead of entering the entire phone number of a fax recipient on the control panel each time you want to send a fax, you can create a permanent fax destination and assign a shortcut number. How do I create a single number shortcut? 1 From your computer, enter the - Lexmark 5500 | User's Guide - Page 32
Faxing 8 From the numeric keypad, press # and then enter your shortcut number(s). 9 Touch Fax It or press Start to send your job. How do I create shortcuts? 27 - Lexmark 5500 | User's Guide - Page 33
Faxing How do I send a fax cover page? 1 Load your original document in the MFP. 2 Touch Fax. 3 Enter your fax number. 4 Touch Options. 5 Touch Fax Cover Page. Fax Cover Page 6 Use the virtual keyboard to enter information in the To:, From:, and Message: screens. Touch Enter when you have completed - Lexmark 5500 | User's Guide - Page 34
Faxing How do I change the fax resolution? 1 Load your original document in the MFP. 2 Touch Fax. 3 Enter your fax number. 4 Touch Options. 5 Touch the button that represents the resolution you want. For example, Standard. Standard (200 dpi) Fine (300 dpi) Super Fine (400 dpi) Ultra Fine 6 - Lexmark 5500 | User's Guide - Page 35
, such as printing held jobs, canceling print jobs, and changing various settings. To access the virtual printer operator panel: 1 From the Welcome screen, touch the Key. 2 Touch the Printer Operator Panel button.This virtual printer operator panel functions exactly like the operator panel on your - Lexmark 5500 | User's Guide - Page 36
Printing How do I cancel a print job? 1 Access the virtual printer operator panel. 2 Touch Menu until you see JOB MENU Cancel Job and then touch Select. JOB MENU Cancel Job 1 Menu 2 Select 3 Return 4 Go 5 Stop 6 3 Touch - Lexmark 5500 | User's Guide - Page 37
Enter a user name and a 4-digit password, using only the numbers 1-6. 5 Click OK. At the next screen, click OK. 6 From the MFP, access the virtual printer operator panel. 7 Touch Menu until you see JOB MENU and then touch Select. 8 Touch Menu until Confidential Job is displayed and then touch Select - Lexmark 5500 | User's Guide - Page 38
Printing How do I delete confidential jobs? 1 Access the virtual printer operator panel. 2 Touch Menu until you see JOB MENU and then touch Select. 3 Touch Menu until Confidential Job is displayed and then touch Select. 4 Enter - Lexmark 5500 | User's Guide - Page 39
Print, or Repeat Print. 4 Enter a user name. 5 Click OK. At the next screen, click OK. 6 From the MFP, access the virtual printer operator panel. 7 Access the virtual printer operator panel. 8 Touch Menu until you see JOB MENU and then touch Select. 9 Touch Menu until Held Jobs is displayed and then - Lexmark 5500 | User's Guide - Page 40
Printing - If you are prompted to enter the number of copies you want to print, touch Menu> or - Lexmark 5500 | User's Guide - Page 41
Printing How do I delete Verify, Reserve, and Repeat jobs? 1 Access the virtual printer operator panel. 2 Touch Menu> until you see JOB MENU and then touch Select. 3 Touch Menu> or - Lexmark 5500 | User's Guide - Page 42
5 Scanning to e-mail How do I enter e-mail addresses with the virtual keyboard? 1 Load your original document in the MFP. 2 Touch E-mail. 3 Use the virtual keyboard to enter the recipient's address in the To: field. 4 Touch Next Address to enter another address. 5 Touch Send It or press Start to - Lexmark 5500 | User's Guide - Page 43
Scanning to e-mail How do I send an e-mail? 1 Load your original document in the MFP. 2 Touch E-mail. 3 Enter the recipient's address. 4 Touch Send It or press Start to send your job. How do I send an e-mail to multiple addresses? 1 Load your original document in the MFP. 2 Touch E-mail. 3 Enter an - Lexmark 5500 | User's Guide - Page 44
Scanning to e-mail How do I add an e-mail subject and message? 1 Load your original document in the MFP. 2 Touch E-mail. 3 Enter an e-mail address. 4 Touch Options. 5 Touch E-mail Subject. E-mail Subject 6 Use the virtual keyboard to enter a subject line and then touch Enter. 7 Touch E-mail Message. - Lexmark 5500 | User's Guide - Page 45
Scanning to e-mail How do I improve the image quality? 1 Load your original document in the MFP. 2 Touch E-mail. 3 Enter an e-mail address. 4 Touch Options. 5 Touch the Highest Resolution button to increase the scan dots per inch (dpi) of the image that will be sent. Smallest File Size Highest - Lexmark 5500 | User's Guide - Page 46
Scanning to e-mail How do I reduce the file size? 1 Load your original document in the MFP. 2 Touch E-mail. 3 Enter an e-mail address. 4 Touch Options. 5 Touch the Smallest File Size button to reduce the scan dpi of the image that will be sent. Smallest File Size Highest Resolution Note: Reducing - Lexmark 5500 | User's Guide - Page 47
viewable by most graphics programs. • PS: this creates a single file with multiple pages, suitable for sending (via FTP, for example) to a PostScript compatible printer. Few applications will open PostScript files for viewing. 6 Press Start to send your job. How do I change the scan file type? 42 - Lexmark 5500 | User's Guide - Page 48
Scanning to e-mail How do I scan in color? 1 Load your original document in the MFP. 2 Touch E-mail. 3 Enter an e-mail address. 4 Touch Options. 5 Touch Color. Color Note: This feature may not be available on your MFP. 6 Press Start to send your job. How do I scan in color? 43 - Lexmark 5500 | User's Guide - Page 49
Scanning to e-mail How do I create an e-mail shortcut? 1 From your computer, enter the IP address of the MFP you want to scan to in the URL field (address bar) of your Web browser. 2 Click Configuration (in the left frame) and then click Manage Destinations (in the right frame). Note: You may be - Lexmark 5500 | User's Guide - Page 50
to scan to in the URL field (address bar) of your Web browser. 2 Click Create Scan Profile and then click PC Scan Profile. 3 Follow the instructions on the screen to create a profile. 4 Select a location to store the scan on your computer. 5 Assign a profile name. This is the name that will display - Lexmark 5500 | User's Guide - Page 51
on your computer. 1 From your computer, launch the ScanBack utility. 2 Select the MFP you want to use and then click Setup.... 3 Follow the instructions on the screens to define your original document and the type of output you want. 4 Select a location to store the scan. 5 Assign a Profile - Lexmark 5500 | User's Guide - Page 52
Index A accessing the virtual printer operator panel 30 address book 22, 37 B booklet, creating 18 buttons Color 43 FTP 42 JPEG 42 PDF 42 PS 42 TIFF 42 C canceling email - Lexmark 5500 | User's Guide - Page 53
message overlay 20 multipurpose feeder 8 multi-up 16 N N-up 16 P page borders 16 paper saver 16 PDF 42 photographs 14, 15 print job canceling 31 printer operator panel, accessing 30 printing held jobs 34 repeat jobs 34 reserve jobs 34 verify jobs 34 profiles 45, 46 Q quick copying 4 R reducing copy

www.lexmark.com
User’s Guide
October 2002
X4500, 5500, X7500 MFP
Options