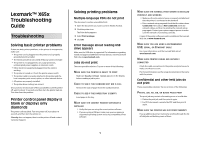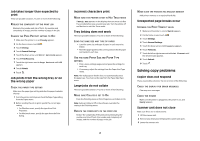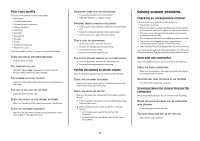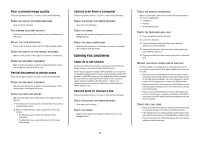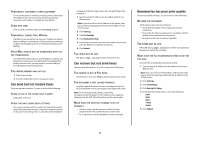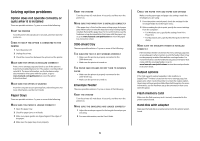Lexmark 651de Troubleshooting Guide
Lexmark 651de - X B/W Laser Manual
 |
UPC - 734646099141
View all Lexmark 651de manuals
Add to My Manuals
Save this manual to your list of manuals |
Lexmark 651de manual content summary:
- Lexmark 651de | Troubleshooting Guide - Page 1
Lexmark™ X65x Troubleshooting Guide Troubleshooting Solving basic printer problems If there are basic printer problems, or the printer is unresponsive, make sure: • The power cord is plugged into the printer and a properly grounded electrical outlet. • The electrical outlet is not turned off by any - Lexmark 651de | Troubleshooting Guide - Page 2
users, specify the type from Print Properties. • For Macintosh users, specify the type from the Print dialog. Incorrect characters print MAKE SURE THE PRINTER desired value appears. 8 Touch Submit. 9 Touch . Solving copy problems Copier does not respond These are possible solutions. Try one or more - Lexmark 651de | Troubleshooting Guide - Page 3
Properties. • For Macintosh users, specify the size from the Page Setup dialog. Solving scanner problems Checking an unresponsive scanner If your scanner is not responding, then make sure: • The printer is turned on. • The printer cable is securely attached to the printer and the host computer - Lexmark 651de | Troubleshooting Guide - Page 4
: • For Windows users, specify the size from Print Properties. • For Macintosh users, specify the size printer. Solving fax problems Caller ID is not shown Contact your telecommunications company to verify that your telephone line is subscribed to the caller ID service. If your region supports - Lexmark 651de | Troubleshooting Guide - Page 5
VOICE MAIL SERVICE MAY BE TONER MAY BE LOW 88 Cartridge low appears when the toner is low. Can receive but not send faxes These are possible solutions. Try one or more of the following: THE PRINTER an alternative, dial the telephone number manually. Received fax has poor print quality These - Lexmark 651de | Troubleshooting Guide - Page 6
or more of the following: RESET THE PRINTER Turn the printer off, wait about 10 seconds, and then turn the printer on. MAKE SURE THE ENVELOPES ARE LOADED CORRECTLY 1 Adjust the envelope support for the length of envelope you are using. 2 For more information, see the User's Guide. 6 CHECK THE PAPER - Lexmark 651de | Troubleshooting Guide - Page 7
feeder. CHECK THE PAPER GUIDES Move the guides in the tray to the problems. If these suggestions still do not correct the problem, contact Customer Support. You may have a printer part that requires adjustment or replacement. Isolating print quality problems To help isolate print quality problems - Lexmark 651de | Troubleshooting Guide - Page 8
material is properly removed. Reinstall the print cartridge. THE TONER MAY BE LOW When 88 Cartridge low appears, order a new print cartridge. If the problem continues, the printer may need to be serviced. For more information, contact Customer Support. Characters have jagged or uneven edges These - Lexmark 651de | Troubleshooting Guide - Page 9
: 1 From the printer control panel, check users, specify the type from Print Properties. • For Macintosh users, specify the type from the Print dialog. CHECK THE PAPER Avoid textured paper with rough finishes. THE TONER MAY BE LOW When 88 Cartridge CHECK THE PAPER GUIDES Move the guides in the tray - Lexmark 651de | Troubleshooting Guide - Page 10
matches the paper loaded in the tray: 1 From the printer control panel, check the Paper Type setting from the users, specify the type from the Print dialog. THE TONER IS LOW When 88 Cartridge Low appears, order a new print cartridge. THE PRINT CARTRIDGE MAY BE DEFECTIVE Replace the print cartridge - Lexmark 651de | Troubleshooting Guide - Page 11
side to redistribute the toner, and then reinstall it. THE PRINT CARTRIDGE MAY BE DEFECTIVE OR LOW ON TONER Replace the used print cartridge with a new one. If the problem continues, the printer may need to be serviced. For more information, contact Customer Support. Streaked vertical lines These - Lexmark 651de | Troubleshooting Guide - Page 12
, see your system administrator. Contacting Customer Support When you call Customer Support, describe the problem you are experiencing, the message on the display, and the troubleshooting steps you have already taken to find a solution. You need to know your printer model type and serial number. For
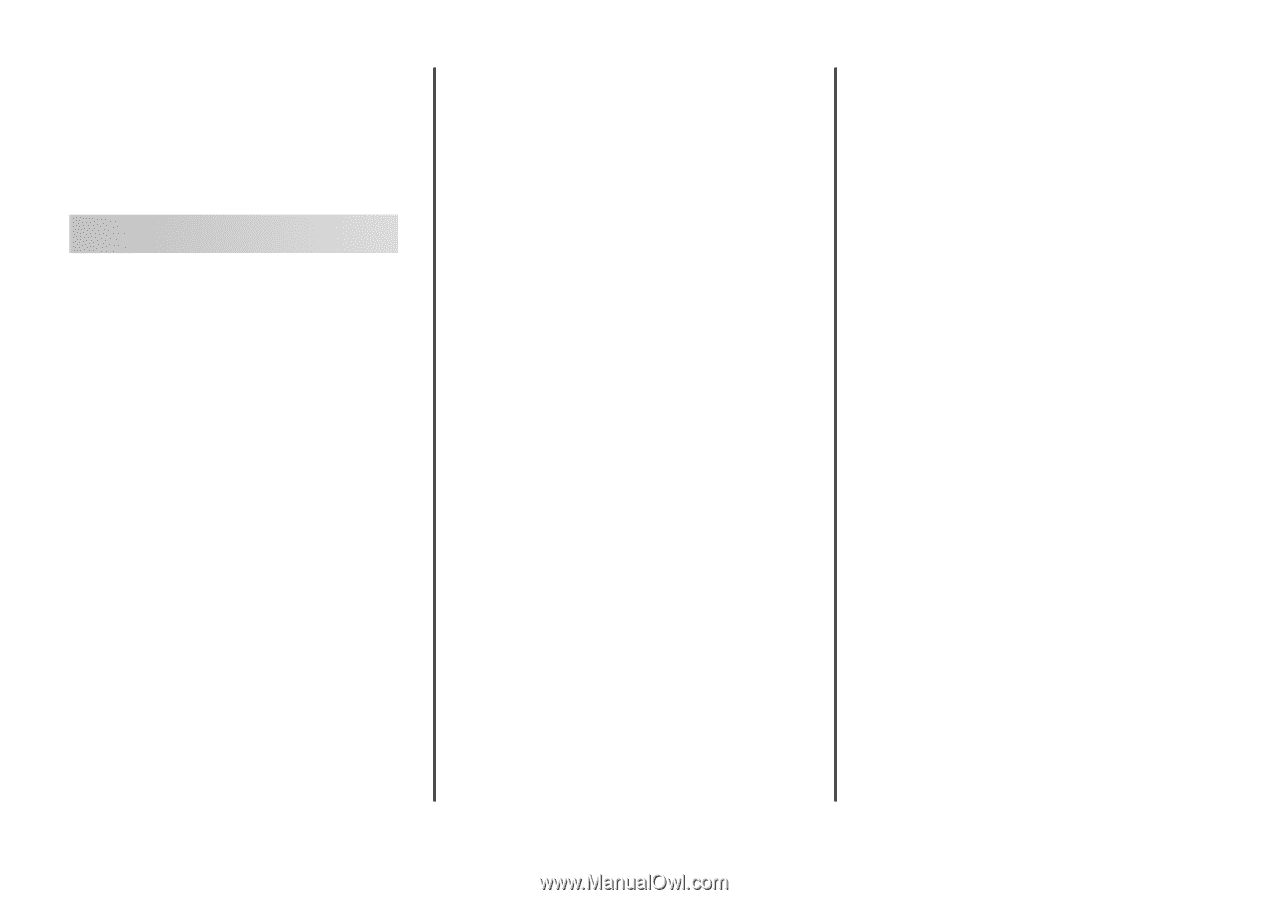
Lexmark™ X65x
Troubleshooting
Guide
Troubleshooting
Solving basic printer problems
If there are basic printer problems, or the printer is unresponsive,
make sure:
•
The power cord is plugged into the printer and a properly
grounded electrical outlet.
•
The electrical outlet is not turned off by any switch or breaker.
•
The printer is not plugged into any surge protectors,
uninterrupted power supplies, or extension cords.
•
Other electronic equipment plugged into the outlet is
working.
•
The printer is turned on. Check the printer power switch.
•
The printer cable is securely attached to the printer and the
host computer, print server, option, or other network device.
•
All options are properly installed.
•
The printer driver settings are correct.
Once you have checked each of these possibilities, turn the printer
off, wait for about 10 seconds, and then turn the printer back on.
This often fixes the problem.
Printer control panel display is
blank or displays only
diamonds
The printer self test failed. Turn the printer off, wait about 10
seconds, and then turn the printer on.
If
Ready
does not appear, then turn the printer off and contact
Customer Support.
Solving printing problems
Multiple-language PDFs do not print
The documents contain unavailable fonts.
1
Open the document you want to print in Adobe Acrobat.
2
Click the printer icon.
The Print dialog appears.
3
Select
Print as image
.
4
Click
OK
.
Error message about reading USB
drive appears
Make sure the USB drive is supported. For information regarding
tested and approved USB flash memory devices, visit the Lexmark
Web site at
www.lexmark.com
.
Jobs do not print
These are possible solutions. Try one or more of the following:
M
AKE
SURE
THE
PRINTER
IS
READY
TO
PRINT
Make sure
Ready
or
Power Saver
appears on the display
before sending a job to print.
C
HECK
TO
SEE
IF
THE
STANDARD
EXIT
BIN
IS
FULL
Remove the stack of paper from the standard exit bin.
C
HECK
TO
SEE
IF
THE
PAPER
TRAY
IS
EMPTY
Load paper in the tray.
M
AKE
SURE
THE
CORRECT
PRINTER
SOFTWARE
IS
INSTALLED
•
Verify that you are using the correct printer software.
•
If you are using a USB port, make sure you are running a
supported operating system and using compatible printer
software.
M
AKE
SURE
THE
INTERNAL
PRINT
SERVER
IS
INSTALLED
PROPERLY
AND
WORKING
•
Make sure the internal print server is properly installed and
that the printer is connected to the network.
•
Print a network setup page and check that the status shows
Connected
. If the status is
Not Connected
, check the
network cables, and then try printing the network setup
page again. Contact your system support person to make
sure the network is functioning correctly.
Copies of the printer software are also available on the Lexmark
Web site at
www.lexmark.com
.
M
AKE
SURE
YOU
ARE
USING
A
RECOMMENDED
USB,
SERIAL
,
OR
E
THERNET
CABLE
For more information, visit the Lexmark Web site at
www.lexmark.com
.
M
AKE
SURE
PRINTER
CABLES
ARE
SECURELY
CONNECTED
Check the cable connections to the printer and print server to
make sure they are secure.
For more information, see the setup documentation that came
with the printer.
Confidential and other held jobs do
not print
These are possible solutions. Try one or more of the following:
P
ARTIAL
JOB
,
NO
JOB
,
OR
BLANK
PAGES
PRINT
The print job may contain a formatting error or invalid data.
•
Delete the print job, and then print it again.
•
For PDF documents, recreate the PDF and then print it
again.
M
AKE
SURE
THE
PRINTER
HAS
SUFFICIENT
MEMORY
Free up additional printer memory by scrolling through the list
of held jobs and deleting some of them.
1