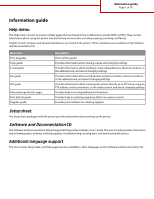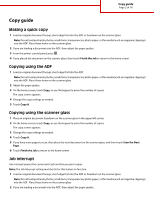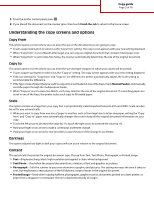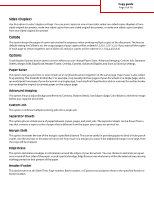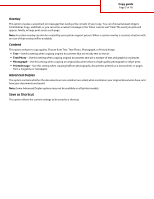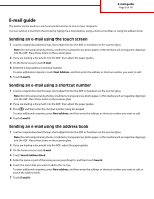Lexmark 654de Help Menu Pages
Lexmark 654de - X B/W Laser Manual
 |
UPC - 734646093941
View all Lexmark 654de manuals
Add to My Manuals
Save this manual to your list of manuals |
Lexmark 654de manual content summary:
- Lexmark 654de | Help Menu Pages - Page 1
CD packaged with the printer includes a User's Guide. The User's Guide provides information about loading paper, printing, ordering supplies, troubleshooting, clearing jams, and maintaining the printer. Additional language support The User's Guide, Setup sheet, and Help pages are also available in - Lexmark 654de | Help Menu Pages - Page 2
a document into the ADF, then adjust the paper guides. 3 From the printer control panel, press . 4 If you placed the document Change the copy settings as needed. 4 Touch Copy It. 5 If you have more pages to scan, then place the next document on the scanner glass, and then touch Scan the Next Page - Lexmark 654de | Help Menu Pages - Page 3
and pictures. This setting increases the time it takes to scan, but emphasizes a reproduction of the full dynamic range of tones in the original document. • Printed Image-Used when copying halftone photographs, graphics such as documents printed on a laser printer, or pages from a magazine or - Lexmark 654de | Help Menu Pages - Page 4
you can change Paper Saver, Advanced Imaging, Custom Job, Separator Sheets, Margin Shift, Edge Erase, Header/Footer, Overlay, Content, Advanced Duplex, and Save as Shortcut settings. Paper Saver This option lets you print two or more sheets of an original document together on the same page. Paper - Lexmark 654de | Help Menu Pages - Page 5
pick will appear, faintly, in large print across each page. Note: A custom overlay can also be created by your system support person. When a custom overlay is created inkjet print. • Printed Image-Use this setting when copying halftone photographs, documents printed on a laser printer, or pages from - Lexmark 654de | Help Menu Pages - Page 6
guide Page 6 of 18 E-mail guide The printer can be used to e-mail scanned documents to one or more recipients. You can send an e-mail from the printer the ADF, adjust the paper guides. 3 On the home screen, touch E-mail. 4 Touch Search Address Book. 5 Enter the name or part of the name you are - Lexmark 654de | Help Menu Pages - Page 7
mail file size and the time needed to scan your original document. Image resolution can be decreased to reduce the e-mail file size. Send As This option sets the output (PDF, TIFF, JPEG or XPS) for the scanned image. • PDF-Creates a single file with multiple pages, viewable with Adobe Reader. Adobe - Lexmark 654de | Help Menu Pages - Page 8
and pictures. This setting increases the time it takes to scan, but emphasizes a Prints the transmission log or transmission error log • Scan Preview-Displays the first page of the image before it is included in the e-mail. When the first page is scanned, the scanning is paused and a preview image - Lexmark 654de | Help Menu Pages - Page 9
guide Page 9 of 18 Fax guide The fax function lets you scan items and fax them to one or more recipients. You can send a fax from the printer fax number, press this feature if you need to dial an outside line first. . under Settings on enabled, then contact your system support person. 1 Load an - Lexmark 654de | Help Menu Pages - Page 10
-Sets the scan type and output for the fax. Color documents can be scanned and sent to a fax destination. Sides (Duplex) This option informs the printer if the original document is simplex (printed on one side) or duplex (printed on both sides). This lets the scanner know what needs to be scanned - Lexmark 654de | Help Menu Pages - Page 11
Fax guide Page 11 of 18 Advanced Options Touching this button opens a screen where you can change Delayed Send, Advanced Imaging, Custom Job, Transmission Log, Scan Preview, Edge Erase, and Advanced Duplex settings. • Delayed Send-Lets you send a fax at a later time or date. After setting up your - Lexmark 654de | Help Menu Pages - Page 12
guide Page 12 of 18 FTP guide The scanner lets you scan documents directly to an FTP server. You can scan documents to only one FTP address at a time. Scanning the ADF, adjust the paper guides. 3 On the home screen, touch FTP. 4 Touch Search Address Book. 5 Type the name or part of the name you are - Lexmark 654de | Help Menu Pages - Page 13
the file size and the time needed to scan your original document. Image resolution can be decreased to reduce the file size. Send As This option sets the output (PDF, TIFF, JPEG or XPS) for the scanned image. • PDF-Creates a single file with multiple pages, viewable with Adobe Reader. Adobe - Lexmark 654de | Help Menu Pages - Page 14
into a single job • Transmission Log-Prints the transmission log or transmission error log • Scan Preview-Displays the first page of an image before it is included in the FTP file. When the first page is scanned, the scanning is paused and a preview image appears. • Edge Erase-Eliminates smudges or - Lexmark 654de | Help Menu Pages - Page 15
best matches the defects on the print job indicates which particular part is causing the defect. Replace the charge rolls 28.3 mm (1.11 in.) Replace the transfer roller 51.7 mm (2.04 in.) Change the toner cartridge 47.8 mm or 96.8 mm (1.88 in.) (3.81 in.) Replace the fuser 88.0 mm or 95.2 mm - Lexmark 654de | Help Menu Pages - Page 16
times to redistribute toner. 3 Reinsert the cartridge and continue printing. Note: Repeat this procedure multiple times until the print remains faded, and then replace the cartridge. Recommended print cartridges and part numbers Part name Lexmark Return Program Cartridge Regular cartridge - Lexmark 654de | Help Menu Pages - Page 17
Print Cartridge for Label Applications X654X04L Not applicable Ordering a maintenance kit When 80 Routine maintenance needed appears, order a maintenance kit. The maintenance kit contains all the items necessary to replace the pick rollers, the charge roll, the transfer roller, and the fuser - Lexmark 654de | Help Menu Pages - Page 18
Supplies guide Page 18 of 18 Ordering staple cartridges When Staples Low or Staples Empty appears, order the specified staple cartridge. For more information, see the illustrations inside the stapler door. Part name Staple Cartridges-3 pack Part number 25A0013
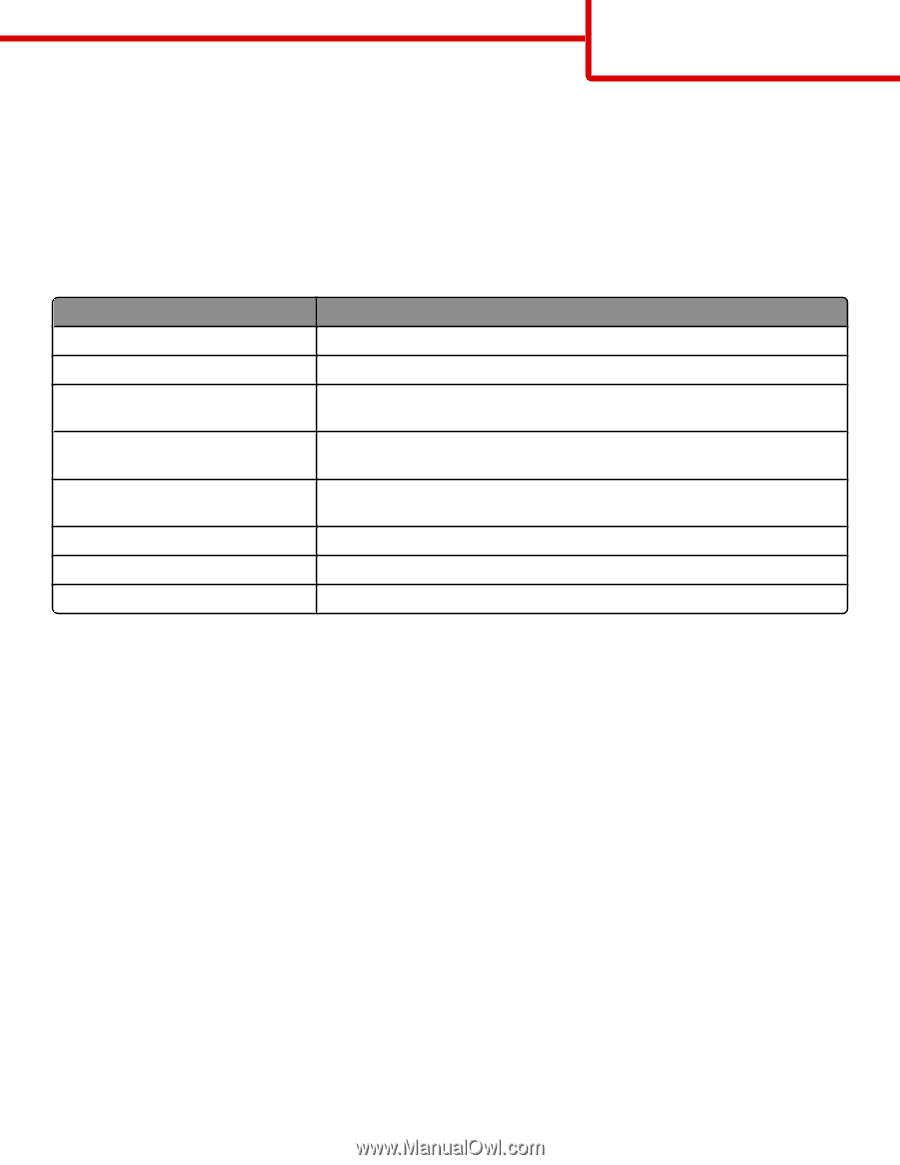
Information guide
Help menu
The Help menu consists of a series of Help pages that are stored in the multifunction printer (MFP) as PDFs. They contain
information about using the printer and performing various tasks, including copying, scanning, and faxing.
English, French, German, and Spanish translations are stored in the printer. Other translations are available on the
Software
and Documentation
CD.
Menu item
Description
Print all guides
Prints all the guides
Copy guide
Provides information about making copies and changing settings
E-mail guide
Provides information about sending e-mails using addresses, shortcut numbers, or
the address book, and about changing settings
Fax guide
Provides information about sending faxes using fax numbers, shortcut numbers,
or the address book, and about changing settings
FTP guide
Provides information about scanning documents directly to an FTP server using an
FTP address, shortcut numbers, or the address book, and about changing settings
Information guide (this page)
Provides help in locating additional information
Print defects guide
Provides help in resolving repeating defects in copies or prints
Supplies guide
Provides part numbers for ordering supplies
Setup
sheet
The
Setup
sheet packaged with the printer provides information about setting up the printer.
Software and Documentation
CD
The
Software and Documentation
CD packaged with the printer includes a
User's Guide
. The
User's Guide
provides information
about loading paper, printing, ordering supplies, troubleshooting, clearing jams, and maintaining the printer.
Additional language support
The
User's Guide
,
Setup
sheet, and Help pages are also available in other languages on the
Software and Documentation
CD.
Information guide
Page 1 of 18