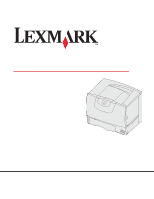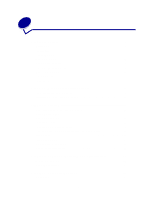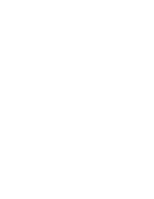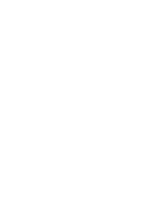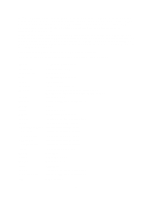Lexmark 760n User Reference
Lexmark 760n - C Color Laser Printer Manual
 |
UPC - 734646068543
View all Lexmark 760n manuals
Add to My Manuals
Save this manual to your list of manuals |
Lexmark 760n manual content summary:
- Lexmark 760n | User Reference - Page 1
C760, C762 User's Guide June 2004 www.lexmark.com Lexmark and Lexmark with diamond design are trademarks of Lexmark International, Inc., registered in the United States and/or other countries. © 2004 Lexmark International, Inc. 740 West New Circle Road Lexington, Kentucky 40550 - Lexmark 760n | User Reference - Page 2
drivers 13 Installing drivers for local printing 13 Installing drivers for network printing 17 Chapter 3: Printing 21 Understanding the printer operator a job in the printer 32 Tips for successful printing 36 Chapter 4: Paper and specialty media specifications 38 Selecting print media - Lexmark 760n | User Reference - Page 3
Ordering supplies and maintenance items 108 Recycling Lexmark products 109 Removing memory and option cards 110 Chapter 9: Troubleshooting 116 User Guide resources 116 Online Technical Support 116 Calling for service 116 Checking an unresponsive printer 116 Printing a menu settings page 117 - Lexmark 760n | User Reference - Page 4
mailbox problems 122 Solving option problems 123 Solving paper feed problems 123 Solving print quality problems 124 Solving color quality problems 128 Restoring factory default settings 132 Aligning the image transfer unit 133 Using the Coverage Estimator 134 Configuring printer alerts - Lexmark 760n | User Reference - Page 5
740 West New Circle Road, Lexington, Kentucky 40550, U.S.A. In the United Kingdom and Eire, send to Lexmark International Ltd., Marketing and Services Department, Westhorpe House, Westhorpe, Marlow Bucks SL7 3RQ. Lexmark may use or distribute any of the information you supply in any way it believes - Lexmark 760n | User Reference - Page 6
Company. PCL is Hewlett-Packard Company's designation of a set of printer commands (language) and functions included in its printer products. This printer is intended to be compatible with the PCL language. This means the printer recognizes PCL commands used in various application programs, and that - Lexmark 760n | User Reference - Page 7
disclaimers in the referenced licenses for additional details. To obtain source code files for the Lexmark modified GNU licensed software, launch the drivers CD that shipped with your printer and click Contact Lexmark. Safety information • If your product is not marked with this symbol , it must be - Lexmark 760n | User Reference - Page 8
or repairs, other than those described in the operating instructions, to a professional service person. • This product is designed, tested, and approved to meet strict global safety standards with the use of specific Lexmark components. The safety features of some parts may not always be obvious - Lexmark 760n | User Reference - Page 9
voltage limits. A declaration of conformity with the requirements of the directives has been signed by the Director of Manufacturing and Technical Support, Lexmark International, S.A., Boigny, France. This product satisfies the Class A limits of EN 55022 and safety requirements of EN 60950. Radio - Lexmark 760n | User Reference - Page 10
Communications Commission (FCC) compliance information statement The Lexmark C760, C762, types 5060-401, 5060-402, 5060- and used in accordance with the instructions, may cause harmful interference to radio be directed to: Director of Lexmark Technology & Services Lexmark International, Inc. 740 West - Lexmark 760n | User Reference - Page 11
limits. A declaration of conformity with the requirements of the directives has been signed by the Director of Manufacturing and Technical Support, Lexmark International, S.A., Boigny, France. This product satisfies the Class B limits of EN 55022 and safety requirements of EN 60950. Japanese VCCI - Lexmark 760n | User Reference - Page 12
Lexmark C760, C762 Tech Spec section of the Lexmark Lexmark is proud to be a participant in this program. As an ENERGY STAR Partner, Lexmark International, Inc. has determined that this product meets the ENERGY STAR guidelines for energy efficiency. Laser notice The printer printer printer - Lexmark 760n | User Reference - Page 13
printer features and functionality. Drivers are also available in downloadable software packages on our Lexmark Web site at www.lexmark.com. Using Windows 95 and Windows 98 (first edition) 1 Turn on your computer. 2 Click Start Settings Printers, and then double-click Add Printer. Note: USB support - Lexmark 760n | User Reference - Page 14
Creating a desktop printer icon (Mac 8.6-9.x) 1 Install a printer PostScript Printer Description (PPD) file on your computer. a Insert the drivers CD. b Double Note: A PPD for your printer is also available in a downloadable software package on our Lexmark Web site at www.lexmark.com. 2 Do one of - Lexmark 760n | User Reference - Page 15
between your printer and computer. To do this, you have to 1) set serial parameters in the printer, 2) install a printer driver on the correct setting, and then press Select. Note the following restrictions: - Maximum baud rate supported is 115,200. - Data Bits must be set to 7 or 8. - Parity must - Lexmark 760n | User Reference - Page 16
Option X if you installed a serial interface card) heading to find the serial parameters. Installing a printer driver You must install a printer driver on the computer that is connected to the printer. 1 Insert the drivers CD into your CD-ROM drive. It should launch automatically. If the CD does not - Lexmark 760n | User Reference - Page 17
the installation of a printer driver and the creation of a network printer port. Supported printer drivers • Windows system printer driver • Lexmark custom printer driver System drivers are built into Windows operating systems. Custom drivers are available on the drivers CD. Updated system and - Lexmark 760n | User Reference - Page 18
Supported network printer ports • Lexmark network port For basic printer functionality, you can install a system printer driver and use a system network printer port, such as an LPR or a Standard TCP/IP port. The system printer driver chapter of your Setup Guide. b Enter the IP address in the text box - Lexmark 760n | User Reference - Page 19
. 8 Click Quit when installation is complete. A PPD for your printer is also available in a downloadable software package on our Lexmark Web site at www.lexmark.com. Step 2: Create a desktop printer 1 In the Chooser, select the LaserWriter 8 driver. 2 If you have a routed network, select the default - Lexmark 760n | User Reference - Page 20
Printing Change Setup. - If the PPD file displayed in the PostScript Printer Description (PPD) file portion of the menu is correct for your printer, printer setup is complete. - If the PPD file displayed in the PostScript Printer Description (PPD) file portion of the menu is not correct for your - Lexmark 760n | User Reference - Page 21
to change default settings. You can still clear messages and select items from the Job Menu when printing. When you send a job to print, change printer properties in the printer driver to select the settings you want for your job. 21 - Lexmark 760n | User Reference - Page 22
of the buttons to enter your personal identification number (PIN) after you send a confidential job. See the menu map for a brief overview of the printer menus available from the operator panel. Sending a job to print To print a job from a typical Windows application: 1 Open the file you want to - Lexmark 760n | User Reference - Page 23
a Windows desktop 1 Minimize all programs to reveal the contents of the desktop. 2 Double-click My Computer. 3 Double-click Printers. A list of available printers appears. 4 Double-click the printer you selected when you sent the job. A list of print jobs appears. 5 Select the job you want to cancel - Lexmark 760n | User Reference - Page 24
the printer. Loading 500-sheet trays Follow these instructions to load any of the 500-sheet trays. 1 Remove the tray and place it on a flat, level surface. 2 Squeeze the front guide lever and slide the guide to the front of the tray. 3 Squeeze the side guide lever and slide the guide - Lexmark 760n | User Reference - Page 25
or wrinkled paper. Maximum stack height indicator Note: Do not exceed the maximum stack height. Overfilling the tray may cause jams. 6 Squeeze the front guide lever and slide the guide until it firmly touches the stack of paper. 7 Reinstall the tray. Make sure the tray is pushed completely into the - Lexmark 760n | User Reference - Page 26
page 62 for more information. Loading the 2000-sheet tray Follow these instructions to load a 2000-sheet tray. Do not load any print media guide lever, lift the guide, and place it into the appropriate slot for the size paper you are loading. 3 Squeeze the two front guide levers and slide the guide - Lexmark 760n | User Reference - Page 27
4 Slide the bottom support toward the front of the tray until it touches the front guide. 5 Flex the sheets back and forth to loosen them, the tray. Make sure the tray is pushed completely into the printer. Note: Do not exceed the maximum stack height. Overfilling the tray may cause paper jams. 27 - Lexmark 760n | User Reference - Page 28
-As a manual bypass feeder, you send a print job to the feeder while specifying the type and size of media from your computer. The printer then prompts you to load the appropriate print media before it prints. To load the multipurpose feeder: 1 Open the multipurpose feeder. 2 Squeeze the paper guide - Lexmark 760n | User Reference - Page 29
go. Do not force the media. Note: Do not exceed the maximum stack height. Overfilling the feeder may cause jams. 6 Squeeze the paper guide lever and slide the guide until it lightly touches the side of the stack. 7 If you are loading a different type of media than was previously loaded in the - Lexmark 760n | User Reference - Page 30
a In your word processor, spreadsheet, browser, or other application, select File Print. b Click Properties (or Options, Printer, or Setup, depending on the application) to view the printer driver settings. c Select the tray containing the specialty media from the Form Source list box. d Select your - Lexmark 760n | User Reference - Page 31
and type of paper or specialty media in more than one tray, the printer automatically links the trays. This means that when one tray is empty, it and type of paper or specialty media loaded in tray 2 and tray 4, the printer feeds from tray 2 until it becomes empty, and then it feeds from the next - Lexmark 760n | User Reference - Page 32
of media to specific output bins or set of linked bins. The printer then sends all printed printer to the Ready state. For more information, see Configure Bins and Bin Full. Holding a job in the printer When sending a job to the printer, you can specify in the driver that you want the printer - Lexmark 760n | User Reference - Page 33
press Select. 8 Press Go to print or delete specific jobs you have marked. The printer briefly shows messages indicating what Print and Hold functions the printer had trouble formatting one or more of the held jobs. These formatting problems are most commonly the result of insufficient printer - Lexmark 760n | User Reference - Page 34
printer. If formatting errors are a recurring problem with held jobs, your printer may require more memory. Repeat Print If you send a Repeat Print job, the printer Print job, the printer prints one copy and holds the remaining copies you requested from the driver in printer memory. Use Verify - Lexmark 760n | User Reference - Page 35
jobs When you send a job to the printer, you can enter a personal identification number (PIN) from the driver. The PIN must be four digits, using the numbers 1-6. The job is then held in printer memory until you enter the same four-digit PIN from the printer operator panel and choose to print or - Lexmark 760n | User Reference - Page 36
Storing paper Use the following guidelines to avoid paper feeding problems and uneven print quality. • Store paper in an its original wrapper until you load it into the printer. Storing supplies Choose a cool, clean storage area for your printer supplies. Store supplies right side up in their - Lexmark 760n | User Reference - Page 37
in the printer. See the following for loading instructions: • Loading 500-sheet trays • Loading the 2000-sheet tray • Loading the multipurpose feeder The following hints can help you avoid paper jams: • Use only recommended paper. Refer to the Card Stock & Label Guide available on our Lexmark Web - Lexmark 760n | User Reference - Page 38
.4 x 62 mm to 176 x 250 mm (3.87 x 6.38 in. to 6.93 x 9.84 in.). For more details about the types of paper and specialty media your printer supports, refer to the Card Stock & Label Guide available on our Lexmark Web site at www - Lexmark 760n | User Reference - Page 39
x 13 in.) Legal (8.5 x 14 in.) Executive (7.25 x 10.5 in.) Universal (5.5 x 8.27 in. Universal (2.75 x 5 in. Universal (5.83 x 7.17 in. The printer supports the following standard print media sizes. The Universal setting lets you select custom sizes up to the maximum specified. Print media Source - Lexmark 760n | User Reference - Page 40
humidity and is not supported in duplex. The duplex option supports the same weights and types as the printer except for paper 60-74 inks that are not affected by the resin in toner or the silicone in the fuser. Inks that are oxidation-set or oil-based should meet these requirements; latex inks - Lexmark 760n | User Reference - Page 41
to the Card Stock & Label Guide , which is available on the Lexmark Web ite at www.lexmark.com. Envelopes Use envelopes that can to your printer, make sure the printer and option are correctly aligned. Refer to the Setup Guide that came with your printer or option for alignment instructions. • Make - Lexmark 760n | User Reference - Page 42
5 Using printer menus Select a menu or menu item for more details. Supplies Menu Toner Oiler Waste Bottle Color Menu Color Adjust Color Balance Color Correction Color Samples Color Saver Manual Color Print Mode Print Resolution Toner Darkness Paper Menu Paper Source Paper Size Paper Type - Lexmark 760n | User Reference - Page 43
of toner being used for each color plane individually. Note: This function is only applied to files printed using the PostScript driver. To for each object is specified. Off No color correction is implemented. Manual Lets you customize the color conversion tables applied to each object on - Lexmark 760n | User Reference - Page 44
pages for each of the RGB and CMYK color conversion tables used in the printer. The color samples pages consist of a series of colored boxes along with Euro CMYK Off-CMYK Vivid CMYK To conserve toner. If selected, this setting Off* overrides Toner Darkness settings. On Prints RGB samples using - Lexmark 760n | User Reference - Page 45
Menu Item Purpose Values Manual Color To let users customize the RGB or CMYK color conversions applied to each object on the printed page. Color conversion of the data specified - Lexmark 760n | User Reference - Page 46
toner darkness setting. Reduction in toner consumption. Further reduction in toner consumption. Maximum reduction in toner consumption. Finishing Menu Use the Finishing Menu to define how the printer jobs. (Select Duplex from the printer driver to duplex only specific On jobs.) Does not print - Lexmark 760n | User Reference - Page 47
edge for landscape orientation). To punch holes along the edge of all Off* printed output. (Select Hole Punch from the printer driver to punch holes only in output for a specific job.) On Does not punch holes in printed output. Punches holes in every printed page. To print a border around - Lexmark 760n | User Reference - Page 48
stapling from the printer driver if you want to staple only On specific jobs.) Does not staple print jobs. Staples each print job sent to the printer. Staple Prime Src To specify the paper source you want the printer to use when it primes the stapler. When a staple cartridge is replaced or - Lexmark 760n | User Reference - Page 49
Lists available supplies. Provides information about print quality problems and solutions. Provides information about how to get the best color performance. Provides details about supported print media Provides instructions about how to connect the printer to a computer or network. Provides helpful - Lexmark 760n | User Reference - Page 50
, Repeat Print, or Print All Jobs Verify Print jobs stored in printer memory. Print A Job Prints all held jobs. Prints the specified held job. Press Menu to scroll through the list of held jobs. Press Select to print the specific job. Delete All Jobs Deletes all held jobs. Delete A Job Deletes - Lexmark 760n | User Reference - Page 51
Printer To reset the printer to printer hard disk before printing. Note: Changing this menu item automatically resets the printer Printer filters PostScript print jobs using standard protocol. Auto* Printer printer. Auto* Printer in your printer, the specific print server. Select the menu item to - Lexmark 760n | User Reference - Page 52
automatically resets the printer. PCL SmartSwitch To configure the printer so it the default printer language. PS SmartSwitch To configure the printer so it printer language specified in the Setup Menu if PCL SmartSwitch is Off. Values for this menu item are supplied by the specific - Lexmark 760n | User Reference - Page 53
print jobs to the hard disk. Buffers print jobs to the hard disk. Buffers print jobs only if the printer is busy processing data from another input port. Printer processes raw binary PostScript print jobs from computers using the Macintosh operating system. Note: This setting often causes Windows - Lexmark 760n | User Reference - Page 54
PCL emulation to process the job if PCL SmartSwitch is On, or uses the default printer language specified in the Setup Menu if PCL SmartSwitch is Off. May resolve some parallel interface problems. Provides compatibility with most existing parallel interface implementations (recommended setting). 54 - Lexmark 760n | User Reference - Page 55
does not perform a line feed after a carriage return control command. On Printer performs a line feed after a carriage return control command. Font Name To choose a specific font from the specified font source. R0 Courier 10* The font name and font ID for all fonts in the selected font - Lexmark 760n | User Reference - Page 56
the different requirements for languages or specific applications, such as math symbols for scientific text. Only the symbol sets supported for the selected font name are displayed. To configure your printer to work with printer drivers or applications that use different source assignments for - Lexmark 760n | User Reference - Page 57
. Menu Item Purpose Values Assign Type/ Bin To send print jobs to a specific output bin based on the requested paper type. Note: If a user-defined they were one large bin. When one linked bin is full, the printer starts filling the next linked bin, and continues with each additional linked - Lexmark 760n | User Reference - Page 58
printer pulls paper from the multipurpose feeder for the job. Manual Printer treats the multipurpose feeder like a manual feed tray, and displays Load Manual Bins is set to Mail Overflow and a specific output bin is full, the printer automatically diverts printed material to the overflow bin. - Lexmark 760n | User Reference - Page 59
Loading Preprint Loading Bond Loading 2 Select a value. Duplex Notifies the printer that the specified paper type is loaded properly for duplex printing. If the printer receives a single-sided job using that paper type, the printer inserts blank pages as necessary to print the job properly on - Lexmark 760n | User Reference - Page 60
source. Tray Size Manual Pap Size MP Feeder Size Manual Env Size 2 Select a value. (* Denotes country/region-specific factory default values) Note paper that does not match any of the other available sizes. The printer automatically formats the page for the maximum possible size. You can - Lexmark 760n | User Reference - Page 61
with the Paper Type and Paper Weight menu items. You may need to change those menu items to optimize print quality for your specific paper. 1 Select a paper type. Plain Texture Card Stock Text Trnsprncy Text Preprint Texture Colored Texture Custom Texture Labels Texture Bond Texture - Lexmark 760n | User Reference - Page 62
containing the same type and size of paper are automatically linked by the printer if you have set the Paper Size and the Paper Type to the correct values . 1 Select a paper source. Tray Type Manual Pap Type MP Feeder Type Manual Env Type 2 Select a value. Plain Paper Card Stock - Lexmark 760n | User Reference - Page 63
To identify the relative weight of the paper loaded in a specific source and ensure that the toner adheres properly to the printed page. 1 Select a paper type To have the printer substitute the specified paper size if the requested size is not loaded. Off Statement/A5 Printer prompts the user to - Lexmark 760n | User Reference - Page 64
or higher resolution. To print a page defining the PostScript Off* emulation error when an error occurs. On Printer searches printer memory for the requested font before searching flash memory or hard disk. Printer searches the hard disk and flash memory for the requested font before searching - Lexmark 760n | User Reference - Page 65
57600 115200 138200 172800 230400 345600 To specify the number of data bits that 7 are sent in each transmission frame. 8* To determine whether the printer uses Off* the Data Set Ready (DSR) signal. DSR is one of the handshaking signals for most serial interface cables. On The serial - Lexmark 760n | User Reference - Page 66
On Off Auto* Parity To select the parity for serial input and Even output data frames. Odd None* Ignore PCL To configure the printer so it On* SmartSwitch automatically switches to PCL emulation when a print job received through the serial port requires it, regardless of the default - Lexmark 760n | User Reference - Page 67
automatically calculates the Serial Buffer size (recommended setting). User specifies the Serial Buffer size. The maximum size depends on the amount of memory in your printer, the size of the other link buffers, and whether Resource Save is set to On or Off. To maximize the range for the Serial - Lexmark 760n | User Reference - Page 68
reprints jammed pages. On Off Auto* Note: All values may not be available. All downloaded resources are automatically stored in printer memory (RAM). All downloaded resources are automatically stored in flash memory. All downloaded resources are automatically stored on the hard disk. Hole Punch - Lexmark 760n | User Reference - Page 69
unless Energy Conserve is set to Off. See Disabling Power Saver for more information. Specifies the amount of time after a print job before the printer goes into Power Saver mode. (Your printer may not support the entire range of values.) The factory default Power Saver setting depends on your - Lexmark 760n | User Reference - Page 70
prints the last page after the specified time. (Your printer may not support the entire range of values.) To establish the default printer language used to communicate data from the computer to the printer. Note: Setting a printer language as the default does not prevent a software application - Lexmark 760n | User Reference - Page 71
, displays Load Staples, and sounds three quick beeps. Printer stops printing, displays Load Staples, and repeats three beeps every 10 seconds until the staple cartridge is replaced. An error message is displayed until someone replaces the toner cartridge. If an Auto Continue value is selected from - Lexmark 760n | User Reference - Page 72
To view the status of the color print cartridges. Low Change Cartridge Oiler To view the status of the web oiler. Near Exhausted Waste Bottle To view the status of the toner waste container. Note: Once the toner waste container reaches Full, the printer will print up to 15 more pages from - Lexmark 760n | User Reference - Page 73
buffer. Note: Changing the USB Buffer menu item automatically resets the printer. Disabled Auto* Job buffering is disabled. Any jobs already buffered Buffer size. The maximum size depends on the amount of memory in your printer, the size of the other link buffers, and whether Resource Save is set - Lexmark 760n | User Reference - Page 74
Menu Use the Utilities Menu to print a variety of listings relating to available printer resources, printer settings, and print jobs. Other menu items let you set up printer hardware and troubleshoot printer problems. Menu Item Purpose Values Color Alignment To print a color alignment test page - Lexmark 760n | User Reference - Page 75
available for the most recent print jobs. Deletes all accumulated job statistics from the hard disk. Print Demo To print pages describing the printer and demonstrating its capabilities. Print Directory To print a list of all the resources stored in flash memory or on the hard disk. Note - Lexmark 760n | User Reference - Page 76
operator panel displays messages describing the current state of the printer and indicates possible printer problems you must resolve. This topic provides a list of all printer messages, explains what they mean, and tells you how to clear the messages. Ready 1 Menu 2 Select 3 Return4 Go5 Stop - Lexmark 760n | User Reference - Page 77
Loading the trays; Setup Guide • Reestablish communication by removing the specified device and reattaching it to the printer. • Press Go printer off and back on. If the error recurs, turn the printer off, remove the specified device, and call for service. Wait for the message to clear. The printer - Lexmark 760n | User Reference - Page 78
four-digit personal identification number (PIN). Use the operator panel buttons to enter the PIN you identified in the driver when you sent the confidential job to the printer. See also: Holding a job in the printer The printer is processing an incoming Wait for the message to clear. fax. The - Lexmark 760n | User Reference - Page 79
Insert Staple Cartridge The staple cartridge in the finisher is missing or is installed incorrectly. • Correctly install the staple cartridge to clear Engine Code The printer engine code has not been Call for service. programmed or is not valid. See also: Calling for service Invalid Network - Lexmark 760n | User Reference - Page 80
do A request for a manual feed job has been sent to the printer. The printer is ready for insertion of a single sheet into the manual feed slot. • Load a calibration process. The printer is trying to staple a print job, but the stapler is empty. • Install a new staple cartridge in the stapler. - Lexmark 760n | User Reference - Page 81
conditions. See also: Color Menu Print Jobs on Disk Jobs that were spooled to the hard • Press Go to print the jobs. disk before the printer was last turned • Press Return or Stop to delete the jobs off have not yet printed. from the hard disk without printing them. Printing Alignment - Lexmark 760n | User Reference - Page 82
, on the hard disk. Wait for the message to clear. Warning: Do not turn the printer off while this message is displayed. An error occurred while the printer was programming code into memory. Correct the problem specified on the second line of the display: • P105-A network file was used to program - Lexmark 760n | User Reference - Page 83
and The packing material has not been ITU Packaging removed from the cartridges and the image transfer unit belt. Remove all packing material from inside the printer. See also: "Step 5: Installing Supplies" in the Setup Guide Remove Paper The specified output bin, or bins, is - Lexmark 760n | User Reference - Page 84
of the printer supplies requires attention. For example, you may have a toner cartridge that is low on toner. Press Menu printer problems that may require printer service. Turn the printer off and check all cable connections. Turn the printer back on. If the service message recurs, call for service - Lexmark 760n | User Reference - Page 85
Printer Service Required What this message means The specified toner cartridge is either missing or incorrectly installed. A defective print cartridge is installed. What you can do • Insert the toner cartridge completely into the printer. The printer media specifications The printer lacks - Lexmark 760n | User Reference - Page 86
Message 37 Insufficient Collation Area 37 Insufficient Defrag Memory 37 Insufficient Memory 38 Memory Full What this message means What you can do The printer memory (or hard disk, if installed) does not have the free space necessary to collate the print job. • Press Go to print the portion of - Lexmark 760n | User Reference - Page 87
, and then press and hold Go while turning it on. The printer reads the code on the system card and bypasses the code on the firmware card. • Remove the firmware card. See also: Setup Guide Remove the indicated print cartridge and install a new one. The PPDS interpreter has encountered a font error - Lexmark 760n | User Reference - Page 88
, a duplex unit is not installed directly underneath the printer, but under a tray instead.) Turn off and unplug the printer. Remove the additional drawers or reconfigure the offending option. Plug in the printer and turn it on. See also: Setup Guide 58 Output Config Error Too many output options - Lexmark 760n | User Reference - Page 89
a defective hard disk. 62 Disk Full There is not enough memory on the hard disk to store the data sent to the printer. 63 Unformatted Disk The printer detects an unformatted hard disk. 64 Disk Not Supported The printer detects that an incompatible hard disk is installed. 64 Unsupported Disk The - Lexmark 760n | User Reference - Page 90
print cartridge. 89 ITU Maintenance The ITU NVRAM is invalid. • Press Go to continue printing. • If print quality is unacceptable, replace the image transfer unit. 900-999 Service Messages 900-999 relate to printer problems that may require printer service. Turn the printer off - Lexmark 760n | User Reference - Page 91
C, T Follow the instructions for clearing Area C and Area T. A Follow the instructions for clearing Area A. M Follow the instructions for Clearing mailbox or output expander jams (Area M). 1, 2, 3, 4, 5, 6 Refer to the Finisher Setup & User's Guide for instructions on clearing finisher - Lexmark 760n | User Reference - Page 92
Access doors and trays The following illustrations show areas where jams can occur. Area A Multipurpose feeder 200 Paper Jam 250 Paper Jam Area B Left access door (beside tray 1) 200 Paper Jam Area C Paper input options: 500-sheet drawer or 2000-sheet drawer 24 Paper Jam Area D Front access door - Lexmark 760n | User Reference - Page 93
Clearing the entire paper path When a paper jam occurs, the printer stops operating and displays 2 Paper Jam and a message to clear certain printer areas. 93 - Lexmark 760n | User Reference - Page 94
media. Area B 1 Open the left access door. 2 Pull down the lever until it stops. 3 Remove all visible media. Note: Remove any torn media from the printer. 4 Return the lever to its upright position. 5 Close the door. Note: Open Tray 1 and make sure the entire media stack is pushed all the way - Lexmark 760n | User Reference - Page 95
Area C 1 If you have one or more optional 500-sheet drawers: a Open the 500-sheet drawer access door. Hold the door down while removing jams. Note: Make sure the entire paper stack is loaded correctly and pushed all the way down into the tray. b Close the door. 2 If you have an optional 2000-sheet - Lexmark 760n | User Reference - Page 96
remove any paper caught in the rollers. Also, look up inside, as some jams may be above the rollers. 2 Reinstall the duplex mechanism in the printer. Area T 1 If you cannot clear all the 500-sheet drawer jams from Area C: a Carefully open trays 2 through 4 (all 500-sheet trays) and remove jams - Lexmark 760n | User Reference - Page 97
Area J 1 Remove the duplex tray. 2 Remove any jams and then reinstall the tray. Area K 1 Open the lower right access door. 2 Remove any jams, and then close the door. Area L 1 Open the upper right access door. 2 Remove jams from the rollers and then close the door. 97 - Lexmark 760n | User Reference - Page 98
Clearing mailbox or output expander jams (Area M) 1 Open the rear door of the 5-bin mailbox or ouput expander. 2 Pull the jam straight out, and then close the door. Clearing fuser jams 1 Clear the paper path. If the jam error message persists, go to step 2. 2 Open both the upper right and the lower - Lexmark 760n | User Reference - Page 99
fuser roller cover and remove the jam. 7 Close the fuser roller cover. 8 Snap the housing back onto the fuser. 9 Insert the fuser back into the printer. 10 Slide the latches out, and then pull up to refasten them. 11 Close the doors. 99 - Lexmark 760n | User Reference - Page 100
Clearing image transfer unit jams 1 Open the front access door and the left access door. 2 While holding down the lever behind the front access door, insert a folded piece of paper as shown to clear the paper sensors under the image transfer unit. Make sure to clear the entire width of the paper - Lexmark 760n | User Reference - Page 101
4 Turn the printer off. Open the front cover. 5 Remove all the print cartridges. a Pull up slightly on the cartridge handhold. b Pull the cartridge straight out and use the handle to lift it off the guides. c Place the cartridges on a clean, flat surface out of direct light. 101 - Lexmark 760n | User Reference - Page 102
6 Release the latches to open the multipurpose feeder (area A) all the way. 7 Remove the image transfer unit. a Raise the lever to unlock the image transfer unit. 102 - Lexmark 760n | User Reference - Page 103
b Pull down on the handle. c Slide the image transfer unit out and place it on a clean, flat surface. Warning: Do not touch the transfer belt. Touching the belt will damage the image transfer unit. 103 - Lexmark 760n | User Reference - Page 104
8 Look inside the printer. Remove all torn paper or other jams. 9 Insert the image transfer unit back into the printer. a Align the guides with the insertion grooves and gently slide the unit in. 104 - Lexmark 760n | User Reference - Page 105
b Rotate the handle up, and gently push the unit into place. c Lower the lever to lock the image transfer unit in place. 105 - Lexmark 760n | User Reference - Page 106
feeder to its working position. Reinstall all the print cartridges. 11 Close the printer door. 12 Turn the printer on. The printer returns to a Ready state. Clearing finisher jams (Areas 1-6) Refer to the Finisher Setup & User's Guide for instructions on clearing finisher jams. If you still need - Lexmark 760n | User Reference - Page 107
printer, print the menu settings page. See Printing a menu settings page for detailed instructions toner and paper: Supply Setting What the setting does For more information, see... Toner Toner Darkness in the Color Menu Lets you adjust the amount of toner application or printer driver to send - Lexmark 760n | User Reference - Page 108
the display, you should order a new print cartridge. You can continue to print after the 88 Toner Low message appears for a few hundred pages until the print fades or no longer prints satisfactorily. Visit Lexmark's Web site at www.lexmark.com for print cartridge ordering information. 108 - Lexmark 760n | User Reference - Page 109
Program print cartridge • Magenta high yield Return Program print cartridge • Yellow high yield Return Program print cartridge Recycling Lexmark products To return your Lexmark products to Lexmark for recycling: 1 1. Visit our Web site: www.lexmark.com/recycle 2 2. Follow the instructions on your - Lexmark 760n | User Reference - Page 110
Memory card connector Hard disk connector Accessing the printer system board 1 Turn the printer off. 2 Unplug the printer power cord. 3 Disconnect all cables from the back of the printer. 4 Locate the access cover on the back of the printer. 5 Remove the four access cover screws as shown - Lexmark 760n | User Reference - Page 111
memory and flash memory cards are easily damaged by static electricity. Touch something metal on the printer before you touch a memory card. 1 Remove the system board access cover. See Accessing the printer system board. 2 Locate the memory card you want to remove. 3 Push the latches on both ends - Lexmark 760n | User Reference - Page 112
3 Remove the screw that secures the card to the system board connector slot. 4 Gently pull the card out of the connector. 5 If you saved the metal plate that covers the connector slot and you do not plan to insert another card, attach the plate: a Slide the clip side of the plate in first, making - Lexmark 760n | User Reference - Page 113
a hard disk Warning: Hard disks are easily damaged by static electricity. Touch something metal on the printer before you touch a disk. 1 Remove the system board access cover. See Accessing the printer system board. 2 Locate the hard disk. 3 Gently pull the three posts on the hard disk mounting - Lexmark 760n | User Reference - Page 114
Warning: Optional firmware cards are easily damaged by static electricity. Touch something metal on the printer before you touch an optional firmware card. 1 Remove the system board access cover. See Accessing the printer system board. 2 Grasp the firmware card gently and pull it straight out in one - Lexmark 760n | User Reference - Page 115
Reinstalling the system board access cover 1 Align the slots at the top of the access cover with the screws near the top of the printer. 2 Slide the cover up under the top cover lip as far as it will go, and then tighten the screws at the top of the - Lexmark 760n | User Reference - Page 116
Clearing paper jams. Online Technical Support Technical support is available on our Lexmark Web site at www.lexmark.com. Calling for service When you call for printer service, describe the problem you are experiencing, the message on the display, and the troubleshooting steps you have already taken - Lexmark 760n | User Reference - Page 117
problem. Printing a menu settings page Print the menu settings page to review the printer settings and to verify that printer options are installed correctly. Note: See Understanding the printer printer menu settings and customize your printer to meet your specific needs. Note: Changes to specific - Lexmark 760n | User Reference - Page 118
in effect until you save new settings or restore the factory defaults. Disabling Power Saver Disabling Power Saver in the Setup Menu helps keep your printer ready to print without delays. 1 Press Menu until you see Setup Menu, and then press Select. 2 Press Menu until you see Power Saver, and then - Lexmark 760n | User Reference - Page 119
Language (PJL) command. For more information, refer to the Technical Reference available on our Lexmark Web site at www.lexmark.com. Disabling the operator panel menus A network administrator can lock the printer menus to keep others from changing default menu settings from the operator panel. To - Lexmark 760n | User Reference - Page 120
Printing multi-language PDFs Symptom Cause Some maintenance and troubleshooting documents do not print. The documents contain unavailable fonts. Solution 1 Open the document you want to print in Adobe Acrobat. 2 Click the printer icon. The Print dialog box appears. 3 Check the Print as image - Lexmark 760n | User Reference - Page 121
instructions. • Verify that you selected the printer driver associated with the Lexmark C760, C762 printer for network printing. Refer to the drivers CD or to our Lexmark Web site for information. Make sure you are using a recommended interface cable. Refer to the Setup Guide for cable specifications - Lexmark 760n | User Reference - Page 122
parallel cable. We recommend Lexmark part number 1329605 (10 problems Symptom Paper jams before reaching the mailbox. Cause The mailbox and the printer are misaligned. The mailbox is not connected properly. Solution Realign the mailbox and the printer. Refer to the Setup Guide for instructions - Lexmark 760n | User Reference - Page 123
. Refer to the Setup Guide for instructions. Your printer driver may not automatically recognize that an option is attached to your printer. Look at the driver settings and verify that all the printer configuration settings are correct. Solving paper feed problems Symptom Cause Solution Paper - Lexmark 760n | User Reference - Page 124
of the appropriate area or has been superimposed over another color area. 1 Re-seat the cartridges by removing them from the printer and then reinserting them. 2 If you still have the problem, refer to the Color Alignment section under the Utilities Menu. See also Aligning the image transfer - Lexmark 760n | User Reference - Page 125
, replace the image transfer unit and transfer roller. 3 If you still have the problem, replace the fuser. Streaked horizontal lines ABCDE ABCDE ABCDE The print cartridges, the transfer Replace the print cartridge, the transfer roller, the roller, image transfer unit, or fuser image transfer unit - Lexmark 760n | User Reference - Page 126
paper that does not meet the printer specifications. • The image transfer unit printer specifications. • The print cartridges are low on toner. • The print cartridges are defective or have been installed in more than one printer. • Select a different Toner Darkness setting from the printer driver - Lexmark 760n | User Reference - Page 127
• Change Paper Weight from Plain to CardStock (or other appropriate weight). • Replace the fuser. • The Toner Darkness setting is too dark. • The print cartridges are defective. • Select a different Toner Darkness setting from the printer driver before sending the job to print. • Replace the print - Lexmark 760n | User Reference - Page 128
Paper and specialty media specifications Blank pages • The print cartridges are defective or empty. • Replace the print cartridges. Solid color pages • The print cartridges are • Replace the print cartridges. defective. • Call for service. • Your printer requires servicing. The paper curls - Lexmark 760n | User Reference - Page 129
inks or toners can be printed in various amounts to produce a large range of colors observed in nature. For example, cyan and yellow can be combined to create green. Printing presses, inkjet printers, and color laser printers 's Help section for instruction. How does the printer know what color to - Lexmark 760n | User Reference - Page 130
Toner Darkness settings to 1, 2, or 3 will lighten the transparency. What is Manual object to closely match a specific color of interest. A typical problem. The eight Color Samples options correspond to color conversion tables in the printer instructions for modifying an object's color. Manual - Lexmark 760n | User Reference - Page 131
Color Samples pages to use: Color specification of Classification of Printer Color object being printed object being printed Correction setting Color Samples pages to print and use for color matching RGB Text Auto sRGB Vivid Off Off - RGB Manual sRGB Vivid*, Vivid, sRGB Display, Off - Lexmark 760n | User Reference - Page 132
button actions are available on the operator panel while Restoring Factory Defaults appears. - All downloaded resources (fonts, macros, and symbol sets) in printer memory (RAM) are deleted. (Resources residing in flash memory or on the optional hard disk are unaffected.) - All menu settings are - Lexmark 760n | User Reference - Page 133
, make sure you align the image transfer unit after replacement or if colors print too lightly. To align the image transfer unit: 1 Make sure the printer is on and the Ready message appears. 2 Press Menu until you see Utilities Menu, and then press Select. 3 Press Menu until you see Color Alignment - Lexmark 760n | User Reference - Page 134
values may vary from printer to printer. The accuracy of the estimates may be affected by how full the print cartridges are, environmental conditions, the media type, the software application, software settings, the driver, driver settings, and the content of the page. Lexmark makes no claim as - Lexmark 760n | User Reference - Page 135
more information about MarkVision Professional, refer to the drivers CD that shipped with your printer. Using MarkVision Messenger MarkVision Messenger lets you create Actions that execute specific commands whenever messages like Tray x Missing or 88 Toner Low appear on the display. For example, you - Lexmark 760n | User Reference - Page 136
the buttons when Performing Self Test appears on the display. When the printer self test completes, Config Menu appears. 4 Press Menu until you see Size Sensing, and then press Select. Note: Only paper trays that support auto size sensing are displayed on the operator panel. 5 Press Menu until - Lexmark 760n | User Reference - Page 137
parallel 54 serial 67 USB 73 C calling for service 116 Cancel Fax (Job Menu) 49 Cancel Manual Color 45 Print Mode 45 Print Resolution 45 Toner Darkness 46 Color Samples (Color Menu) 44 Toner (Supplies Menu) 72 toner resource save 70 storing 68 Drivers for network printing Windows 17 - Lexmark 760n | User Reference - Page 138
symbol sets supported 56 Format ) 72 Macintosh 19 Manual Color (Color Menu Toner Cart Missing 85 30 ITU Error 84 31 Defective Cartridge 85 32 Unsupported Cartridge 85 33 Calibration Error 85 34 Incorrect Media 85 34 Short Paper 85 35 Res Save Off Deficient Memory 85 36 Printer Service - Lexmark 760n | User Reference - Page 139
Supported 89 64 Unsupported Disk Format 89 80 Fuser Maintenance 89 81 Engine Code CRC Failure 89 82 Waste Bottle Nearly Full 90 82 Waste Toner Bottle Full 90 82 Waste Toner Toner Low 90 89 ITU Maintenance 90 900-999 Service Staple Cartridge 79 80 Load Manual 80 Load Printer printing drivers Windows - Lexmark 760n | User Reference - Page 140
PCL SmartSwitch (USB Menu) 73 PCL SmartSwitch, setting See also printer language network port 52 parallel port 54 serial port 66 USB port Menu) Setup Menu Print Quality 70 Print Buffer (Job Menu) 50 print cartridge ordering 108 Print Directory (Utilities Menu) 75 Print Fonts (Utilities Menu) 75 - Lexmark 760n | User Reference - Page 141
Printer Usage (Setup Menu) 70 printing menu settings page 117 problem solving clearing operator panel error messages 21 stopping printer 22 problems calling for service Saver 69 Print Timeout 70 Printer Language 70 Printer Usage 70 Resource Save 70 Staple Alarm 71 Toner Alarm 71 Wait Timeout 71 - Lexmark 760n | User Reference - Page 142
supplies 108 ordering 108 storing 36 Supplies Menu 72 Toner 72 Oiler 72 Waste Toner Bottle 72 supplies, status of toner 72 oiler 72 waste toner bottle 72 Symbol Set (PCL Emul Menu) 56 T taking printer offline 22 with Menu button 21 with Stop button 22 test printing Hex Trace mode 74 - Lexmark 760n | User Reference - Page 143
143
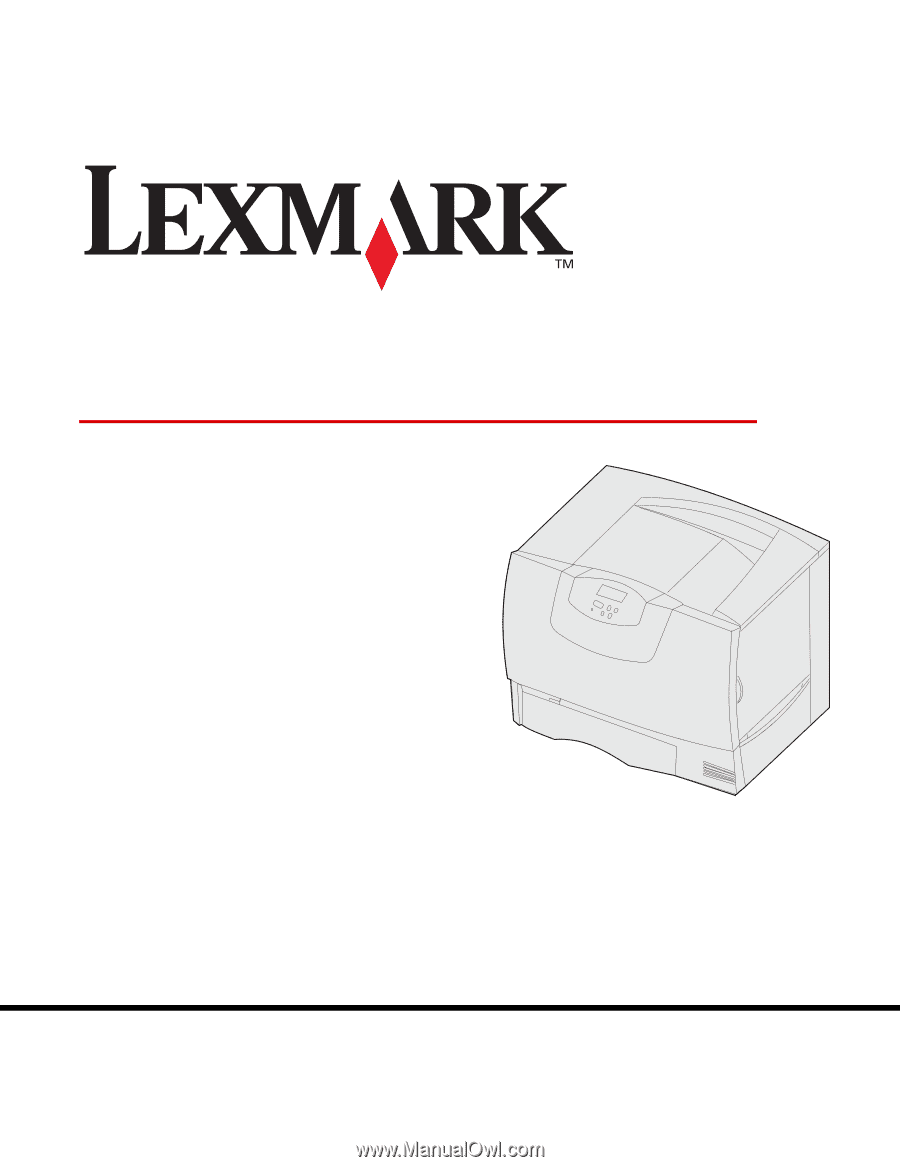
www.lexmark.com
User’s Guide
June 2004
Lexmark and Lexmark with diamond design are trademarks of Lexmark International, Inc.,
registered in the United States and/or other countries.
© 2004 Lexmark International, Inc.
740 West New Circle Road
Lexington, Kentucky 40550
C760, C762